2020年01月18日更新
Windows10の前バージョンをダウンロードする方法!
Windows10にて、最新バージョンから前のバージョンへ変更をする方法を解説します。Windows10の前のバージョンをダウンロードをするためにはGoogle ChromeまたはMicrosoft Edgeのブラウザを使用することでダウンロードができます。

目次
- 1Windows10の前バージョンをダウンロードする方法~Google Chrome~
- ・公式サイトにブラウザでアクセス
- ・デベロッパーツールの起動
- ・ページの再読み込み
- ・エディションの選択
- 2Windows10の前バージョンをダウンロードする方法~Microsoft Edge~
- ・公式サイトにブラウザでアクセス
- ・開発者ツールの起動
- 3Windows10の前バージョンをダウンロードする方法~サポート対象外端末~
- ・対象端末の種類
- ・公式サイトにアクセス
- ・エディションの選択
- ・ISOファイルのダウンロード
- 4Windows10の前バージョンをダウンロードする際の注意点
- ・注意点
- ・合わせて読みたい!Windows10に関する記事一覧
Windows10の前バージョンをダウンロードする方法~Google Chrome~
今回は、Windows10が公開している最新バージョンの、”ひとつ前”のバージョンをダウンロードする方法をご紹介していきます。
Google ChromeでWindows10・8・7 以外のパソコンやタブレット、スマホでダウンロードページにアクセスするか、Google ChromeやMicrosoft Edgeなどのブラウザの設定をすることでダウンロ―ドすることが可能です。
公式サイトにブラウザでアクセス
まずはWindows10の前のバージョンのダウンロード方法としてGoogle Chromeのブラウザを使用し、公式サイトへアクセス後ダウンロードのご紹介をします。
開始する前に確認すべきこと
Windows10の前のバージョンのダウンロード方法としてGoogle Chromeのブラウザでダウンロードするにあたり、確認しておきたいことは以下の通りです。
| 始める前に確認 | 内容 |
| インターネットに必ず接続しダウンロード。 | |
| コンピューター、USB、または外付けドライブに、ダウンロードに十分なデータ保存スペースしダウンロード。 | |
| メディアを作成する場合は、5GB 以上の空き領域がある空のUSBメモリーまたは空のDVD を使用しダウンロード。 USBまたはDVD上のコンテンツはすべて削除されるため、空の USB または DVD を使用しましょう。 |
|
| ISOファイルを DVD に書き込む際、ディスクイメージ ファイルが大きすぎるというメッセージが表示された場合は、二層DVDメディアを使用する必要があります。 |
どれも当然とも言える内容となっていますが、これらの条件に合致していないとWindows10の前のバージョンのダウンロードができませんので、お知りおきください。
デベロッパーツールの起動
では、続いてWindows10のGoogle Chromeでデベロッパーツールの起動をします。デベロッパーツールはキーボードの「F12」を選択するか、マウスの右クリックで表示するウィンドウの「検証」を選択するか、いずれかの選択しを選択します。
Windows10のGoogle Chromeで起動した表示が見えにくい場合は、倍率の拡大はを活用して使いやすい環境に変えてみましょう。
「Network Conditions」を表示する
続いて、Windows10のGoogle Chromeのメニューから「Network Conditions」を選択します。
「Select Automatically」を外す
続いて、「Select Automatically」のチェックを外します。
次に進み、今ご自身がアクセスしているユーザーエージェントを選択します。もし、どのようなユーザーエージェントかがご不明でしたら、Macを選択しても問題ありません。
ページの再読み込み
続いて、Google Chromeブラウザの左上にある更新ボタンを選択して更新をします。この更新ボタンをクリックすることでWindows10のダウンロードページを再読み込みすることができます。
エディションの選択
ダウンロードページの再読み込みが完了すると、ページのタイトルが「Windows10のダウンロード」から、「Windows10のディスクイメージ(ISO)ファイルのダウンロード」に変わります。
ページの内容も変更されていることを確認し、エディションの選択です。
ここから先のWindows10の操作手順は、後述をする「Windows10の前バージョンをダウンロードする方法~サポート対象外端末~」からご覧ください。
 Windows10の「Ver.1909」のダウンロード/手動アップデートについて解説!
Windows10の「Ver.1909」のダウンロード/手動アップデートについて解説!Windows10の前バージョンをダウンロードする方法~Microsoft Edge~
ここからは、Windows10の標準ブラウザである、Microsoft Edgeを使用したダウンロード方法を紹介していきます。
早速、Microsoft Edgeブラウザを利用してマイクロソフト公式サイトの Windows10ダウンロードページにアクセスしましょう。
公式サイトにブラウザでアクセス
ここからは、Microsoft Edgeを利用し公式サイトへアクセスをし、Windows10の前のバージョンのダウンロード方法をご紹介していきます。
開発者ツールの起動
まずは、Microsoft Edgeを起動した状態でキーボードの「F12」または、マウスの右クリックをして「検証」を選択します。
「エミュレーション」を選択
Microsoft Edgeのデベロッパーツールが起動したら、次は「エミュレーション」を選択します。
続いて、「ユーザーエージェント文字列」をクリックし、プルダウンは「カスタム」を選択します。
「カスタム文字列」を選択
続いて、カスタム文字列にはユーザーエージェントの情報を入力します。次の文字列をコピー&ペーストをしてください。
「Mozilla/5.0 (Macintosh; Intel Mac OS X 10_11_2) AppleWebKit/537.36 (KHTML, like Gecko) Chrome/47.0.2526.106 Safari/537.36」
エディションの選択
最後にエディションの選択をすることでWindows10の前のバージョンのダウンロードをする手順の操作を途中まで進めることができました。この次の操作は以下の章をご覧ください。
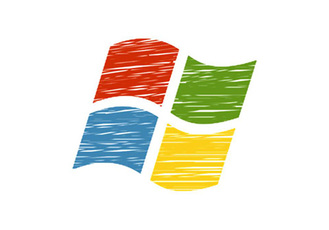 【Windows10】「Cドライブ」の場所は?表示方法も解説!
【Windows10】「Cドライブ」の場所は?表示方法も解説!Windows10の前バージョンをダウンロードする方法~サポート対象外端末~
ここからは、Windows10のツールのサポート対象外の端末でWindows10の前のバージョンをダウンロードする方法をご紹介します。
対象端末の種類
Windows10・8・7以外の端末で、Windows10のダウンロードページにアクセスをすることで、前バージョンをダウンロードすることができます。
ツールのサポート対象外の端末は「WindowsXP Vista」「MacOS や LinuxOS 系パソコン」「iOS の iPhone iPad」「Android のスマフォやタブレット」以上の端末がサポート対象外となります。
サポート対象外の端末をしようとする際の動作についてはメーカーはサポート対象外となりますので気をつけましょう。
公式サイトにアクセス
ここからはWindows10の前のバージョンのダウンロード方法をご紹介していきます。まずは公式サイトを起動します。
エディションの選択
続いて、「エディションの選択」ボックスをクリックして、前バージョンのWindows10を選択します。
続いて、「エディションの選択」の下の「確認」をクリックします。
エディションの確認をクリックすることで、言語の選択ができるようになりました。ここでは使用したい言語を選択します。
最後に「確認」を押下します。
ISOファイルのダウンロード
これまでの操作をすることで、前バージョンのWindows10のダウンロードページまで遷移することができます。ここでは32bit版64bit版のいずれかを選択する画面です。使用しているパソコンに応じて選択をしましょう。
以上で Windows10の前のバージョンをダウンロードする方法の解説は終了となります。
今回、ダウンロードした ISOファイルの中にある、実行ファイル(setup.exe)で、ディスクイメージを実行することはできます。
しかし、パソコンの起動時に立ち上げるには、別途 USBなどのドライブでインストールメディアの作成が必要となりますので、注意が必要です。
 Windows10で「Linux」を使う方法!WSLの導入方法も解説!
Windows10で「Linux」を使う方法!WSLの導入方法も解説!Windows10の前バージョンをダウンロードする際の注意点
ここからは、Windows10の前バージョンをダウンロードする際の注意点をご紹介していきます。
注意点
Windows10の前バージョンをダウンロードする際の注意点は大きく分けて2点あります。一つずつみていきましょう。
メディアの作成が必要
Windows10の前バージョンをダウンロードする際の注意点の一つ目はメディアの作成についてです。冒頭でもご紹介をしたように空き容量に応じてメディアが必要となります。
通常の方法では最新版がダウンロードされる
Windows10の前バージョンをダウンロードする際の注意点の二つ目は、ダウンロードの方法についてです。これまでご紹介をしてきた手順の操作をしない場合は最新版がダウンロードされますので注意が必要です。
合わせて読みたい!Windows10に関する記事一覧
 【Windows10】大型アップデートの「November 2019 Update」について解説!
【Windows10】大型アップデートの「November 2019 Update」について解説! 【Windows10】自分の「IPアドレス」を確認する方法!
【Windows10】自分の「IPアドレス」を確認する方法! Windows10で「PIN(暗証番号)」を忘れたときのリセット方法を解説!
Windows10で「PIN(暗証番号)」を忘れたときのリセット方法を解説!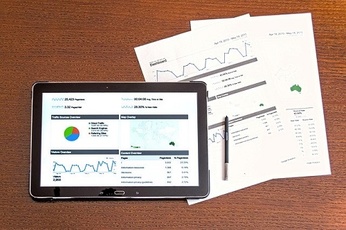 【Office Mobile】Windows10の「Office」は無料なのか解説!
【Office Mobile】Windows10の「Office」は無料なのか解説!






























