2020年01月19日更新
【YouTube】「キャッシュ」が残らないときの確認すべき保存場所を解説!
YouTubeの動画を視聴したはずなのに「キャッシュ」が残らない場合に確認すべき保存場所を中心に解説をしていきたいと思います。YouTubeの「キャッシュ」が残らない場合に、保存場所のフォルダの確認からフォルダ非表示になっていないか?など詳しく調べていきます。

目次
- 1【YouTube】「キャッシュ」とは
- ・一時的に動画をパソコン内部に保存すること
- 2【YouTube】「キャッシュ」が残らないとき確認すべき保存場所~フォルダ~
- ・フォルダから探す方法
- 3【YouTube】「キャッシュ」が残らないとき確認すべき保存場所~アドレス~
- ・エクスプローラーにアドレスを入力して検索する方法
- 4【YouTube】「キャッシュ」が残らないとき確認すべき保存場所~非表示~
- ・隠しフォルダを表示させる方法
- 5【YouTube】「キャッシュ」が残らないとき確認すべき保存場所~削除~
- ・自動的に削除された可能性がある
- ・改善方法
- 6【YouTube】「キャッシュ」が残らないとき確認すべき保存場所~保存~
- ・保存に失敗している可能性がある
- ・改善方法
- ・まとめ
- ・合わせて読みたい!Youtubeに関する記事一覧
【YouTube】「キャッシュ」とは
YouTubeの動画を視聴すると通常「キャッシュ」が保存されるようになります。このYouTubeの動画の「キャッシュ」を取り出して動画を見るという方法があります。この方法であればYouTube動画が削除されてもキャッシュから視聴可能です。
本日はその便利なYouTubeの「キャッシュ」が残らないときにすべき、保存場所や表示設定に関することを中心に紹介していきます。まずはYouTubeの「キャッシュ」というものについて分からないという人に向けて解説をしていきます。
YouTubeの「キャッシュ」というものは、どういったものであるのか?理解をすることで、一度YouTubeで動画を見た後に、パソコンからキャッシュを取り出して、いつでも動画を見返すことが可能になりますので、キャッシュとは?を覚えておいてください。
一時的に動画をパソコン内部に保存すること
YouTubeの「キャッシュ」は「一時的に動画をパソコン内部に保存すること」であります。YouTube「キャッシュ」は、YouTubeの動画を視聴する度に蓄積される履歴です。キャッシュが保存されることにより動画をスムーズに再生できる仕組みです。
パソコンのブラウザで動画のデータを読み込んで自動で一時的に保存します。自動保存されたキャッシュから動画が再生される仕組みになっているため、動画の読み込み速度の表示を高速化することが可能になっております。
つまり、YouTubeの「キャッシュ」は毎回動画を見るたびに、パソコンの内部の場所に自動保存されるようになっていますので、その自動保存されたキャッシュを取り出せば、いつでも動画を見ることができるというわけです。
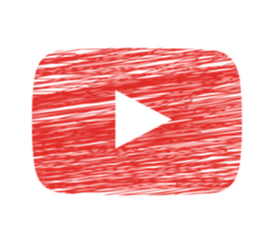 YouTube「ネットワークに問題が発生しました(410)」で見れない/再生できない原因・解決方法まとめ
YouTube「ネットワークに問題が発生しました(410)」で見れない/再生できない原因・解決方法まとめ【YouTube】「キャッシュ」が残らないとき確認すべき保存場所~フォルダ~
ここからは、YouTubeの「キャッシュ」が残らないとき確認すべき保存場所について注目をしていきたいと思います。YouTubeの「キャッシュ」が残らないとき確認すべきことである「保存フォルダの場所」に関することを説明をしていきたいと思います。
まずは、YouTubeの「キャッシュ」が残らないとき確認すべきことでは「フォルダ」の検索方法です。通常であれば、YouTubeの「キャッシュ」は自動的に保存されるように設定されています。自動保存に設定されていれば、必ずどこかのフォルダにあります。
それでは、YouTubeの「キャッシュ」が残らない場合の対処法として「自動保存フォルダから探す方法」について紹介していきたいと思いますので、参考にしてフォルダを検索して見てください。
フォルダから探す方法
それでは、YouTubeの「キャッシュ」が残らないとき確認すべき「フォルダから探す方法」について注目をしていきたいと思います。
YouTubeの「キャッシュ」が残らない場合は「各インターネットブラウザのキャッシュの保存フォルダ」を検索する必要があります。
「IE(Internet Explorer)」「Google Chrome」「Firefox」それぞれのYouTubeの「キャッシュ」の保存場所を紹介していきたいと思いますので、設定を確認の上検索をしてください。
IE
「IE(Internet Explorer)」からキャッシュのフォルダから探す方法
- Cドライブ(PCのローカルディスク)をクリック
- User (あるいはユーザー)フォルダをクリック
- XXXX (ログインユーザー名)のフォルダをクリック
- AppDataフォルダを開く
- Localフォルダを開く
- Microsoftフォルダを開く
- Windowsフォルダを開く
- INet Cacheフォルダを開く(キャッシュフォルダ)
Google Chrome
「Google Chrom」からキャッシュのフォルダから探す方法
- Cドライブ(PCのローカルディスク)をクリック
- User (あるいはユーザー)フォルダをクリック
- XXXX (ログインユーザー名)のフォルダをクリック
- AppDataフォルダを開く
- Localフォルダを開く
- googleフォルダを開く
- Chromeフォルダを開く
- User Dataフォルダを開く
- Defaultフォルダを開く
- Cacheフォルダを開く(キャッシュフォルダ)
Firefox
「Firefox」からキャッシュのフォルダから探す方法
- Cドライブ(PCのローカルディスク)をクリック
- User (あるいはユーザー)フォルダをクリック
- XXXX (ログインユーザー名)のフォルダをクリック
- AppDataフォルダを開く
- Localフォルダを開く
- Mozillaフォルダを開く
- Firefoxフォルダを開く
- Profilesフォルダ開く
- xxxxxxx(ユーザー名で異なる)
- Cacheを開く(キャッシュフォルダ)
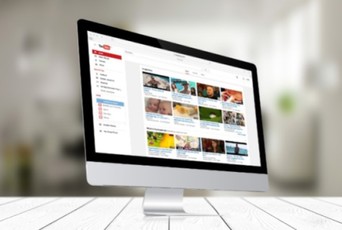 YouTubeサムネイルの作り方と無料編集ツール【スマホ/PC】 YouTubeサムネイルの作り方と無料編集ツール【スマホ/PC】
YouTubeサムネイルの作り方と無料編集ツール【スマホ/PC】 YouTubeサムネイルの作り方と無料編集ツール【スマホ/PC】【YouTube】「キャッシュ」が残らないとき確認すべき保存場所~アドレス~
つづきまして、YouTubeの「キャッシュ」が残らない場合にすべきことでは「アドレスの入力で検索」する方法があります。
YouTubeの「キャッシュ」が見つからないのであれば、直接エクスプローラーにアドレスを入力して検索する方法をとることで、一発でキャッシュフォルダを表示ささせることができます。
エクスプローラーにアドレスを入力して検索する方法
それでは、エクスプローラーにアドレスを入力して検索する方法を「IE(Internet Explorer)」「Google Chrome」「Firefox」の3つの方法に注目して探っていきたいと思います。
IE
「IE(Internet Explorer)」でYouTubeの「キャッシュ」が残らない場合は「IEのキャッシュの保存場所」を検索して表示させる必要があります。
「IE(Internet Explorer)」のYouTubeの「キャッシュ」保存場所は「「C:\Users\ユーザー名\AppData\Local\Microsoft\Windows\INetCache」」と設定上なっています。
ユーザー名は、自分のパソコンのユーザー名を入力する必要があります。「IE(Internet Explorer)」の場合は、YouTubeのキャッシュの拡張子は「XMLドキュメント」となっていますので確認しておいてください。
Google Chrome
つづいて、Google ChromeでYouTubeの「キャッシュ」が残らない場合も「Google Chromeのキャッシュの保存場所」を検索してフォルダを探していく必要があります。
Google ChromeのYouTubeの「キャッシュ」保存場所は「C:\Users\ユーザー名\AppData\Local\Google\Chrome\User Data\Default\Cache」と設定されています。
こちらもユーザー名は、自分のパソコンのユーザー名を入力する必要があります。Google ChromeのYouTubeの「キャッシュ」の拡張子は表示されないので気を付けて確認しておいてください。
Firefox
そして、FirefoxでYouTubeの「キャッシュ」が残らない場合では「Firefoxのキャッシュの保存場所」を検索して表示させる必要があります。
FirefoxのYouTubeの「キャッシュ」保存場所は「:\Users\ユーザー名\AppData\Local\Mozilla\Firefox\Profiles」と設定されていますので入力して表示させてください。
Firefoxの場合もユーザー名は自分のパソコンのユーザー名を入力します。FireFoxでは、YouTubeの「キャッシュ」の拡張子は表示されませんので注意をしてください。
 AmazonとGoogleが和解へ!YouTubeアプリがFire TVに/PrimeビデオがChromecastへ提供
AmazonとGoogleが和解へ!YouTubeアプリがFire TVに/PrimeビデオがChromecastへ提供【YouTube】「キャッシュ」が残らないとき確認すべき保存場所~非表示~
つづきましては、YouTubeの「キャッシュ」が残らないとき確認すべき保存場所として「非表示」に自動に設定がなっている場合について対処法を解説していきたいと思います。
パソコンの隠しフォルダの設定が自動的に非表示になっている場合は、YouTubeの「キャッシュ」フォルダが表示されないようになっています。隠しフォルダの設定を表示させて、YouTubeの「キャッシュ」フォルダを確認できるようにしていきます。
隠しフォルダを表示させる方法
それでは、隠しフォルダを表示させる方法を紹介します。YouTubeの「キャッシュ」フォルダを表示させていきます。まずは、パソコンから「コントロールパネル」をクリックしていきます。
つづいて「デスクトップのカスタマイズ」をクリックして進んでいきます。
デスクトップのカスタマイズから「エクスプローラーのオプション」をクリックして開いていきます。
つづいて、エクスプローラーのオプションの全般のタブを「表示」に切り替えていきます。
最後に「隠しファイル、隠しフォルダ、および隠しドライブを表示する」にチェックを入れて「OK」をクリックすると設定が完了です。後は、フォルダからキャッシュフォルダを探す方法などを行ってください。
 " YouTube ブランドアカウント とは"「YouTube」のブランドアカウントとは?名前の変更方法も解説!
" YouTube ブランドアカウント とは"「YouTube」のブランドアカウントとは?名前の変更方法も解説!【YouTube】「キャッシュ」が残らないとき確認すべき保存場所~削除~
ここからは、YouTubeの「キャッシュ」が残らないとき確認すべき保存場所の中に「自動削除」された可能性についてフォーカスし説明をしていきたいと思います。
もしかしたら、あなたのYouTubeの「キャッシュ」が自動削除されていることが考えられます。
自動的に削除された可能性がある
YouTubeの「キャッシュ」が残るように設定されていても「自動的に削除された可能性がある」のです。それでは、キャッシュが自動削除される原因と改善点を紹介させていただきます。
改善方法
それでは、YouTubeの「キャッシュ」が自動削除される場合の「改善方法」を説明をしていきたいと思います。
保存領域の上限サイズ変更手順
保存領域の上限サイズが小さいため、キャッシュの保存上限があり保存できないキャッシュはどんどん自動的に削除されるようになるのです。IEの場合は「ファイルの表示」ボタンで使用するディスク容量の上限を上げることができます。
Chromeの場合は、Chromeのアイコンを右クリックしてショートカットのリンク先に「--disk-cache-size=1073741824」と入力すれば、保存領域の上限サイズを最大にすることができます。
Firefoxの場合は「オプション」から「詳細」タブの「ネットワーク」を開きます。ページキャッシュとして~の項目に「1024」と入力すると保存領域の上限サイズを最大に設定をすることができます。
保存設定日数の変更手順
つづいて、キャッシュの保存設定日数の変更手順を紹介します。日数によりキャッシュが削除されることもあります。IEの場合は「ファイルの表示」から「フォルダの移動」をクリックしていきます。
ページを履歴に保存する日数を最大に変更してください。日数が短いとすぐにキャッシュが削除されますので多めに設定しておいてください。
 TikTokの芸能人・有名人ランキング(芸人/歌手/タレント/YouTuber)【2018年最新版】
TikTokの芸能人・有名人ランキング(芸人/歌手/タレント/YouTuber)【2018年最新版】【YouTube】「キャッシュ」が残らないとき確認すべき保存場所~保存~
最後に、YouTubeの「キャッシュ」が残らないとき確認すべき保存場所として「保存できていない」問題に注目していきたいと思います。
保存に失敗している可能性がある
どうしてもYouTubeの「キャッシュ」が残らない場合は「保存に失敗している可能性」があります。
改善方法
キャッシュの保存に失敗している場合の改善方法を紹介させていただきます。
動画を最後まで視聴する
YouTubeの「キャッシュ」の保存に失敗する原因は「途中で動画を終了している」ことが考えられます。改善方法として「動画を最後まで視聴する」ようにしてください。最後まで動画を再生することで、キャッシュは保存される仕組みになっています。
まとめ
以上が、【YouTube】「キャッシュ」が残らないときの確認すべき保存場所を解説!の記事でした。キャッシュが保存されているのに気づかないだけの場合と設定で削除されている場合がありますので、必ず確認して対処しておいてください。
それでは、この記事を参考にして「キャッシュ」を保存して探してみてください。
合わせて読みたい!Youtubeに関する記事一覧
 YouTubeの埋め込みを使いこなすテクニックを紹介!
YouTubeの埋め込みを使いこなすテクニックを紹介! 【YouTube】デスクトップ版のデザイン変更!キュー機能が追加!
【YouTube】デスクトップ版のデザイン変更!キュー機能が追加! 【YouTube】あなたへのおすすめを削除して非表示にする方法
【YouTube】あなたへのおすすめを削除して非表示にする方法 YouTube動画を音楽に変換・保存しiTunesに取り込む方法
YouTube動画を音楽に変換・保存しiTunesに取り込む方法



























