Google Chromeにブックマークフォルダを作成する方法!
Google Chromeでは、サイトをブックマークとして登録が可能で、そのブックマークを整理するためのフォルダを作成することができます。この記事では、Google Chromeでブックマークフォルダを作成する方法について説明していきます。
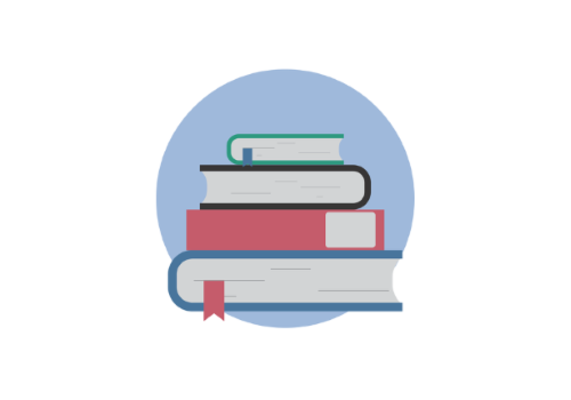
目次
【Google Chrome】ブックマークフォルダとは
Webサイトを閲覧していると、お気に入りのサイトを見付ける機会も多いでしょう。何度も閲覧したい、というサイトであればブックマークに登録する、という人は多いと思います。
そんなお気に入りのサイトが増えていくと、その分ブックマークへの登録量も必然的に多くなります。
ブックマークへの登録してあるサイトの数が増えれば増えるほど、その膨大な量の中から目的のものを探すのに手間がかかります。登録数が多ければ多いほど煩雑になるため、管理も大変です。
ブックマークした複数のサイトを整理する機能
Google Chromeでは、ブックマークを項目ごとなどで複数まとめてフォルダで整理することができます。複数のサイトの登録が可能ですし、複数のフォルダを追加する事もできます。
後述するパソコン版のGoogle Chromeにあるブックマークバーの内容も共有可能です。Google Chromeのブックマークフォルダの手順そのものも簡単ですので、ブックマーク数が多くなっている人は一度利用してみてください。
アカウント同期で異なる端末間での共有が可能
なお、Googleアカウントを登録して異なる端末間で同期しておくことで、ブックマークの内容としてフォルダの情報も共有することができます。
スマホとパソコンどちらでもGoogle Chromeを利用している人は、Google Chromeの同期を行ってデータの共有を利用してみてください。
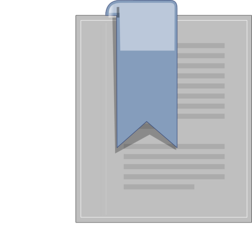 「ブックマーク+」のアプリをくわしく紹介!
「ブックマーク+」のアプリをくわしく紹介!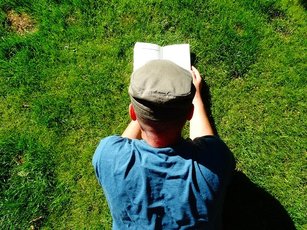 【ブックマークアプリ】「Raindrop.io」を紹介!シェア機能が神!
【ブックマークアプリ】「Raindrop.io」を紹介!シェア機能が神!【Google Chrome】ブックマークフォルダの作成方法~スマホ~
では、Google Chromeでブックマークフォルダを追加(作成)する方法についてを説明していきます。最近のAndroid端末の標準ブラウザはGoogle Chromeですので、利用頻度が高いという人も多いでしょう。
スマホでブックマークフォルダを作成する手順
さて、スマホのGoogle Chromeアプリでブックマークの新しいフォルダを追加(作成)する手順の説明に入りましょう。Google Chromeを開いて準備してください。
移動したいブックマークの右側にあるメニューをタップ
Google Chromeのメニューを開きます。Google Chromeのメニューは画面右上の三点リーダー(…)が縦に並んだボタンです。
開いたメニューの中から「ブックマーク」を選択しましょう。
Google Chromeのブックマークの一覧が開きます。Google Chromeのブックマークの中から、フォルダ分けしたいブックマークを探し、そのブックマークの右側にあるメニューを開いてください。
「移動」をタップ
Google Chromeのブックマークのメニューが開きますので、そのうち「移動…」をタップします。
「新しいフォルダ」をタップ
Google Chromeのブックマークの移動先の選択メニューが開きますので、その中から「新しいフォルダ」をタップしましょう。
名前を入力
Google Chromeのブックマークの新しいフォルダ作成画面になりますので、ブックマークの新しいフォルダの名前として利用したいものを入力してください。
右上のチェックをタップ
Google Chromeのブックマークの新しいフォルダの名前の入力が完了したら、右上に表示されているチェックマークをタップして保存を行ってください。これでスマホのブックマークの新しいフォルダを追加(作成)する事ができました。
なお、スマホ版のGoogle Chromeでブックマークフォルダから別のフォルダへ移動する場合、一度親となるブックマーク画面へ矢印を利用して戻り、そこから移動することになりますので注意が必要です。
 Androidでブックマーク(お気に入り)の使い方!登録/削除のやり方は?
Androidでブックマーク(お気に入り)の使い方!登録/削除のやり方は? 【Mac】Safariのブックマーク(お気に入り)を追加・削除する方法
【Mac】Safariのブックマーク(お気に入り)を追加・削除する方法【Google Chrome】ブックマークフォルダの作成方法~パソコン~
次に、パソコンのGoogle Chromeでブックマークフォルダを追加(作成)する方法の説明に移りましょう。
パソコンでブックマークフォルダを作成する手順
パソコンでブックマークフォルダを作成する手順ですが、スマホと違いわざわざブックマークの画面を利用しなくても新しいフォルダを追加(作成)することが可能です。ここではブックマークバーを利用した作成手順を説明します。
もしGoogle Chromeでブックマークバーが表示されていない場合は次の手順で追加しましょう。
Google Chromeの右上にある三点リーダー(…)が縦に並んだメニューマークからメニューを表示させ、「ブックマーク」→「ブックマーク バーを表示」をクリックすることで表示させることができます。
ブックマークバー上で右クリック
パソコンのGoogle Chromeでブックマークフォルダを作成する手順ですが、まずはブックマークバーの上で右クリックをしてください。
「フォルダを追加」をクリック
Google Chromeのブックマークバーの上で右クリックして表示されたメニューから、「フォルダを追加」をクリックしてください。
名前を入力
「名前」の入力欄に、新しいフォルダの名前を入力します。
フォルダの中にさらにフォルダを作成する場合、対象のフォルダの名前を選択することでそのフォルダの中にフォルダを作成することができます。
「保存」をクリック
新しいブックマークフォルダの名前を入力できたら、「保存」をクリックしましょう。これでブックマークフォルダの作成が完了となります。
Google Chromeのブックマークバーに追加されているブックマークの編集は、そのブックマークを右クリックすることで編集ができます。ブラウザの画面からの右クリックでの編集では、右クリックして表示されたメニューから「ブックマークマネージャー」を開く方法で可能です。
また、Google Chromeの右上のメニューマークからブックマークを開いて、そこで右クリックして内容の編集を行うこともできます。
 Google Chromeのブックマークの保存場所はどこ?
Google Chromeのブックマークの保存場所はどこ?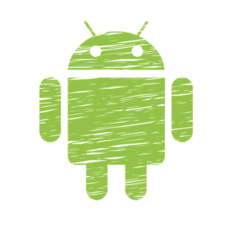 Androidブックマークをホーム画面に追加!ショートカットを作成しよう
Androidブックマークをホーム画面に追加!ショートカットを作成しよう【Google Chrome】ブックマークフォルダの作成方法~注意点~
さて、Google Chromeのブックマークフォルダの作成方法を説明して来ましたが、ここではGoogle Chromeでブックマークフォルダを作成する際の注意点についてを説明していきます。
注意点
Google Chromeのブックマークフォルダを作成する上で注意しなければならないのは、スマホでのフォルダ作成がブックマーク操作時のみ可能ということです。
スマホでのフォルダ作成はブックマーク操作時のみ可能
パソコンでGoogle Chromeのブックマークフォルダを作成する際は、ブックマークバーを利用すればブックマーク操作を行わなくても作成することができます。
しかし、スマホ版Google Chromeでブックマークフォルダを作成・保存しようとすると、一度ブックマーク画面を開き、そこでブックマークの作成もしくは移動をするタイミングでフォルダの作成をすることになります。
スマホではGoogle Chromeのブックマークの新しいフォルダを直接作成・保存することができませんので、スマホで利用する場合はそれを念頭に置いて利用してください。
 Twitterブックマーク機能の使い方!フォロワーに見られずツイートを保存しよう
Twitterブックマーク機能の使い方!フォロワーに見られずツイートを保存しよう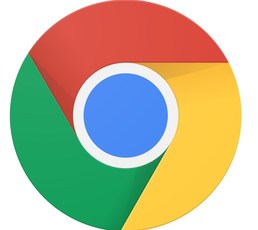 Chromeでブックマークが同期できない?PCとAndroidの設定方法
Chromeでブックマークが同期できない?PCとAndroidの設定方法合わせて読みたい!Google Chromeに関する記事一覧
 Google Chromeで「ホストを解決しています」と表示され繋がらないときの解決法!
Google Chromeで「ホストを解決しています」と表示され繋がらないときの解決法! 【GoogleChrome】キーボードだけで操作する方法を解説!
【GoogleChrome】キーボードだけで操作する方法を解説! 【GoogleChrome拡張アプリ】「Vimium」の使い方をくわしく解説!
【GoogleChrome拡張アプリ】「Vimium」の使い方をくわしく解説! Google Chromeのパスワード流出チェックを強化!フィッシング詐欺対策も!
Google Chromeのパスワード流出チェックを強化!フィッシング詐欺対策も!




















