2019年04月25日更新
インスタグラムのプロフィール写真を設定・変更する方法を解説!サイズ拡大・削除の方法も!
今話題の人気アプリインスタグラムのプロフィール写真・画像の設定と変更の仕方を簡単に説明します。とっておきの画像をインスタグラムのプロフィール写真・画像に設定して、インスタグラムを楽しんでみませんか。画像加工アプリもレクチャーします。
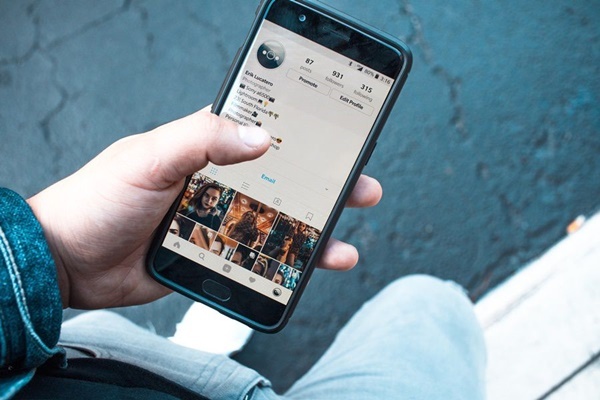
目次
- 1インスタグラムのプロフィール写真・画像の設定方法〜スマホ編〜
- ・プロフィール写真・画像の追加方法
- ・プロフィール写真・画像の変更方法
- 2インスタグラムのプロフィール写真・画像の設定方法〜PC編〜
- 3インスタグラムのプロフィール写真・画像のサイズっていくつ?
- ・基本的なサイズ
- ・より綺麗に見せる為の推奨サイズ
- 4インスタグラムのプロフィール写真を拡大して見るには?
- ・パソコンを使う
- ・変換出来るツールを使う
- 5インスタグラムのプロフィール写真・画像を削除する方法
- 6インスタグラムのプロフィール写真・画像を保存する方法
- ・ツールを使っての取得方法
- ・ツールなしでプロフィール写真・画像を取得する方法
- 7インスタグラムのプロフィール写真に使う画像を加工しよう
- ・最初から丸型にしておくと便利
- ・サイズ変更におすすめのアプリ~LINE Camera~
- ・過度な加工は嫌われる?
- 8インスタグラムのプロフィール写真・画像に関するQ&A
- ・プロフィール写真・画像の設定をしたらエラーが出た!
- ・プロフィール写真・画像を変更すると通知される?
- ・プロフィール写真が虹色になるのは何故?
インスタグラムのプロフィール写真・画像の設定方法〜スマホ編〜
実際にインスタグラム(Instagram)のプロフィール写真・画像を一緒に設定してみましょう。まずは、スマホアプリのインスタグラム(Instagram)のプロフィール写真・画像の設定をしてみましょう。
プロフィール写真・画像の追加方法
インスタグラム(Instagram)のアカウントを作成したら、投稿する前に、プロフィール写真・画像を設定しましょう。フリーの素材をダウンロードして加工したり、自分のお気に入りの画像を見つけておくと、スムーズに設定が進められるますよ。
設定するプロフィール写真・画像が決まったら、インスタグラム(Instagram)を起動したら、画面の右下にある人間の絵を押します。すると、自分のプロフィールページが開きます。
下の画像のプロフィールページに移動した、赤丸に囲っている人間の絵を長押しします。
ここで注意したいことは、この人間の絵をポチッとなするとストーリーという機能が起動してカメラが起動するので気をつけましょう。ストーリー機能の説明は、下のリンクで確認してくださいね。
「プロフィール写真を変更」のメニューが表示されます。
『フェイスブック(Facebook)からインポート』を選択すると、自分のフェイスブック(Facebook)のプロフィール画像のインポートが開始します。人間の絵が自分のフェイスブック(Facebook)のプロフィール写真・画像に変わります。
『写真を撮る』を選択すると、カメラが起動して、その場でプロフィール写真・画像を撮影することができます。
『ライブラリから選択』を選択すると、”ライブラリへのアクセス許可していいですか”と聞かれます。許可を押すとスマホに保存されている画像を選択することができます。ライブラリを開き自分が撮影した写真や加工した写真など好きな画像を選択しましょう。
ペットや料理、風景など自分が多く撮影した、画像を載せようと考えていたら、プロフィール写真・画像もそういう画像にするのがいいですね。ここで注意しないといけないのは、アニメや芸能人など著作権ある画像を選択しないようにしましょう。
オススメは、フリー画像や自分で加工した画像を設定しましょう。プロフィール写真・画像が決まったら、丸の中で大きさや場所を調整して、自分好みに設定しましょう。
右上の完了を押すと、プロフィールページに戻ります。さっきまで、人間の絵になっていたプロフィール写真・画像が設定した画像に変更されました。
簡単に変更できました。次の回では、さっき追加したプロフィール写真・画像を変更する方法を教えます。これをマスターすれば、ほぼインスタグラム(Instagram)マスターになっちゃうかも。
プロフィール写真・画像の変更方法
変更する方法は、さっき紹介した人間の絵を長押しするやり方もできます。別の方法があるのでそっちを紹介します。
まずは、自分のインスタグラム(Instagram)のプロフィール画面を開きます。『プロフィールを編集』ボタンを押します。そうすると、プロフィールを編集ページが表示します。
さっき追加したプロフィール写真・画像の下に『プロフィール写真を変更』リンクを押します。押すとメニューが表示します。追加した時に紹介したメニューに新たに『現在の写真を削除』が表示されます。
今回は、変更なので『現在の写真を削除』以外の項目を選択します。削除については、次回の回でレクチャーします。ここでは、プロフィール写真・画像が決まっている場合の説明をします。
『ライブラリから選択』ボタンを押すと、スマホ本体のフォルダが表示する前に、ライブラリへのアクセス許可を聞いてきたら、許可しましょう。フォルダが表示されたら、自分が撮影した画像やフリー画像を選択しましょう。
あとは決まっている写真・画像を好きに調整をして、右上の完了を押します。これでインスタグラ(Instagram)のプロフィール写真・画像の設定が完了しました。
インスタグラムのプロフィール写真・画像の設定方法〜PC編〜
今度は、パソコンでインスタグラム(Instagram)でプロフィール写真・画像を設定してみましょう。データ通信量が速度制限がかかりやすい人は、パソコンで閲覧や投稿をすると制限を気にしないのでとても便利ですよ。
パソコンでインスタグラム(Instagram)は、ブラウザでインスタグラム(Instagram)を開きます。下の画面に赤い枠をつけた所がプロフィール写真・画像の変更ができます。
どちらの赤い枠をクリックすると下の画像のような『プロフィール写真を変更』メニューが表示します。
『写真をアップロード』を押すと、パソコンのフォルダが表示されたら、プロフィールに設定したい画像を選択します。画像を2回クリックするか画像を触った状態にして、下の”開く”ボタンを押します。
これでパソコンでインスタグラム(Instagram)のプロフィール写真・画像を変更することができました。結構簡単でしょ。
インスタグラム(Instagram)のプロフィール写真・画像を変更する時に注意しなくちゃいけないことは、確認画面が無いので、決定した時点ですぐプロフィール写真・画像に変更される仕組みになっているので、注意して変更しましょう。
インスタグラムのプロフィール写真・画像のサイズっていくつ?
次は、インスタグラム(Instagram)のちょっとしたマネ知識を教えます。インスタグラム(Instagram)を使っていても知らなかったことかもしれないのでプロフィール写真・画像を変更する時に、参考にしてみてください。
インスタグラム(Instagram)のプロフィール写真・画像を追加や変更しようとした時、どのくらいのサイズの大きさが必要か知っていますか?
基本的なサイズ
約縦:横 155px:155px
書いていても、ピンと来ないと思います。iphone7でいうと、バックカメラが『4032 x 3024』フロントカメラが『3088 x 2320』です。
設定を変更しなければ、スマホからインスタグラム(Instagram)に画像をアップしても問題無いですが、一眼レフなどのカメラからアップする時は、写真サイズをチェックして、アップした方が失敗しないでインスタグラム(Instagram)に設定できそうですね。
より綺麗に見せる為の推奨サイズ
インスタグラム(Instagram)のプロフィール写真・画像はどのサイズが綺麗に見えるか気にしたことがありますか?
設定した時は縮小するので、できれば大きいサイズで設定することをオススメします。逆に小さすぎると画像を拡大した時に、画質が荒くなってしまうことがあります。
プロフィール写真・画像に使うなら300px~400px以上が望ましいです。最大は約1000px以内にしないとエラーが出てしまうことがあります。
ズームしていない限り画質が荒くて見えないことは無いので、デフォルトの設定のまま撮ってもらえば問題なく綺麗な画像でアップすることができます。古い機種を使っている人がちょっと気にしないといけないと思います。
インスタグラムのプロフィール写真を拡大して見るには?
今度は、インスタグラム(Instagram)に上げる写真を加工の仕方について説明します。ただ、アプリ版のインスタグラム(Instagram)では、簡単にできるのでパソコン版のインスタグラム(Instagram)にアップする時に訳に経つ方法を教えます。
パソコンを使う
インスタグラム(Instagram)のプロフィール写真・画像は通常の投稿と違って、スマホで拡大したり、保存したりといった機能がありません。
変換出来るツールを使う
パソコンに、デフォルトで画像を編集するソフトが入っていますが、ちょっと画質が荒くなるので、残念な画像をアップするのはちょっとやですよね。Photoshopなど有料なソフトがありますが、1アカウント高い料金を払ってまで。
そんな時はネットで変換出来るツールがあるんですよ。
インスタグラム(Instagram)のプロフィールページからプロフィール写真・画像のURLをコピーします。※パソコンの場合はブラウザのアドレスバーをコピー。アプリは右上の「…」をタップして、「プロフィールURLをコピー」を押します。
上のリンクをクリックして、インスタグラム(Instagram)のプロフィール写真サイズを拡大表示する変換ツールのサイトを開きます。
コピーしたURLを変換ツールの指定の場所に貼り付けて、「拡大写真URLをを取得」ボタンを押します。
インスタグラム(Instagram)のプロフィール写真・画像に設定している画像が画面に表示されたら、「写真をダウンロード」ボタンを押すとメニューが表示されて、「イメージ保存」を押すと、パソコン本体に保存されます。
インスタグラムのプロフィール写真・画像を削除する方法
次は、プロフィール写真・画像を削除方法を教えます。「プロフィール写真」を押すと、アプリ版もブラウザ版も「プロフィール写真を変更」のメニューが表示されます。その中の「現在の写真を削除」を押します。
アプリ版は、上の画像のようにメニューが表示されます。ブラウザ版は、下の画像のように表示されます。
アプリ版とブラウザ版の削除を押した後は、人間の絵に変わります。インスタグラム(Instagram)のプロフィール写真・画像全てが、人間の絵に変わります。消すことも簡単にできました。
インスタグラムのプロフィール写真・画像を保存する方法
インスタグラム(Instagram)のプロフィール写真・画像の保存方法を教えます。ツールを使っての方法とツールなしの方法を教えます。簡単のでやってみてください。
ツールを使っての取得方法
ツールを使って、インスタグラム(Instagram)のプロフィール写真・画像を保存方法を押してます。まず、プロフィール写真・画像が欲しい人のインスタグラム(Instagram)のプロフィールページを開きます。
開いたら、プロフィールページの右上の「…」を押します。下からメニューが表示します。「プロフィールURLをコピー」を押します。
コピーしたURLは、さっき画像を拡大する時に教えた変換ツールに貼り付けます。
URLを指定の場所に貼り付けたら、「拡大写真URLを取得」ボタンを押します。
上の画像のような欲しいインスタグラム(Instagram)のプロフィール写真・画像が表示されたら、画像を押すとメニューが表示されます。
メニューの『イメージを保存』を押すとスマホの本体に表示されます。次は、ツールを使わなくて保存する方法を教えます。
ツールなしでプロフィール写真・画像を取得する方法
スマホ版のインスタグラムとパソコン版のインスタグラムでは、操作方法が違います。それぞれの操作方法を教えます。
スマホ版のインスタグラムでプロフィール写真・画像の取得方法
この方法は、iphoneで操作できますが、アンドロイド(Android)では行っていないので、操作できる保証はありません。スマホのブラウザで、取得したいインスタグラム(Instagram)のプロフィールページを開きます。
赤い丸に囲んでいる箇所を押します。そうすると『画像を保存』メニューが表示します。『画像を保存』を押すとスマホの本体に保存されます。ツールを使わなくてもすっごく簡単に保存できましたね。
パソコン版のインスタグラムでプロフィール写真・画像を取得方法
次は、パソコンでインスタグラム(Instagram)のプロフィール写真・画像を取得方法を教えます。ブラウザで、取得したいインスタグラム(Instagram)のプロフィールページを開きます。
プロフィール写真の上にマウスを起きます。
右クリック→画像アドレスをコピーを押します。
別ウィンドウを開き、アドレスバーにさっきコピーした
インスタグラム(Instagram)のURLを貼り付けしてEnterを押します。
黒背景と取得した画像が表示されたら、画像にマウスを置いて、『右クリック』→『名前を付けて画像を保存』を押すとパソコンに保存できます。
両方とも以外と簡単に出来るでしょ。ただし、コピーしたURLの拡張子がjpgではないと画像が保存できないので、コピーしたURLは確認した方がいいとよいです。
インスタグラムのプロフィール写真に使う画像を加工しよう
インスタグラム(Instagram)をもっと簡単にプロフィール写真・画像を簡単にアップする方法を教えます。
最初から丸型にしておくと便利
カメラで撮影した画像を丸アイコンに合わせてうまく切り抜きできなかったりする時は、「ピクまる - 丸抜き画像メーカー for SNS」を使えば、簡単に丸型になります。
このアプリにはカメラ機能があるので、撮影したらそのままプロフィール写真・画像に設定ができます。すでに撮影した画像もこれを使えば丸型になります。
サイズ変更におすすめのアプリ~LINE Camera~
プロフィール写真・画像をただカメラで撮った画像を設定するのではなくちょっと一工夫してみましょう。次に紹介するのは、「LINE camera」の『フレーム機能』です。
ここで使うのは、フリーの丸型フレームをダウンロードします。フレームの数が少ないけど、他の人と差をつけれるインスタグラムのプロフィール写真・画像に変身できますよ。
過度な加工は嫌われる?
2017年の流行語大賞にも選ばれた「インスタ映え」。今年もその勢いを落とすことなく、各地ではインスタ映えを狙ったお店や、いいねを稼ぐために何度も写真を取り直す人で街は溢れかえっています。
ただ注意しなくてはいけないのは、画像を投稿すると不特定多数のユーザが閲覧することによって、人によって不愉快を感じ人がいることを忘れてはいけません。
 インスタグラムの面白い爆笑必至の芸人アカウントまとめ!
インスタグラムの面白い爆笑必至の芸人アカウントまとめ! インスタグラムの文字だけの投稿・編集方法!ストーリーのタイプ機能でテキストを投稿しよう
インスタグラムの文字だけの投稿・編集方法!ストーリーのタイプ機能でテキストを投稿しようインスタグラムのプロフィール写真・画像に関するQ&A
次は、インスタグラム(Instagram)のもし起きちゃった時の対処方法を教えます。
焦らず対応すればきっと回避できます。
プロフィール写真・画像の設定をしたらエラーが出た!
考えられる原因は以下の通りです。
- プロフィール写真・画像にした画像サイズが小さすぎた
- プロフィール写真・画像に設定した画像に何らかの原因で破損した
設定した画像が小さすぎた場合
アイコンに設定する画像のサイズがあまりにも小さいと、正常に変更できない恐れがあります。スマートフォンで撮影した写真などはサイズが大きいので心配ありませんが、ネットの画像を使用する際は、まず具体的なサイズ感を確認しましょう。
画像が何らかの原因で破損(壊れる)している場合
プロフィール写真・画像に設定できません。この場合は、同じ画像をもう一度ダウンロードするか別の画像を設定しましょう。
それでもエラーが出る場合は、ネットワークの接続不備やインスタグラム(Instagram)のアプリがバージョンアップしたのかもしれないので、アプリが最新版なのか確認が必要です。
それでも直らない時は、アプリを一度削除してアプリストアからアプリをインストールをしてみましょう。
プロフィール写真・画像を変更すると通知される?
LINEやFacebookなどは、プロフィール写真・画像を変更するとタイムラインに変更したことが表示されます。
インスタグラム(Instagram)は、タイムラインや通知設定はできません。通知されないので、何度変更しても気にせずにできます。
インスタグラム(Instagram)の通知設定ができるのが、フォローしているユーザの投稿した時とストーリーを投稿した時に通知機能が表示されます。通知方法の設定の仕方は、通知の仕方の設定のページで教えます。
プロフィール写真が虹色になるのは何故?
インスタグラム(Instagram)を開いた時に、上に並んでいるプロフィール写真・画像の周りが虹色になっているものがありますが、あれば、虹色のフレーム加工ではありません。
虹色が表示されているプロフィール写真・画像はストーリーズが更新されているアカウントだということを表しています。
そのアカウントのストーリーズを閲覧したら虹色の部分は消えます。フォローしていれば、ストーリーをアップした時、通知が受けることができるので、見忘れることなく、閲覧できますよ。
いかがでしたか。これからどんどんインスタグラム(Instagram)に投稿をしてたくさんの人にビックルするような画像やきれいな画像を投稿して、全世界に発信していきましょう。
 インスタグラムのイラスト投稿がおしゃれ?人気イラストレーターを紹介!
インスタグラムのイラスト投稿がおしゃれ?人気イラストレーターを紹介! インスタグラムの人気投稿に選ばれる基準は?選ばれるためのハッシュタグの選び方も解説
インスタグラムの人気投稿に選ばれる基準は?選ばれるためのハッシュタグの選び方も解説











































