「LonelyScreen」の使い方!ライブ配信の設定方法も解説!
「LonelyScreen」の使い方や評価をご存知でしょうか?「LonelyScreen」を使うことでスマホの画面をパソコンに簡単にミラーリングできます。「LonelyScreen」の使い方や評価を紹介するのでぜひ参考にしてください。

目次
- 1「LonelyScreen」とは
- ・概要
- ・特徴
- 2「LonelyScreen」の無料版でできること
- ・無料版には制限あり
- 3「LonelyScreen」の使い方〜必要な準備〜
- ・「LonelyScreen」のダウンロード
- ・配信ソフトの準備
- ・AirPlay対応のiOSデバイス
- 4「LonelyScreen」の使い方〜ミラーリング〜
- ・ミラーリング前の注意点
- ・ミラーリングの開始手順
- ・ミラーリングの終了手順
- 5「LonelyScreen」の使い方〜ライブ配信〜
- ・「OBS」/「Streamlabs OBS」の設定方法
- ・「XSplit」の設定方法
- 6「LonelyScreen」の評価
- ・使用者の口コミ/評判
- ・合わせて読みたい!アプリに関する記事一覧
「LonelyScreen」とは
LonelyScreenをご存知でしょうか?LonelyScreenやその他のソフトを組み合わせることでてWebカメラの代わりにiPhoneの画面をミラーリングライブ配信して代用することができます。LonelyScreenの使い方や評価を紹介します。
概要
はじめにLonelyScreenの概要を解説します。LonelyScreenを初めて聞いた方も多いのではないでしょうか?まずはLonelyScreenとはどのようなソフトで何ができるのかを紹介するのでぜひ参考にしてください。
iPhone/iPadの画面をPC上に表示できるソフト
LonelyScreenとはWindowsパソコン上で動作するAirPlayクライアントソフトです。LonelyScreenを使うことでAirPlay経由でiOS端末の画面をリアルタイムでミラーリングしてライブ配信することができます。
つまり、LonelyScreenをWindowsパソコンにインストールすれば、iPhoneやiPadの画面をAirPlayと呼ばれるワイヤレスミラーリング機能でパソコンにリアルタイムでライブ配信することができます。
また、LonelyScreenは有料版もありますが、LonelyScreenは無料でも利用することができます。LonelyScreenの無料版と有料版の違いは後ほど解説しますが、お試しで利用する文には無料版で構いませんのでお気軽にお試しください。
iPhone/iPadをWebカメラの代わりに利用できる
LonelyScreenをうまく使うことでiPhone/iPadをパソコンのWebカメラの代わりに利用することができます。昨今のコロナの影響でWebカメラなどテレワークグッズが品切れになっている中、手持ちのiPhoneやiPadを利用してミーティングが行えます。
特徴
LonelyScreenの特徴や注意点を紹介します。LonelyScreenの導入を検討中の方はLonelyScreenの特徴や注意点を確認しておきましょう。
WindowsとMac両方に対応
LonelyScreenが対応しているスマホはiOS及びAirPlay対応端末のみです。現状AirPlayに対応しているスマートデバイスはiPhone/iPadやiPod TouchなどのApple製品です。また、PC側はMac、Windows両方に対応しています。
ただし、Macで利用したい方はLonelyScreenを入れなくてもMacはデフォルトでAirPlayに対応しているのでそちらを利用すると良いでしょう。Windowsユーザーの方はLonelyScreenを利用すると無料でミラーリング配信が可能です。
iPhone側へアプリのインストールは不要
LonelyScreenはPC側をAirPlayクライアントにするためのソフトです。そのため、iPhone側にアプリのインストールは不要です。LonelyScreenをPC側にインストールしてしまえばiPhoneやiPad側からは特に設定無しで利用が可能になります。
ワイヤレスでミラーリング可能
LonelyScreenを利用することでiPhoneやiPadの画面をLonelyScreenをインストールしたPCにワイヤレスでミラーリング配信することができます。ただしこれを行うには、iPhoneとPCが同じWi-Fi環境下であることが必要です。
MP4ファイルとして録画可能
LonelyScreenは受信したミラーリング配信をリアルタイムに表示するだけでなく、mp4形式の動画ファイルに録画することもできます。そのため、ミーティングなどで自分の映像を録画したいときやライブ配信をあとから見直したいとき便利です。
また、今回の用途とは異なりますがAirPlayでミラーリングした画面を簡単に録画できるためゲームのプライ動画やスマホでしか見れないライブ配信の映像などをミラーリングしてLonelyScreenで録画して残しておくことができます。
音楽もPC側へ出力可能
LonelyScreenをインストールしたPC側にiPhoneの画面をミラーリングした場合、音声はiPhoneからではなくPCから出力されます。そのため、LonelyScreenにミラーリングをする前にPC側の音量設定を確認しておきましょう。
 iPhoneをPCにミラーリングする方法!設定・裏技も紹介!
iPhoneをPCにミラーリングする方法!設定・裏技も紹介!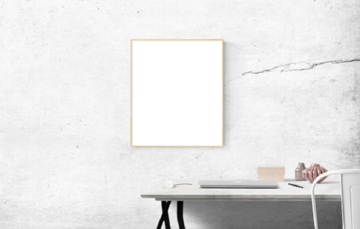 Apple TVミラーリングの使い方!できることなど徹底解説!
Apple TVミラーリングの使い方!できることなど徹底解説!「LonelyScreen」の無料版でできること
LonelyScreenには有料版もありますが、無料でも利用することができます。無料版のLonelyScreenでできることを紹介するので参考にしてください。また、基本的には無料すべて利用できますがより快適に利用したければ有料版を購入しましょう。
無料版には制限あり
無料版のLonelyScreenの注意点として、無料版のLonelyScreenには一部制限があります。本項では無料版LonelyScreenにある制限について紹介します。
無期限で使用は可能
まずはじめに、無料版LonelyScreenには一部制限がありますがその制限さえ気にしなければ無期限でLonelyScreenを利用することができます。特に無料期間の制限などはなく機能制限された状態で無料で利用可能です。
8分置きにメッセージ表示される
無料版LonelyScreenの機能制限とは、ミラーリングされたライブ配信の画面に8分置きにメッセージ表示されることです。初めて使う際や重要なミーティングで利用する際には注意点として覚えておきましょう。
LonelyScreenに表示されるメッセージについては、ライブ配信の画面・ミラーリング映像の画面に表示されるため、ミラーリングされた配信画面をWebカメラなどの代わりに利用していた場合はそのまま相手にもそのメッセージが表示されます。
このメッセージはクリックすれば消えますが8分毎に表示されるため、この制限を解除したければ有料版のライセンスを購入する必要があります。
「LonelyScreen」の使い方〜必要な準備〜
LonelyScreenの使い方として、LonelyScreenを使う前に必要な準備を紹介します。LonelyScreenを利用する前にはこれらの準備が必要ですので予め済ませておきましょう。
「LonelyScreen」のダウンロード
LonelyScreenを使うには、LonelyScreenをダウンロードしてインストールする必要があります。LonelyScreenのダウンロード方法を紹介しますので、LonelyScreenのダウンロード方法をぜひ参考にしてください。
ダウンロードの手順
LonelyScreenのダウンロード方法を紹介します。まずはじめにLonelyScreenの公式サイトにアクセスしてDownloadボタンをクリックします。
Downloadボタンをクリックすると、FreeTrialDownloadの部分にダウンロードボタンが表示されるのでクリックします。ちなみに有料ライセンスもダウンロードボタン上部のLicenseから購入できます。
ダウンロードボタンをクリックしたら保存先を指定します。
LonelyScreenの保存先を指定したら、保存をクリックしてダウンロードを開始します。LonelyScreenをダウンロードしたらインストールしてください。
配信ソフトの準備
LonelyScreenはiPhoneの画面をミラーリングしてパソコンに写すまでのソフトです。そのため、ライブ配信やミーティングで利用する際には、LonelyScreenのiPhoneの画面をライブ配信できるようにする配信ソフトの設定が必要です。
LonelyScreenの画面をライブ配信できる配信ソフトをいくつか紹介しますので、参考にしてください。一般的にこれらのソフトはYoutubeやニコニコ生放送などでのゲーム実況などのライブ配信で利用されています。
今回はこれらの配信ソフトを利用して、SkypeやZoomなどでLonelyScreen(iPhone)の画面をカメラの画像として写すことができるように設定します。
OBS Studio
OBS Studioは細かな設定を行える配信ソフトです。後ほどこの配信ソフトの設定方法・配信方法をメインに設定方法・配信方法を紹介します。
XSplit
XSplitはホームページも日本語に対応している使いやすい配信ソフトです。
Streamlabs OBS
Streamlabs OBSは比較的容易に設定が行える配信ソフトです。
AirPlay対応のiOSデバイス
LonelyScreenにAirPlayで画面をミラーリングするにはAirPlayに対応したiOSデバイスが必要です。AirPlayに対応したiOSデバイスは、iPhone 4S 以降/iPad 2 以降/iPad mini 以降/iPod Touch 5以降の端末ですのでこれらの端末を用意しましょう。
iOSバージョンを最新にアップデートしておくのがおすすめ
LonelyScreenで利用するiOS端末は、不具合や変更点に対応できるようにiOSバージョンを最新にアップデートしておくことをおすすめします。
注意点として配信中にソフトウェアの更新が始まると、その画面まで配信されたり再起動やアプリが閉じられると配信が途切れてしまうのでバージョンアップは予め済ませておきましょう。
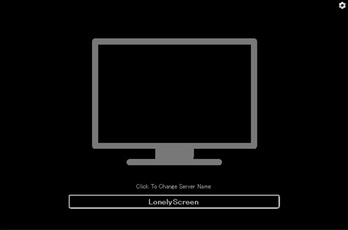 LonelyScreenでiOSの画面をPCにミラーリングする方法
LonelyScreenでiOSの画面をPCにミラーリングする方法「LonelyScreen」の使い方〜ミラーリング〜
LonelyScreenにミラーリングするための使い方を紹介します。また、ミラーリング前の注意点や配信前の注意点も紹介するのでこれらの注意点も合わせて参考にしてください。
ミラーリング前の注意点
画面をミラーリングする前に必要な注意点を紹介します。ミラーリングを行う前にはこれらの注意点に注意しておきましょう。
iPhoneを「おやすみモード」にしておく
画面をミラーリングする前の注意点に、iPhoneを「おやすみモード」にしておくという注意点があります。これはの通知や着信が配信画面に表示されるのを防ぐためです。
iPhoneの操作はiPhoneで行う
画面をミラーリングする前の注意点に、iPhoneの操作はiPhoneで行うという注意点があります。今回行う操作はiPhoneの画面のミラーリングです。遠隔操作を行うわけではありません。
マナーモードの解除/音量が0の場合は上げておく
画面をミラーリングする前の注意点に、マナーモードの解除/音量が0の場合は上げておくという注意点があります。これはのマナーモード/音量0の場合はPCから音が流れないためです。
ミラーリングの開始手順
ミラーリング前に必要な注意点の確認を終えたら、いよいよミラーリングを開始しましょう。ミラーリングに必要な設定、開始手順を紹介します。
PCで「LonelyScreen」を起動
PCのLonelyScreenを終了させている場合は、PCで「LonelyScreen」を起動しておきます。
iPhoneの「画面ミラーリング」をタップ
iPhoneコントロールセンターを表示させて、通知センター内の「画面ミラーリング」をタップします。
「LonelyScreen」をタップ
ミラーリングできるデバイスが一覧表示されるので、「LonelyScreen」をタップします。
PCにiPhoneの画面が映されたら成功
PCのLonelyScreenの画面にiPhoneの画面が映されたら成功です。
ミラーリングの終了手順
LonelyScreenへのミラーリングの終了手順を紹介します。正しく終了點せ無ければ余計なものが写ってしまう原因となるので終了手順はしっかりと覚えておいて、慌てずに配信を終了できるようにしておきましょう。
iPhoneのコントロールセンターから「LonelyScreen」をタップ
LonelyScreenへのミラーリングを終了させるには、iPhoneのコントロールセンターから「LonelyScreen」をタップします。
「ミラーリングを停止」をタップ
ミラーリングを終了させるためにコントロールセンターのLonelyScreenをタップすると、「ミラーリングを停止」が表示されるので「ミラーリングを停止」をタップしてミラーリングを終了させます。
「LonelyScreen」の使い方〜ライブ配信〜
最後にLonelyScreenの画面をライブ配信するための設定方法を紹介します。
「OBS」/「Streamlabs OBS」の設定方法
「OBS」/「Streamlabs OBS」の設定方法を紹介します。まだこれらの配信ソフトのインストールを終了させていない方は、予めこれらのソフトのインストールを終了させておきましょう。
「ウィンドウキャプチャ」の追加
LonelyScreenのウインドウの配信設定を行います。OBSを起動したら、ソースの下の+をクリックします。
ウインドウキャプチャをクリックします。
範囲の設定
次に配信するLonelyScreenのウインドウを指定して、配信する範囲の設定を行います。
画面を合わせる
配信画面がしっかりと画面にあっていることを確認します。LonelyScreenのウィンドウを最小化すると配信ソフトの画面が止まることに注意してください。
「XSplit」の設定方法
「XSplit」の設定方法を紹介します。基本的にOBSと変わりません。
「ウィンドウキャプチャ」の追加
「ウィンドウキャプチャ」の追加をクリックしてLonelyScreenを選択します。
範囲の設定
配信するLonelyScreenの範囲を指定します。
画面を合わせる
最後にしていした範囲が画面にあっているか確認します。
「LonelyScreen」の評価
最後に「LonelyScreen」の評価を紹介します。実際に「LonelyScreen」を使っている方の評価紹介するのでぜひ参考にしてください。
使用者の口コミ/評判
自分はlonelyscreenっていうソフトでスマホの画面を映して、Loiloゲームレコーダーで録画をしているんですが簡単で使いやすいですよ〜
— 花菱 (@hnbs_aaii) November 4, 2017
「LonelyScreen」は上記のユーザーのように使い勝手が良いと評価されています。
合わせて読みたい!アプリに関する記事一覧
 「Facebook」のゲーム専用アプリを前倒し!巣ごもり需要高まりで公開!
「Facebook」のゲーム専用アプリを前倒し!巣ごもり需要高まりで公開! Sassyで「エアお出かけ」【新感覚のお出かけ/旅行計画アプリ】
Sassyで「エアお出かけ」【新感覚のお出かけ/旅行計画アプリ】 PayPayを「Coke ON」アプリに登録で毎週100円還元!
PayPayを「Coke ON」アプリに登録で毎週100円還元! 「食べログ」アプリがテイクアウト検索を強化!ワンタップで地図検索!
「食べログ」アプリがテイクアウト検索を強化!ワンタップで地図検索!































