Kindleで「EPUB/PDF」ファイルの電子書籍を読む方法!
PDFは聞き慣れている人も多いかと思いますが、「EPUB(イーパブ)」はあまりなじみがない人も多いでしょう。Kindleでサポートされている電子書籍のファイル形式の中で、今回はKindle「EPUB/PDF」ファイルで読む方法について紹介します。
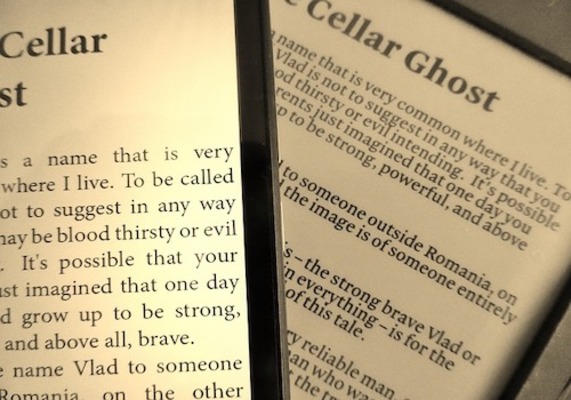
目次
Kindleで「EPUB/PDF」ファイルの電子書籍を読む方法~導入~
Kindleで「EPUB/PDF」ファイルの電子書籍を読む方法では、「前提知識」、「Kindle Previewerの導入方法」について紹介します。
前提知識
EPUBとPDFそれぞれは前提知識として変換が必要なのか、それぞれのファイル形式や概要について紹介します。
フリーソフトでEPUBをMobi形式に変換する
Kindleのパーソナルドキュメントサービスで対応している形式の中で、EPUBは対応していないので予めAmazon形式に変換しておく必要があります。Amazon形式(MOBI)に変換するソフトは、「Kindleプレビューア」、「calibre」といったソフトです。
PDFは変換不要
PDFはKindleパーソナル・ドキュメントサービスに対応している形式なので特に変換は必要ありません。
ただし、DRM制限(デジタルデータとして表現されたコンテンツの著作権を保護し、複製を制限すること)がかかっていないPDFファイルを入手する方法は限られていることは覚えておきましょう。
パーソナル・ドキュメントに対応している形式
Kindleパーソナル・ドキュメントサービスに対応している形式はいくつかあります。PDF以外にも対応している形式はあるのですが、前述したように残念ながらEPUBは対応していません。EPUBの場合はAmazon形式に変換しておく必要があります。
対応形式
Kindleパーソナル・ドキュメントサービスに対応している形式は以下の通りです。カッコ内は拡張子です。
- Kindle形式(MOBI、AZW)
- Microsoft Word(DOC、DOCX)
- HTML(HTML、HTM)
- RTF(RTF)
- Text(TXT)
- JPEG(JPEG、JPG)
- GIF(GIF)
- PNG(PNG)
- BMP(BMP)
- PDF(PDF)
Kindle Previewerの導入方法
自分が取り込んだファイルが正しく表示されているか確認できる機能が「Kindle Previewer」です。ここではKindle Previewerの導入方法について紹介します。
公式サイトにアクセス
まずはAmazonの「Kindle direct publishing」にアクセスします。以下のリンクから確認することができます。Windows用とMac用にダウンロードが分かれていますので選択します。
「今すぐダウンロード」を選択
自分のPCに合わせて、WindowsかMacを選び、「今すぐダウンロード」を選択します。今回はMacでダウンロード・インストールを行います。
ダウンロードが開始されますので、そのまま待ちます。体感ではダウンロード時間が11分と表示されていることもあり、時間がかかった印象があります。
ダウンロードが完了すると以下の画面に切り替わります。
ソフトのインストール
Kindle Previewerのインストールの画面が表示されますので、「続ける」をクリックします。
使用許諾契約の画面が表示されます。ソフトウェアエンドユーザーライセンス契約に同意する場合は、以下の「続ける」をクリックします。
続けるをクリックした後に「同意する」の小さい画面が出てきます。「同意する」をクリックします。
Macの場合は、空き容量の確認やインストール先の変更ボタンが表示されます。このままインストールをして問題ない場合は「インストール」を選択します。
Touch IDかパスワードを入力して、認証をとります。
認証後、インストール完了です。
以上でKindle Previewerの導入方法は以上となります。
 【Kindle Paperwhite】登録アカウントの変更方法をくわしく解説!
【Kindle Paperwhite】登録アカウントの変更方法をくわしく解説!Kindleで「EPUB」形式の電子書籍を変換する方法
Kindleで「EPUB」形式の電子書籍を変換する方法では、「ファイル形式の変換方法」について紹介します。
ファイル形式の変換方法
EPUBファイルは、Kindleのデバイスに取り込んでもすぐ閲覧することができません。先ほど紹介したKindle Previewerを使って、mobiファイルに変換する作業が必要になります。簡単な方法でとても分かりやすいので以下から確認していきましょう。
Kindle Previewerの起動
まずは、Kindle Previewerを起動します。
起動後の変換方法は次の通りです。
対象ファイルをドラッグ&ドロップ
Kindle Previewerに、対象のEPUBファイルをドラック&ドロップします。この方法だけでmobiファイルに変換してくれます。
次に、変換したmobiファイルをKindleのドキュメントフォルダにコピーします。
以上がKindle Previewerを使った変換方法となります。ただし、DRM制限(デジタルデータとして表現されたコンテンツの著作権を保護し、複製を制限すること)がかかっていないEPUBファイルを入手する方法は限られています。
 【iPhone】PDFファイルをKindleアプリで読む方法!
【iPhone】PDFファイルをKindleアプリで読む方法!Kindleで「EPUB/PDF」ファイルの電子書籍を読む方法~送信~
Kindleで「EPUB/PDF」ファイルの電子書籍を読む方法として、「パーソナル・ドキュメントの設定」、「USBを用いた送信方法」について紹介します。
パーソナル・ドキュメントの設定
通常、電子書籍のファイルフォーマットはEPUBとPDFが一般的ですが、Kindleはmobi方式を採用しています。この、mobi方式とはAmazonが2011年に開発したフォーマット(Kindle Format8)を指しています。
最近ではこのリーダーで閲覧できるようになっていますが、Kindleには「Kindleパーソナル・ドキュメントサービス」があり自分が持っているPDFなどのファイルをKindleに送信して読むことが可能です。
ここではそのパーソナル・ドキュメントサービスについて紹介します。
アカウントサービスページにアクセス
アカウントサービスページにアクセス方法は以下の通りです。まずは「アカウントサービス」を選択します。
コンテンツと端末の管理に進む
続いて「アカウントサービス」から「コンテンツと端末の管理」をクリックします。
すると以下の設定画面が表示されます。
設定を選択
「設定」を選択後、以下の手順で進んでいきます。
上記の番号で説明すると以下の通りになります。
- 「パーソナル・ドキュメント設定の項目」にある
- 「承認済みのメールアドレス」から
- 「送りたい端末」の
- 「メールアドレス」宛に
承認済メールアドレスからファイルを送信
承認済メールアドレスからファイルを送信する場合は、画面をもう少し下までいくと見つかります。
USBを用いた送信方法
続いて、USBを用いた送信方法について紹介します。
Kindleを端末に接続する
PDFファイルをKindleデバイスに送信する方法はとてもシンプルです。KindleデバイスはUSBを接続すると、外部ストレージとして認識されます。ですので、まずはKindle端末の画面下側にUSBポートがついているので、接続します。
「documents」フォルダにコピー
デバイス直下の「documents」フォルダにPDFファイルをコピーします。
ただし、電子書籍で購入したPDFの場合、DRMを解除しないとKindleデバイス側が認識しない可能性がありますので注意が必要です。
また、Kindleライブラリのクラウドにも残りません。クラウドに残したい場合は「パーソナルドキュメント」の設定から行いましょう。
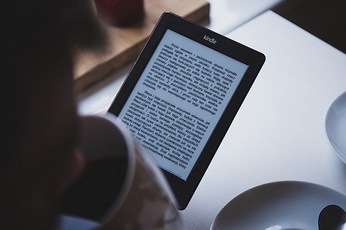 【Kindleアプリ】「ライブラリ」から不要な本を削除する方法を解説!
【Kindleアプリ】「ライブラリ」から不要な本を削除する方法を解説!Kindleの「EPUB/PDF」形式のファイルを削除する方法
最後にKindleの「EPUB/PDF」形式のファイルを削除する方法について紹介します。
削除手順
Kindleの「EPUB/PDF」形式のファイルを削除する手順は以下の通りです。
コンテンツと端末の管理画面にアクセス
まずはAmazonにログインして、コンテンツと端末の管理画面を表示します。
上記のように、「コンテンツと端末の管理」画面を開きます。
コンテンツタブを開く
次に、「コンテンツタブ」を開いて、「表示項目」をクリックします。
パーソナルドキュメントを表示する
表示項目の中に「パーソナルドキュメント」の項目がありますので、選択します。
ドキュメントを削除する
すると、1でドキュメントを選択します。次に「削除」を押してドキュメントの削除方法の完了です。
合わせて読みたい!Kindleに関する記事一覧
 【Kindle】「オーナーライブラリ」の使い方!対象タイトルの探し方も解説!
【Kindle】「オーナーライブラリ」の使い方!対象タイトルの探し方も解説! 【Windows10】「Kindle for PC」のダウンロード/インストールについて解説!
【Windows10】「Kindle for PC」のダウンロード/インストールについて解説! 【Amazon】Kindleキッズモデル発表!電子書籍が読み放題!
【Amazon】Kindleキッズモデル発表!電子書籍が読み放題! Kindleで無料コミックを読む方法をくわしく解説!
Kindleで無料コミックを読む方法をくわしく解説!




























