2020年07月22日更新
Google Chromeでブックマークを左側に固定表示する方法
Google Chromeでブックマークを表示させようと思って、面倒だと思ったことはありませんか? ブックマークバーもありますが、登録できる数にも制限がありますよね。今回はそんな方のためにChromeでブックマークを簡単に表示できるようにする方法を説明します。
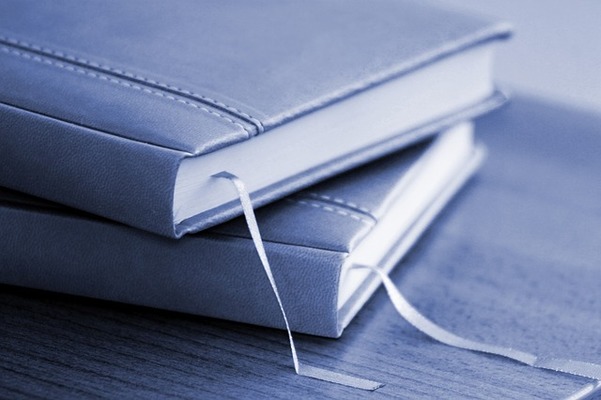
目次
Chromeブラウザでブックマークを左側に固定する方法〜ブックマークマネージャー〜
GoogleChromeというブラウザ、Androidスマホが普及した今、同期してパソコンでも利用している人は多いと思います。
どのブラウザでも、よく利用するのがブックマークですよね。InternetExplorerなどのブラウザを利用していれば、お気に入り(ブックマーク)をサイドに固定して、常に表示したうえで選択できるように設定しておくことができます。
しかし、GoogleChromeは、ブラウザの表示領域を最大にするという目的もあり、それを行うことはデフォルトでは表示して利用できないのが現状です。
ブックマークマネージャーから設定する方法
Chromeに何もインストールしていない状態で似たようなことを行う方法はあります。
とはいえChromeでは、InternetExplorerのように目に見えた形でサイドに表示する、ということはできません。ではどう表示させるようにするのか。
GoogleChromeのブックマークマネージャーから設定を行うことになります。
Chromeのブックマークマネージャーを開く
まず、Chromeのメニューを開きます。GoogleChromeのメニューは、画面右上にある縦に点が三つ並んだマークから開くことが可能です。
そこをクリックすると、Chromeの様々な内容のメニューが表示されますが、Chromeに設定されたブックマーク関係の設定はもちろん「ブックマーク(B)」の部分です。ここにカーソルを合わせると、さらにメニューが表示されます。
タブを固定する
ブックマークマネージャーを開くと、Chromeに登録してあるブックマークの一覧が表示されます。
人それぞれ内容は違うと思いますのでChromeのブックマークの内容に関しては触れませんが、このブックマークをIEとは少々違う形で左側に固定することは可能です。
「ブックマーク」タブの上で右クリックをしてください。
すると、タブに関するChromeのメニューが表示されます。そのうち[タブを固定]をクリックします。
左側の端に、Chromeのブックマーク一覧は表示されたタブが固定されました。
これで、毎回メニューからブックマークを開かなくても、Chromeのタブの切り替えだけでブックマークに登録したサイトへ飛ぶことができるようになります。
 Google Chromeのブックマークの保存場所はどこ?
Google Chromeのブックマークの保存場所はどこ?Chromeブラウザでブックマークを左側に固定する方法〜拡張機能〜
Chromeだと、IEのようにブックマークを常に表示することはできないのか、と思われた方もいるでしょう。
残念ながら、Chromeではブックマークそのものを常に表示させたまま、ということはできません。
しかし、それはデフォルトの状態では、の話です。IEのように常に表示、とまではいきませんが、Chromeでも先ほどのタブで選択する方法よりは表示が楽な方法があります。
GoogleChromeには、機能を追加することのできる拡張機能というものが存在します。拡張機能を利用することで、Chromeのブックマークを簡単に表示・利用することができるようになります。
ブックマークサイドバーを使う
さて、そのChromeの拡張機能ですが、ブックマークサイドバーと呼ばれるものになります。このChromeの拡張機能は、ブックマークを表示させる際の動作を簡単にするための機能です。IEなどで表示するものとは少々勝手は違いますが、かなり簡単に表示させて使うことができますので、
インストール方法
Chromeブラウザへのインストール方法です。こちらからまずそのChrome拡張機能のページに移動してください。
そして、「Chromeに追加」というボタンをクリックします。
確認のダイアログが表示されますので、[拡張機能を追加]をクリックしてください。
Chromeへの拡張機能のインストール(Chromeへの拡張機能の追加)はこれで完了です。ここから先は、追加すると始まる設定関係の説明になります。
使い方
拡張機能の追加が完了すると、上記の画面が表示されます。ここでセットアップしなくても、後で行うことは可能ではありますが、やっておくとすぐに利用できて便利です。
[今すぐセットアップ]をクリックしてください。
まずは、サイドバーが表示される位置を決めるところからです。左側と右側のいずれかから選択することができます。どちらでも表示したい好きな方を選べばいいのですが、ここはIEの場合に倣って左側で表示されるようにしてみましょう。
なお、それぞれマウスオーバーするとイメージが横に表示されますので、それを参考にして使いやすい方にするとよいでしょう。
次は表示されるサイドバーの背景色です。明るいか暗いかという二択になりますが、これも好みのほうを選んでください。
とりあえず[明るい]のほうをクリックしてみます。
次はサイドバーを開く方法です。
左クリックだと、ブックマークサイドバーを開く位置のほうにマウスオーバーし、そこで左クリックすると表示される形です。右クリックはそれが右クリックで表示されるようになります。
マウスオーバーというのは、そのままマウスオーバーするだけでブックマークサイドバーが表示される形になります。
[アイコンをクリック]というのは、左上にある拡張機能のアイコンから開く方法です。インストールしてある拡張機能の数や順番などで表示順などは違ってくると思いますが、左上のほうに表示されているというのは変わりありません。
上記画像に示したアイコンをクリックで、ブックマークサイドバーを表示させる方法が[アイコンをクリック]する方法です。
とりあえず、今回は[左クリックで開く]方法を選択してみました。
すると、実際にブックマークサイドバーの表示動作を確認することができる画面に遷移します。
左側にマウスオーバーすると、サイドバーを開くためのエリアが表示されます。ここで先ほど設定した方法(今回は左クリック)を行うと、ブックマークサイドバーが表示されます。
それと同時に、「サイドバーを楽しんでください」という表示に切り替わります。これで基本的な設定は完了です。
自分で設定したように使うことで、普通にブラウザでネットを見ている場合でもブックマークを簡単に表示させることができます。
 Chromeで新しいタブに特定ページを設定する拡張機能「New Tab Redirect」
Chromeで新しいタブに特定ページを設定する拡張機能「New Tab Redirect」ブックマークサイドバーのカスタマイズ
さて、このブックマークサイドバーという拡張機能ですが、後から表示内容や使い方の設定を変更することもできます。
ブックマークサイドバーを開いてください。そのうち右上にメニューボタン(縦に点が三つ並んだ部分)が表示されています。そこをクリックしてメニューを開き、歯車マーク(赤丸で囲った部分)で設定変更を行います。
様々な項目がありますが、その中でも使い勝手に特に影響するものを中心に説明します。
なお、いずれの場合も右上にある「変更内容を保存」しないと変更内容は反映されませんので、保存を忘れないようにしてください。
サイドバー
「サイドバー」の項目では、サイドバーの利用方法についての設定ができます。
位置
サイドバーの位置は、[サイドバー]→[一般]の「位置」で可能です。選択肢は設定時にもあったように左側もしくは右側のみです。
新規タブ
ブックマークを新しいタブで開く設定にしている場合、その開き方の設定ができます。
[フォアグラウンドで開く]を選択すれば、現在開いているタブからブックマークで選択したサイトつないだタブに移動します。
[バックグラウンドで開く]を選択すれば、現在開いているタブにアクセスしたまま、新しいタブでブックマークで選択したサイトにつながったタブが作成されます。
Googleを開いていた状態で、ブックマークからTwitterを開いた場合の表示です。左側がバックグラウンドで開いた場合(Googleを見たまま、Twitterのタブが作成される)、右側がフォアグランドで開いた場合(Googleを開いたまま、ブックマークで開いたTwitterのタブに移動する)になります。
タブを追加する位置もこの項目で変更することが可能です。
ブックマークを開く
上記の「新規タブ」でも説明はしましたが、ブックマークの開き方の設定です。現在開いているタブでブックマークを開くのか、新しいタブを作ってそこにブックマークで選択したサイトを開くのかを選択できます。
サイドバーを開く
サイドバーの開き方の変更は[サイドバー]→[トグル]からできます。「サイドバーを開く」の項目で
外観
ブックマークサイドバーは、見た目の設定変更も可能です。
好きな色や雰囲気のものにすることができますので、上記画像を参考にして、プレビュー画面(右側緑枠で囲った部分)を見ながら変更してみてください。
新規タブ
実は、GoogleChromeでは新しいタブを開いた際、そこで拡張機能を読み込むことができません。新しいタブページでもブックマークサイドバーを利用する場合、ここを設定しておく必要があります。
デフォルトは上記の画像の状態です。「新しいタブページを上書きする」にレ点を入れることで、この拡張機能を新しいタブページでも利用することができるようになります。
その際、ブックマークサイドバーに新しい権限を付与することとなりますので、それを許可してください。
この状態にすると、新規タブを開いたときにブックマークサイドバーを利用できます。
言語の変更
利用している言語の設定も可能です。おそらく、インストールする時点で使っている言語を自動で認識するようですが、もし異なっている場合はここで変更してください。
 Twitcher(Chrome拡張機能)でTwitterの複数アカウントを一瞬で切り替え!使い方を解説!
Twitcher(Chrome拡張機能)でTwitterの複数アカウントを一瞬で切り替え!使い方を解説!ブックマークサイドバーでブックマークを整理する
もちろん、ブックマークサイドバーでブックマークを整理することもできます。
編集
編集したいブックマークの上で右クリックし、表示されたメニューで鉛筆マークをクリックします。
そこでブックマークの編集が可能です。
削除
削除したいブックマークの上で右クリックし、表示されたメニューでゴミ箱マークをクリックします。
そこでブックマークの削除ができます。
並べ替え
大まかな並べ替えであれば、並べ替えマークで行うことが可能です。
個別に並べ替えたい場合は、ブックマークをマウスオーバーした際に右側に表示される上下の矢印で行うことができます。
ピン止めも可能
ピン止めして、上部に固定しておくことも可能です。
編集したいブックマークの上で右クリックし、表示されたメニューでピンのマークをクリックします。
上記の画像のように、上に固定しておくことができます。
この拡張機能を利用すれば、デフォルトの場合よりも格段にブックマークの利用が楽になります。ぜひ使ってみてください。
 Chromeを高速化する拡張機能や設定方法は?flagsでChromeを高速化しよう【2018年最新版】
Chromeを高速化する拡張機能や設定方法は?flagsでChromeを高速化しよう【2018年最新版】












































