【LINE】「Letter Sealing(暗号化)」のオン/オフ設定する方法!
本日はLINEの「Letter Sealing(暗号化)」のオン/オフ設定する方法についてくわしく説明します。Letter Sealing(暗号化)のバージョン搭載の詳細や鍵マークが非表示になる仕組みや暗号化キーを確認する設定方法を解説します。

目次
【LINE】「Letter Sealing」とは
LINEの「Letter Sealing」とは何か?あるいはメリット/デメリットを知りたい人。LINEの「Letter Sealing」の設定方法/確認方法や暗号化キーを確認する方法について知りたい人に向けて、「Letter Sealing(暗号化)」のオン/オフ設定方法など説明していきます。
まずは、LINEの「Letter Sealing」とは?どういったものであるのか詳しく探っていきたいと思います。それでは、LINEの「Letter Sealing」の基本情報について一つ一つ説明をしていきたいと思いますので、参考にして設定をオン・オフしてみてください。
情報を暗号化して送受信する方式
LINEの「Letter Sealing」とは、「情報を暗号化して送受信する方式」のことを指します。LINEのあらゆるテキスト/位置情報/通話などの個人情報のデータを暗号化して送受信する仕組みですので、セキュリティはばっちり守られているわけです。
バージョン5.3.0以降に搭載
このLINEの「Letter Sealing」のセキュリティの暗号化の仕組みは「バージョン5.3.0以降に搭載」しています。LINEのバージョン5.3.0以降にしていますので、LINEアプリが古いバージョンだと、Letter Sealingの機能は使えない可能性があります。
ですので、これからLINEの「Letter Sealing」の設定をオン・オフに切り替えたい人は、必ずバージョンアップしておいてください。
鍵マークが非表示に変更された
LINEの「Letter Sealing」の続いての特徴は「鍵マークが非表示に変更された」仕様になっていることです。LINEのトークルーム内の鍵マークが非表示になりました。
鍵マークが非表示になったからといってトークは暗号化されていないので、セキュリティが危ないということではありません。基本的に暗号化されているので、鍵マーク非表示でも問題ないという仕様変更になりますので、非表示になっても何も変わりません。
鍵マーク非表示になったことで、すっきりしたインターフェースになったと利用ユーザーが評価されていることもあります。
初期状態で有効化されている
LINEの「Letter Sealing」の機能は「初期状態で有効化されている」ようになっています。LINEの「Letter Sealing」は、デフォルトではオンの状態になっていますので、オン・オフになっているのかを確認をする必要がありません。
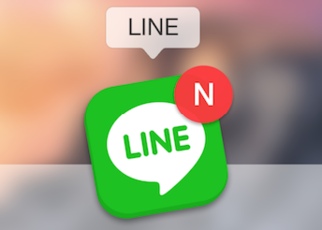 LINE「Letter Sealingメッセージが復号されていない可能性があるため表示できません」エラーの原因・対処法
LINE「Letter Sealingメッセージが復号されていない可能性があるため表示できません」エラーの原因・対処法【LINE】「Letter Sealing」をオン/オフする方法
ここからは、LINEの「Letter Sealing」をオン/オフする設定方法について、フォーカスして説明をしていきたいと思います。
デフォルトではオンになっていますが、もしLINEの「Letter Sealing」をオン/オフを自由に変更したい場合は、覚えておいて損はないと思いますので、設定する手順を確認してみてください。
iPhone/Androidでオン/オフする方法
それでは、LINEの「Letter Sealing」をiPhone/Androidでオン/オフする方法について注目をしていきたいと思います。、参考にしてそれぞれの端末で操作を行ってみてください。
iPhoneでの設定方法
まずは、LINEの「Letter Sealing」をiPhoneでオン・オフする設定方法について見ていきたいと思いますので、操作を真似してみてください。
「設定」をタップ
LINEの「Letter Sealing」をiPhoneでオン・オフする設定方法としては、まずLINEを起動させてから「友達タブ」をタップして操作を行ってください。
つづいて、友だちタブから左上にある「設定」をタップして操作を行ってください。
そうしましたら、設定の画面に切り替わりますので「プライバシー設定」をタップして進んでいきます。
「Letter Sealing」を有効化する
プライバシー設定の画面になりますので、「Letter Sealing」を有効化してください。ここでは、無効化をすることもできますので、覚えておいてください。
古いバージョンのLINEでの設定方法
ここからは、iPhoneでの古いバージョンのLINEでの設定方法について注目をしていきたいと思います。古いバージョンでは、少し操作が異なります。まずは、LINEを起動させてから「3つの点(メニュー)」をタップして操作を行ってください。
するとLINEのメニューが表示されますので、ここから上の方にある「設定」をタップして進んでいきます。
設定の画面になりますので「トーク・通話」をタップして進んでいきます。
トーク・通話の設定画面の下の方にある「Letter Sealing」を有効にしてください。ここでオン・オフ切り替えることができます。
Androidでの設定方法
つづきましては、LINEの「Letter Sealing」をAndroidでオン・オフする設定方法を見ていきたいと思いますので、参考にしてみてください。まずは「友だちタブ」を開いていきます。
友だちタブから右の方にある「設定アイコン」をタップして操作を行ってください。
設定画面になりますので「プライバシー管理」をタップして進んでいきます。
プライバシー管理の設定画面の下の方にある「Letter Sealing」のチェックマークをオンにしてください。チェックマークを外すと無効化することができます。
注意点
ここからは、LINEの「Letter Sealing」をオン・オフする設定方法の注意点についてフォーカスして説明をしていきたいと思います。
全ユーザーがオンにしておく必要がある
トークルームでは二人どちらも、グループトークでは全員がオンに設定すると有効化することができます。あなた一人がLINEの「Letter Sealing」をオンにしていても、トークルームでは反映されませんので注意をしてください。
PC版で本人認証を要求された場合の対処法
つづいては、LINEの「Letter Sealing」をオンにしたいけど、PC版で本人認証を要求された場合の対処法について注目をしていきたいと思います。
LINEのPC版を開いてみると、トークの投稿画面に「本人確認をする必要があります」と表示されます。ここで「本人確認」をクリックして操作を行ってください。
するとPC版に認証コードが表示されるようになります。この認証コードを覚えておいてください。
iPhoneのLINEアプリを開くと、本人確認のページが自動で表示されますので、先ほどの認証コードを入力していきます。最後に「確認」をタップすることで本人確認が完了します。
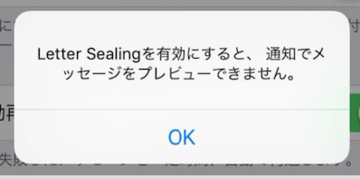 LINE「Letter Sealingメッセージが復号されていない」で表示されない原因・対処法
LINE「Letter Sealingメッセージが復号されていない」で表示されない原因・対処法【LINE】「Letter Sealing」の確認方法
つづきましては、LINEの「Letter Sealing」の機能が有効化になっているのかを確認する方法について注目をしていきたいと思います。
「Letter Sealing」有効化の確認手順
「Letter Sealing」有効化の確認手順をさっそく行っていきますので、参考にしてみてください。
トークルームをタップ
まずは、トークルームをタップしていきます。
つづいて、メニューから設定をタップして進んでいきます。
暗号化キーを確認する
最後に、暗号化キーを確認していきます。双方で暗号キーが同じであれば安全な接続になっていることが確かめられます。
 LINEのLetter Sealing(メッセージ暗号化機能)とは?設定方法を解説【iPhone/Android/PC】
LINEのLetter Sealing(メッセージ暗号化機能)とは?設定方法を解説【iPhone/Android/PC】【LINE】「Letter Sealing」のメリット/デメリット
つづいて、LINEの「Letter Sealing」のメリット/デメリットについて見ていきたいと思います。
メリット
まずは、LINEの「Letter Sealing」のメリットについてフォーカスして説明をしていきたいと思います。
セキュリティが向上する
LINEの「Letter Sealing」のメリットは「セキュリティが向上する」ことがあげられます。暗号化を用いることでセキュリティが向上し第3者が情報を見られないことが最大のメリットになります。
デメリット
つづいて、LINEの「Letter Sealing」のデメリットについても紹介をしていきたいと思います。
トーク履歴が見られない
LINEの「Letter Sealing」のデメリットとしてはセキュリティが向上しているので「トーク履歴が見られない」ことがあげられます。アカウントを引き継ぐと見られなくなるので事前にオフにしておく必要があります。
合わせて読みたい!LINEに関する記事一覧
 【小技】LINEのサジェスト機能をオフにする方法を解説!
【小技】LINEのサジェスト機能をオフにする方法を解説! 【LINE】プロフィール背景に動画を設定する方法!
【LINE】プロフィール背景に動画を設定する方法! LINEの「トークスクショ」機能の使い方!長い切り抜き/アイコン隠しも解説!
LINEの「トークスクショ」機能の使い方!長い切り抜き/アイコン隠しも解説!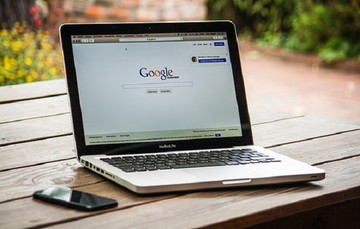 【LINE トーク】AndroidでGoogleドライブにバックアップする方法!
【LINE トーク】AndroidでGoogleドライブにバックアップする方法!




























