2020年09月04日更新
LINEのLetter Sealing(メッセージ暗号化機能)とは?設定方法を解説【iPhone/Android/PC】
LINEの中にある『Letter Sealing』。なんだか聞いたことがあるけれどこれが何かわからない…。使ってみたらどうなるの?という疑問についてLINEのLetter Sealingの機能の説明や設定方法を徹底解説致します。

目次
- 1LINEのLetter Sealingとは
- 2LINEのLetter Sealingの設定方法
- ・LINEのLetter Sealingの設定方法~iPhone~
- ・LINEのLetter Sealingの設定できない時の対処法~iPhone~
- ・LINEのLetter Sealingの設定方法~Android~
- ・LINEのLetter Sealingの設定できない時の対処法~Android~
- ・LINEのLetter Sealingの設定方法~PC~
- ・LINEのLetter Sealingの設定できない時の対処法~PC~
- 3LINEのLetter Sealingの解除方法
- ・LINEのLetter Sealingの解除方法~iPhone~
- ・LINEのLetter Sealingの解除できない時の対処法~iPhone~
- ・LINEのLetter Sealingの解除方法~Android~
- ・LINEのLetter Sealingの解除できない時の対処法~Android~
- ・LINEのLetter Sealingの解除方法~PC~
- ・LINEのLetter Sealingの解除できない時の対処法~PC~
- 4【LINE】アカウント引き継ぎ方法と注意点
- ・【LINE】アカウントの引き継ぎ方法と注意点
- 5LINEのLetter Sealingでメッセージが表示されないときの対処法
LINEのLetter Sealingとは
LINEの『Letter Sealing』の意味とはLINEのアプリの中でも一度は目にしたことがある。という方もいるかもしれませんが具体的には何かわからないという方がいますよね。Letter Sealingの意味とは2015年10月からLINEに導入された暗号化システムです。
簡単に言うと、LINEの送信者、受信者がトークにいてチャットをやりとりしますよね。そこからメッセージを送るとLINE経由でセキュリティが保護され、受信者に届く仕組みになっているのです。そうすると、第三者にはメッセージが漏れなく、保護されます。
つまり一時的に暗号化される仕組みがLetter Sealingの意味というわけです。
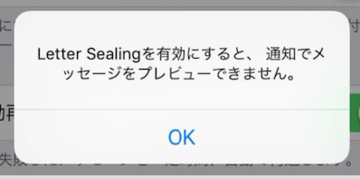 LINE「Letter Sealingメッセージが復号されていない」で表示されない原因・対処法
LINE「Letter Sealingメッセージが復号されていない」で表示されない原因・対処法LINEのLetter Sealingの設定方法
さて、そんなLINEのLetter Sealingと呼ばれる暗号化機能の意味を知ったからには駆使して使いたいですよね。今ではiPhoneやAndroidでもPCと同じようにウイルス対策などもしなければいけない時代ですから…。
「そんな暗号化できるシステムとは自分でできるの?」と思いますよね。そこで暗号化システムでもあるLINEのLetter Sealingの機能の設定方法をご紹介いたします。
LINEのLetter Sealingの設定方法~iPhone~
LINEのLetter Sealingの機能を利用するには、LINEアプリでLetter Sealingの設定をオンにします。まずLINEのアプリをiPhoneで起動します。『友だち』の画面に行き、上記のように左上の歯車のマーク、『設定』をタップします。
そうすると、上記のように設定画面になります。その中の『プライバシー管理』をタップしましょう。
そうすると、『Letter Sealing』という項目があります。こちらをオンに設定致します。
ただし、LINEの『Letter Sealing』の機能はオンに設定したユーザー同士でのみ有効となります。つまり、自分が『Letter Sealing』を設定したとしても、LINE上のトークの相手もLetter Sealingの設定がオンになっていないと意味がありません。
大切な家族や友人、パートナーとLINEのトークのセキュリティを保護したい場合、暗号化したい場合にはお互いに設定をするようにしましょう。
LINEのLetter Sealingの設定できない時の対処法~iPhone~
先ほどの手順で「なぜかLINEのLetter Sealingが設定できない!」となることもあるかもしれません。そんなときの対処方法をiPhoneをご利用の方向けにここではご紹介いたします。考えられる可能性としてはiOSのバージョンが低いということがあります。
LINEのLetter Sealing機能が対応しているのはiOS9.3.1以降になりますのでもし、Letter Sealingの機能を使いたい場合にはiPhoneのバージョンのアップデートやLINEのアプリを最新版にアップデートすることが必要になります。
それでも直らない場合はiPhoneの電源を入れなおすことをお勧めします。
LINEのLetter Sealingの設定方法~Android~
では、Android端末の場合でも『Letter Sealing』は設定できるのでしょうか?もちろんできます。暗号化するシステムですからできないわけがありません。そんな方法としてはまず、Androidの端末でLINEのアプリを起動します。
Androidスマホの手順も同様に、LINEの「友だち」の画面にいき、画面右上にある歯車をタップ。そうするとiPhoneと同じようにAndroidも設定の画面になります。そこから『プライバシー管理』をタップし『Letter Sealing』の項目をオンにして完了です。
こちらも上記でご説明しましたiPhoneの画面とは、ほとんど一緒なので行ってみてください。
LINEのLetter Sealingの設定できない時の対処法~Android~
Android端末をご利用の方でも『Letter Sealing』が設定できないという場合があります。そんなときの対処法をここではご紹介いたします。Android版LINE 6.4.2でアップデートが公開されています。実はこの更新がきっかけになりLINE側のアップデートの不具合が問題です。
Android端末の場合もiPhone同様で、一度Android端末が最新バージョンになっているのか、LINEのアプリが最新バージョンになっているのかというのを確認し、それでもできなければ電源を一度落として再度入れなおすことも重要です。
LINEのLetter Sealingの設定方法~PC~
PCでもiPhoneやAndroid端末同様LINEのアプリを利用されている方が多くいますよね。その中で今はiPhone、Android端末のLINEの『Letter Sealing』の設定方法をご紹介しましたが果たしてPCからでも設定することはできるのでしょうか?
そこでここではPCでのLINEの『Letter Sealing』の設定方法をご紹介いたします。まずPCから『Letter Sealing』の機能を使うためにオンにする場合には本人の確認が必要になります。暗号化するシステムなのでLINE側も慎重です。
そこでPC版ではLINEのLetter Sealingを設定するにあたって本人確認からご説明します。
まず、PCでLINEをログインした場合にLINEのLetter Sealingを設定していないと表示が以下のような画面になります。はい、まったく意味がわからない文章が表示されています。
iPhoneや、Android端末でLINEのLetter Sealingの機能設定がオンになっていると、セキュリティ保護のためPC版のトーク画面にはメッセージ内容ではなく、本人確認を求めるメッセージが表示されます。
逆にいえばiPhoneやAndroid端末でLINEの設定からLetter Sealingをオフにすれば、とりあえずではありますがPC版LINEでトークなどを再開することは可能です。しかし、両方とも『Letter Sealing』を設定方法とはどうしたらいいのでしょうか。
先ほどのLetter Sealingで暗号化されているメッセージをタップします。そうすると、iPhoneやAndroid端末にインストールしているLINEに6ケタの認証コードが表示されます。iPhoneやAndroid端末のLINEには以下のような画面になります。
3分以内にこのコードをスマホ版LINEアプリで入力します。6ケタのコードを入力してOKをタップします。そうすると本人確認が完了します。本人確認が完了するとLetter SealingがPC版でも有効となり、再びメッセージを確認・利用できるようになります。
なぜPC版LINEだけ本人確認が必要になるのか意味がわからないという方もいると思いますが、一般の方はほとんど携帯電話のデバイスなどにもLINEが入っているからです。そのため、悪質な使い方をされることを防ぐために本人確認が必要になるのです。
LINEのLetter Sealingの設定できない時の対処法~PC~
「LINEに表示されるLetter Sealingってなに!?意味わかんない」と機種変更などをして暗号化された文章を見るとそれは意味がわかりませんよね。もし、PC版のLINEでLINEのLetter Sealingが設定できない場合はiOSのバージョンが古い場合があります。
PC版の場合はアンインストールすることなく、一度お持ちのiPhoneやAndroid端末でLINEを起動し、Letter Sealingの設定をオフにします。そして改めて、またLetter Sealingの暗号化をするために設定をオンにしましょう。
 LINEのトーク履歴の引き継ぎ/復元ができない?失敗?復元・対処法は?
LINEのトーク履歴の引き継ぎ/復元ができない?失敗?復元・対処法は?LINEのLetter Sealingの解除方法
逆にSNSなどLINEで暗号化の意味がわからないから解除したい!という方も中にはいるでしょう。実はこちらLINEのLetter Sealingは一度導入されてからしばらくしたあとに一括でLetter Sealingが設定LINEにされるようになりました。
突然PCでLINEをログインしたりして困ったりする場合もあるかと思います。メッセージのセキュリティに対してそんなに必要はないなと意味を感じたら解除することも可能です。しかし、解除をしても良い意味はないですがデメリットもそこまでありません。
LINEのLetter Sealingの解除方法~iPhone~
iPhoneの場合はオンにする設定と同じように『友だち』の画面を開き、左上にある設定の歯車のマークをタップしましょう。そうするとこちらの画面になります。
『プライバシー管理』という項目が出てくるのでこちらをタップすると上記の画面になります。上記の画面でONになっているのでここをタップしてください。そうするとLINEの暗号化システム、Letter Sealingが解除されます。
LINEのLetter Sealingの解除できない時の対処法~iPhone~
今度はLINEのLetter Sealingのを解除したらメッセージが見れなくなった。などと正しくLINEのLetter Sealingが解除されていない場合があるかとは思います。先ほどもお伝えしたようにLINE側が一括でLINEのLetter Sealingを自動でオンにしています。
そのため解除するのであれば、LINEで繋がっている友達に連絡をして一度相手側の方からLINEのLetter Sealingをオフにしてもらいます。しかし、相手の方もオフしなければいけません。Letter Sealingはトーク内の2名ないし複数名が関わってきます。
自分だけがLetter Sealingを解除した場合はLetter Sealingで暗号化され、トーク内容が引き継ぎ端末で見られないことがあるので、グループ内のみんなに解除してもらってください。
LINEのLetter Sealingの解除方法~Android~
では、Android端末の場合でも『Letter Sealing』は解除できるのでしょうか?もちろんできます。同じようにAndroidの端末でLINEのアプリを起動します。Androidスマホの手順も同様に、「友だち」の画面にいき、画面右上にある歯車をタップします。
そうするとiPhoneと同じようにAndroidも設定の画面になります。そこから『プライバシー管理』をタップし『Letter Sealing』の項目をオフにして解除完了です。こちらも上記でご説明しましたiPhoneの画面とほとんど一緒なので行ってみてください。
LINEのLetter Sealingの解除できない時の対処法~Android~
Android端末の場合でもLINEで繋がっている友達に連絡をして一度相手側の方からLINEのLetter Sealingをオフにしてもらいます。しかし、相手の方もオフしなければいけません。Letter Sealingはトーク内の2名ないし複数名が関わってきます。
しかし、メッセージが相手側にエラーが出る可能性もあるので暗号化システムでもありますし解除することで良い意味もありません。できれば解除しないことをおすすめします。
LINEのLetter Sealingの解除方法~PC~
PCでは結論から言うと、LINEのLetter Sealingの機能は解除することができません。操作を行うにあたってはiPhoneやAndroid端末などのスマートフォンからしなければいけないのです。解除方法とはどのようなものかを先程と同じような手順で説明をします。
同じようにLINEのアプリをiPhoneやAndroid端末で起動し、『友だち』の画面にいきます。そこから左上の歯車のマークをタップし、こちらでプライバシー管理をタップします。
こちらの『Letter Sealing』をタップし、オフにして機能を解除しましょう。ここからPC版の場合はひと手間かかります。PCでLINEのアプリをログインしましょう。
そうするとトーク画面になりメッセージが表示されます。そうすると、左下にこちらの画面があります。
『…』をクリックすると『設定』が表示されます。こちらをクリックしましょう。
そうすると色んな表示があり『詳細設定』という項目があるのでこちらをクリックすると上記の画面になります。すると『データを同期』という画面があるのでこちらをクリックします。
そうすると、持っているiPhoneやAndroid端末にインストールされているLINEと同期されます。そしてLINEのLetter Sealingが解除されます。
LINEのLetter Sealingの解除できない時の対処法~PC~
「なんで解除されないのか意味がわからない」となる場合もあり得ます。そんなときは一度、PCでLetter Sealingの機能が解除できていない場合にはもう一度iPhoneやAndroid端末の設定を確認してみてください。
再度こちらをオンとオフを行ってみて同じようにPCでLINEのアプリを起動し、同期をしてみることをおすすめします。
 スマホなし?パソコン(PC)のみでLINEアカウントを新規登録して始める方法
スマホなし?パソコン(PC)のみでLINEアカウントを新規登録して始める方法【LINE】アカウント引き継ぎ方法と注意点
携帯を変えたときにありがちや一番の心配事でもあるのがLINEのアカウントの引継ぎができているのかどうかということ。ビジネスや家族、大切な友達と繋がっているLINEですからしっかり引継ぎができないとアカウントをさらに作るという手間があります。
そんな困らないことにならないように、ここではLINEのアカウントの引継ぎの注意点をご紹介いたします。
【LINE】アカウントの引き継ぎ方法と注意点
まずアカウントの引き継ぎをする前にメールアドレスを登録します。メールアドレスの設定を行う場合にはiPhoneやAndroid端末の端末でLINEを起動しましょう。『友だち』の画面に行き、左上にある歯車のマークをクリックします。
そうすると画面が切り替わります。
メールアドレスを登録する
そうするとこちらの『アカウント』という項目があるのでタップします。こちらをタップすると次の画面に変わります。
メールアドレスをタップしてご自身の使用しているメールアドレスを必ず登録しておきましょう。
Letter Sealing設定を解除する
LINEのメールアドレスの登録が完了したら今度はLetter Sealingを解除します。この方法はLetter Sealingの設定と同じように、iPhoneやAndroid同様、『設定』から『プライバシー管理』にいくと行うことができます。
Letter Sealingはトークしている2名もしくはグループLINEの場合は複数名が関わってきます。自分だけがLetter Sealingを解除した場合はLetter Sealingでトーク内容が引き継ぎ端末で見られないことがあるので、グループ内の人に解除してもらってください。
(ここで簡単に見れてしまうと暗号化の意味がありませんので。)
LINEトークのバックアップ
アカウントの引継ぎの時点でまずはメッセージのバックアップをする必要があります。方法は『設定』を開き画面を下にスクロールすると『トーク』という項目があるのでこちらをタップしましょう。
画面が切り替わり『トークのバックアップ』を選択します。そうすると前回バックアップした日付などが出てきます。この機能はクラウドにトーク履歴を残すことができるのです。
アカウントの引き継ぎ
続いて『設定』に入り、アカウントの引継ぎを行います。すぐに『アカウントの引き継ぎ』という項目があるのでをタップします。そして『アカウントを引き継ぐ』をONにしましょう。36時間のカウントダウン画面が表示されますので、
36時間以内にLINEのアカウントを引き継ぐ端末でLINEにログインすることでアカウント引き継ぎが完了します。
「メッセージが複合されていない可能性があるため表示できません」の対処法
LINEのアカウントを引継ぎしたときに「Letter Sealing メッセージが複合されていない可能性があるため表示できません。」というメッセージが表示され「意味もわからない」とはなりますよね。
実はその場合過去のトーク内容が閲覧できないようになるケースもあります。なぜそのようなことが起こるのかというと、Letter Sealingの機能はセキュリティシステムと考えるとわかりやすいでしょう。
Letter Sealingの設定では以前のやりとりとは、以前のデバイス(以前使っていた自分の携帯)と相手とのやりとりになります。これまでのやりとりを見たい方は トークに入っている人すべてのLetter Sealingの設定を一度解除してもらいましょう。
つまりセキュリティ上では、新しいデバイスは第三者とみなされます。そのため、これまでのやりとりは閲覧できなくなるわけです。過去のやりとりをみれないとは意外と寂しいものです…。
LINEアカウント引き継ぎのまとめ
実はLINEの機能の中でもよく発生するLetter Sealingによる問題。セキュリティ上安全とはいえ、過去のメッセージ内容が見れなくなるのは嫌ですよね。友だちとのメッセージのやりとりも見返すと面白いし…。
必ずアカウントを引継ぎする際には『メールアドレスの登録』→『Letter Sealingの解除』→『トークのバックアップ』をすることは絶対に忘れないようにしましょう。実際に私も失敗してメッセージ内容を見れなくなったひとりです。
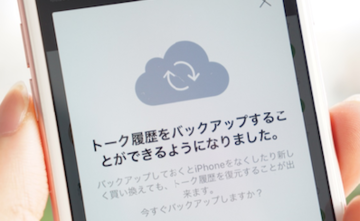 【iPhone】LINEのトーク履歴を機種変更時に引き継ぎ・バックアップ・復元する方法
【iPhone】LINEのトーク履歴を機種変更時に引き継ぎ・バックアップ・復元する方法LINEのLetter Sealingでメッセージが表示されないときの対処法
万が一LINEのLetter Sealingでメッセージが表示されなくなった場合には一つ目の策としてトーク相手と自分のLetter Sealingをオフにすることをおすすめします。また、LINEや端末が最新バージョンになっているのかを確認するようにしてください。
そのあとに一度電源を落としてもう一度電源を入れ、再起動をしてみるようにしてみましょう。
こうして、便利に携帯電話一つでなんでもできるようになった反面、逆にいえばPCなどのスキルに長けている方にとってはLINEを乗っ取ったり、悪質な行為もあります。そういったことがないように暗号化するシステムをLINEでは導入しているのです。
今までは『LINEのLetter Sealingってなに?』と思っていて気に留めなかった方も今回、この記事を読んでぜひ改めてご自身の設定などを見返してみてくださいね!







































