2020年06月26日更新
【Creators Update以降】Windows10で「ClearType」を設定する方法!
ClearTypeとはフォントを綺麗に表示するための技術です。今回はCreators Update以降のWindows10で「ClearType」を設定する方法として、Windows10で「ClearType」を起動の仕方や調整方法、注意点について解説します。
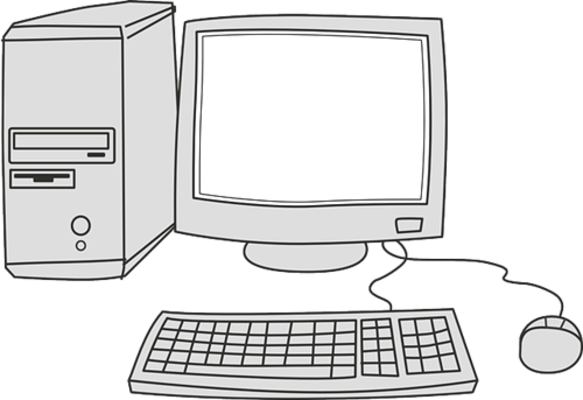
目次
- 1Windows10の「ClearType」とは
- ・文字を滑らかにして見やすくする機能
- 2【Creators Update以降】Windows10で「ClearType」を設定する方法~起動~
- ・Creators Update以前の配置
- ・コントロールパネルの起動方法
- 3【Creators Update以降】Windows10で「ClearType」を設定する方法~調整~
- ・テキストチューナーを使用して調整する
- 4【Creators Update以降】Windows10で「ClearType」を設定する時の注意点
- ・「キャンセル」を選ぶと反映されない
- ・デュアルディスプレイの場合は2枚とも設定する
- ・無効にしたい場合の操作方法
- ・表示スケールを変更している場合の注意点
- ・【Creators Update以降】Windows10で「ClearType」を設定する方法!~まとめ~
- ・合わせて読みたい!Windows10に関する記事一覧
Windows10の「ClearType」とは
今回はCreators Update以降のWindows10で「ClearType」を設定する方法について解説します。まずはWindows10の「ClearType」とはいったいなんなのか、確認していきます。
文字を滑らかにして見やすくする機能
「ClearType」とは、文字を滑らかにして見やすくする機能のことを指します。この「ClearType」には次のような特徴があります。
「ClearTypeテキストチューナー」でカスタムできる
「ClearType」の特徴一つ目は、「ClearTypeテキストチューナー」でカスタムが可能という点です。この機能は、見やすいと思うものを選択していくことでディスプレイ上のフォントを調整してくれます。
Creators Update以降で場所が変更された
ちなみに「ClearType」は、Creators Update以降で場所が変更されています。設定からコントロールパネルの深部に配置変更されているので、Creators Update以前から「ClearType」を利用している方は場所に注意してください。
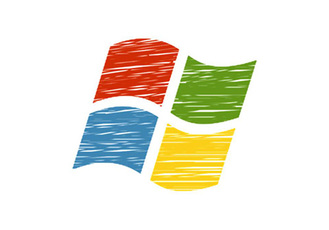 【Windows10】時刻同期/NTPサーバーの同期時間の変更方法を解説!
【Windows10】時刻同期/NTPサーバーの同期時間の変更方法を解説!【Creators Update以降】Windows10で「ClearType」を設定する方法~起動~
ここではCreators Update以降の「ClearType」をWindows10で設定する方法について解説していきます。まずは起動方法についてです。
Creators Update以前の配置
Windows10Creators Update以前の「ClearType」の配置場所は、「コントロールパネル」から「ディスプレイ」を選択します。ここから「ClearTypeテキストの調整」という項目を選択することで「ClearType」を利用できました。
しかし、Creators Update以降はこの配置場所ではなくなっています。
コントロールパネルの起動方法
ここではCreators Update以降、コントロールパネルを用いて「ClearType」を設定する方法について解説します。「ClearType」起動方法は次のとおりです。
- スタートメニューを開く
- 「Windowsシステムツール」を選択
- コントロールパネルを起動する※タスクバーの検索ボックスからも起動可能
- 「デスクトップのカスタマイズ」を選択
- 「フォント」を選択
- 「ClearTypeテキストの調整」を選択
スタートメニューを開く
「ClearType」を設定するためにはまずコントロールパネルを開きます。まずはスタートメニューを開いてみてください。
「Windowsシステムツール」を選択
続いてスタートメニューから「Windowsシステムツール」を選択してみてください。その中にある「Control Panel」を選択してみましょう。
コントロールパネルを起動する
「Control Panel」を選択するとコントロールパネルを起動できます。ちなみにコントロールパネルは別の方法で起動することも可能です。「コントロールパネル」「cont」などとキー入力することでも検索はヒットします。
タスクバーの検索ボックスからも起動できる
コントロールパネルを起動する別の方法としては、タスクバーの検索ボックスを利用する方法があります。
Windows10ではデスクトップの画面左下にタスクバーの検索ボックスが用意されていて、ここから「コントロールパネル」と入力することでコントロールパネルを開くことが可能です。
「デスクトップのカスタマイズ」を選択
「Windowsシステムツール」やタスクバーの検索ボックスからコントロールパネルを開いたら、「デスクトップのカスタマイズ」を選択してみてください。
「フォント」を選択
「デスクトップのカスタマイズ」を選択すると「フォント」という項目が表示されます。この「フォント」を選択してみてください。
「ClearTypeテキストの調整」を選択
「フォント」を選択後、左側のメニューから「ClearTypeテキストの調整」を選択すると、「ClearTypeを有効にする」というチェック項目が表示されます。この項目にチェックを入れることでWindows10で「ClearType」の設定が完了します。
 【Windows10】カメラが映らないときの対処法!
【Windows10】カメラが映らないときの対処法!【Creators Update以降】Windows10で「ClearType」を設定する方法~調整~
ここではCreators Update以降のWindows10で「ClearType」を設定する方法として、調整について触れていきます。
テキストチューナーを使用して調整する
Creators Update以降のWindows10で「ClearType」を調整したい場合、テキストチューナーを使用して調整することになります。
「有効にする」をチェックして次へを選択
まずはコントロールパネルの「フォント」のメニューにある「ClearTypeテキストの調整」を選択して、「ClearTypeを有効にする」というチェック項目にチェックを入れてClearTypeを有効にします。
見やすいフォントタイプを選択する
ClearTypeを有効を有効にすると、様々なフォントタイプでテキストが表示されます。見やすいフォントタイプを選択してみてください。
完了を選択する
フォントタイプを数回選択して完了を選択することでClearTypeの調整は完了となります。
 Windows10のピクチャパスワードを忘れたときについて解説!
Windows10のピクチャパスワードを忘れたときについて解説!【Creators Update以降】Windows10で「ClearType」を設定する時の注意点
ここではCreators Update以降のWindows10で「ClearType」を設定する時の注意点について触れていきます。Creators Update以降のWindows10で「ClearType」を設定する時の注意点は次の通りです。
- 「キャンセル」を選ぶと反映されない
- デュアルディスプレイの場合は2枚とも設定する
- 無効にしたい場合の操作方法
- 表示スケールを変更している場合
一つひとつ確認していきましょう。
「キャンセル」を選ぶと反映されない
Creators Update以降のWindows10で「ClearType」を設定する時の注意点1つ目は、「キャンセル」を選ぶと反映されないという点です。Windows10で「ClearType」を設定する場合、途中で終了すると変更が保存されない仕組みとなっています。
ClearTypeを設定するには数回好みのフォント例を選択して完了まで手続きを進める必要があるので、この点には注意してください。
デュアルディスプレイの場合は2枚とも設定する
Creators Update以降のWindows10で「ClearType」を設定する時の注意点2つ目は、デュアルディスプレイの場合は2枚とも設定するという点です。
デュアルディスプレイの場合、設定は各ディスプレイ毎に必要です。その為、ClearTypeの設定は2枚とも完了する必要があります。基本的に両方設定しておくことを忘れないようにしてください。
無効にしたい場合の操作方法
Creators Update以降のWindows10で「ClearType」を設定する時の注意点3つ目は、無効にしたい場合の操作方法についてです。
ClearTypeを無効にしたい場合は「ClearType テキストの調整」の項目で「ClearTypeを有効にする」のチェックを外す必要があります。その後、調整用のウィザード画面が開かれるので指示通り画面を進めてください。
表示スケールを変更している場合の注意点
Creators Update以降のWindows10で「ClearType」を設定する時の注意点4つ目は、表示スケールを変更している場合についてです。
もし表示スケールを変更している場合は、「コントロールパネル」の「システム」の「ディスプレイ」から「表示スケールの詳細設定」を選択してみてください。
「表示スケールの詳細設定」画面には「アプリが鮮明に表示されるようにWindowsにより修正を試す」という項目が用意されています。この項目をオンにしておくことで、一部デスクトップアプリの表示がぼやけたときに表示改善される可能性があります。
【Creators Update以降】Windows10で「ClearType」を設定する方法!~まとめ~
今回はCreators Update以降のWindows10で「ClearType」を設定する方法について解説してみました。「ClearType」とは、文字を滑らかにして見やすくする機能のことを指します。この機能は「ClearTypeテキストチューナー」でカスタム可能です。
「ClearTypeテキストチューナー」はコントロールパネルから起動します。コントロールパネルはWindowsメニューから開いたり、タスクバーの検索ボックスから検索することもできます。
タスクバーの場合はアプリやWebページを検索することが可能なので、好みの方法を利用してみてください。実際に「ClearType」を利用するには、コントロールパネルからテキストチューナーを使用して調節するだけです。
非常に簡単なので、フォントを見やすくしたい方におすすめの機能となります。ただし、デュアルディスプレイの方などは画面を2枚共設定する必要があるなど注意点もいくつか存在します。
「ClearType」を利用したい方は注意点もチェックしておくとよいでしょう。
合わせて読みたい!Windows10に関する記事一覧
 【Windows10】「Windows Hello(生体認証)」の精度を高める方法を解説!
【Windows10】「Windows Hello(生体認証)」の精度を高める方法を解説!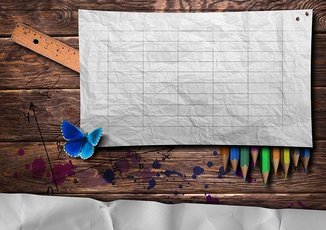 Windows10のスタートメニューの「アプリ」の一覧表示/非表示方法!
Windows10のスタートメニューの「アプリ」の一覧表示/非表示方法! Windows10の「ピクチャパスワード」の設定!好みの画像でサインインするには?
Windows10の「ピクチャパスワード」の設定!好みの画像でサインインするには? 【Windows10】キーボードで「絵文字/顔文字」を入力する方法!
【Windows10】キーボードで「絵文字/顔文字」を入力する方法!














