【イチナナ】自分のURLの確認/貼り付け方法を解説!
イチナナ(17Live)の自分のURLの確認/貼り付け方法をくわしく解説します。イチナナ(17Live)の自分のアカウントやライブ配信から投稿のURLの確認/貼り付け方法やシェア方法まで説明します。また貼り付け/シェアをする時の注意点も解説していきます。

目次
【イチナナ】自分のURLの確認/貼り付け方法~アカウントURL~
17Live(イチナナ)を利用しているけれど、自分のアカウントやライブ配信と投稿のURLの確認方法/貼り付け方法について知らない人。自分のURLのシェア・確認方法/貼り付け方法と注意点を知りたい人に向け、くわしいシェアや貼り付けの方法を解説します。
そこで、イチナナ(17Live)の自分のURLの確認/貼り付け方法として「アカウントURL」について探っていきたいと思います。イチナナ(17Live)の自分のアカウントのURLをどのように確認して貼り付けてシェアすることができるのか見ていきたいと思います。
それでは、イチナナ(17Live)の自分のアカウントのURLを確認しつつ/貼り付けする方法を一つ一つ紹介をしていきたいと思いますので、シェアできるようにマスターしてください。
確認/貼り付け方法
さっそくイチナナ(17Live)の自分のアカウントのURLを確認しながら/貼り付けする方法について、フォーカスして説明をしていきたいと思いますので、参考にしてシェアしてください。
ブラウザ版を開く
まずは、イチナナ(17Live)をブラウザで開く必要があります。イチナナ(17Live)をブラウザにアクセスをしていきます。
検索バーに自分のアカウントを入力する
イチナナ(17Live)をブラウザにアクセスしましたら、上の「検索バーに自分のアカウントを入力」していきます。アカウントはアプリなので確認しておくとスムーズに入力できるでしょう。
コピーしてSNSやメモ等に貼り付けする
アカウントの入力が完了しましたら、コピーしてSNSやメモ等に貼り付けするといいでしょう。
注意点
イチナナ(17Live)のブラウザで自分のアカウントのURLを確認しながら/貼り付けする方法として、一つだけ注意点があります。そのブラウザでの注意点を解説させていただきます。
アプリからの確認/貼り付けはできない
先ほど紹介をした、イチナナ(17Live)のブラウザで自分のアカウントのURLをブラウザで確認する方法ですが、アプリからの確認/貼り付けはできないです。
スマホのブラウザかPCのブラウザを利用して、ブラウザで自分のアカウントのURLを確認・貼り付ける必要があります。
アプリからは直接、自分のアカウントURLを確認する手段がないのでどのように操作しても確認することは不可能です。他のユーザーのページのシェアやURL貼り付け・確認は可能です。
 【17Live(イチナナ)】録画/保存方法をくわしく解説!
【17Live(イチナナ)】録画/保存方法をくわしく解説!【イチナナ】自分のURLの確認/貼り付け方法~ライブ配信URLの場合~
つづきましては、イチナナ(17Live)アプリで自分のURLの確認/貼り付け方法についてさらに深堀をしていきたいと思います。ここからは、イチナナ(17Live)アプリで自分のURLの確認/貼り付け方法として「ライブ配信URLの場合」に注目していきます。
自分の「ライブ配信URL」を確認して、さまざまなSNSなどに貼り付けてシェアすることで多くのユーザーに自分の配信を知ってもらうことができますので、是非とも自分の「ライブ配信URL」を確認する操作方法は知っておくべきです。
それでは、イチナナ(17Live)アプリで自分のライブ配信のURLの確認/貼り付け方法を一つ一つ紹介をしていきたいと思いますので、操作方法を参考にしてシェアを行ってください。
確認/貼り付け方法
さっそくイチナナ(17Live)アプリで自分のライブ配信のURLの確認/貼り付け方法を行っていきたいと思います。
ライブ配信画面の右下アイコンをタップする
イチナナ(17Live)アプリで自分のライブ配信のURLの確認/貼り付け方法を行う場合は、ライブ配信の画面から右下にある「三本線(メニュー)」をタップして操作を進めていきます。このアイコンはライブ配信を作成する前に表示されています。
ポップアップにある「シェア」を選択する
「三本線(メニュー)」をタップしますと、ポップアップ画面が表示されます。ここから「シェア」を選択して操作を行っていきます。
クリップアイコンをタップする
シェアする項目から「クリップアイコン」あるいは「リンクをコピーする」をタップして操作を進めていきます。
SNSやメモ等に貼り付けする
「リンクをコピーする」を選択しますと、自分のライブ配信のURLがコピーされますので、そのままSNSやメモ等に貼り付けすることで、シェアする準備が完了します。
シェアする方法
つづきましては、イチナナ(17Live)アプリで自分のライブ配信のURLの確認/貼り付け方法として「シェアする方法」について注目をしていきたいと思います。
ライブ配信画面からシェアアイコンをタップする
まずは、ライブ配信画面からシェアアイコンをタップしていきます。シェアアイコンをタップしますと、各SNSのアイコンが一覧として表示されます。ここからシェアしたいアイコンをタップして操作を進めていきます。
シェアしたいSNSのアイコンを選択する
つづいて、シェアしたいSNSのアイコンを選択していきます。まずは、LINEをタップしますとLINEアプリが起動して、シェアをすることができます。
つづきましては、FacebookアイコンをタップするとFacebookアプリが起動します。自動的にFacebookの投稿に、イチナナ(17Live)の自分のライブ配信のURLが投稿する準備が整っていますので、後は投稿するだけでシェアすることができます。
また、シェアする項目からTwitterを選択しますとTwitterアプリが自動的に起動します。Twitterのツイートにイチナナ(17Live)の自分のライブ配信のURLが投稿されていますので、後はツイートするだけでシェアすることが可能となります。
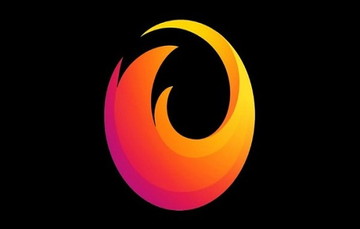 【17Live(イチナナ)】ブラウザ版(PC版)のURLは?アクセス方法も解説!
【17Live(イチナナ)】ブラウザ版(PC版)のURLは?アクセス方法も解説!【イチナナ】自分のURLの確認/貼り付け方法~投稿URLの場合~
ここからは、イチナナ(17Live)の自分のURLの確認/貼り付け方法として「投稿URLの場合」についてフォーカスして説明をしていきたいと思います。
イチナナ(17Live)で自分が投稿をしたコンテンツのURLをシェアしたい場合は、そのコンテンツのURLを確認しておく必要があります。
それでは、イチナナ(17Live)で自分が投稿をしたコンテンツのURLの確認と貼り付け方法について一つ一つ紹介をしていきたいと思いますので、参考にしてください。
確認/貼り付け方法
イチナナ(17Live)内でコンテンツのURLの確認と貼り付け方は、自分が投稿したコンテンツの他に他のユーザーのコンテンツのURLを確認したり貼り付けることができますので、覚えておくと何かと便利になるでしょう。
では、さっそくイチナナ(17Live)で自分が投稿をしたコンテンツのURLの確認と貼り付け方法を行っていきます。
投稿画面からダウンロードアイコンをタップする
まずは、タイムラインや自分の投稿から「ダウンロードアイコン」をタップして操作を進めていきます。
クリップアイコンをタップする
つづきましては、シェアするポップアップが表示されますので「クリップアイコン」あるいは「リンクをコピーする」をタップして操作を進めていきます。
SNSやメモ等に貼り付けする
「クリップアイコン」をタップすることで、投稿したコンテンツのURLがコピーされますので、SNSやメモ等に貼り付けしていきます。これでイチナナ(17Live)で自分が投稿をしたコンテンツのURLの確認をすることができます。
シェアする方法
ここからは、イチナナ(17Live)で自分が投稿をしたコンテンツのURLをシェアする方法についてくわしく解説していきたいと思います。
ダウンロードアイコンをタップする
コンテンツのURLをシェアする方法もタイムラインや自分の投稿から「ダウンロードアイコン」をタップして操作を行っていきます。
シェアしたいSNSのアイコンを選択する
ここから、シェアしたいSNSのアイコンを選択していきます。説明用として、今回はLINEアプリを選択していきました。カカオトーク・ディスコードはURLを貼り付けたい場合はコピーを活用する必要があります。
LINEアプリを選択しますと、アプリを選択する画面になりますので「LINEアプリ」をタップして操作を行っていきます。
シェアしたい送信先を選択していきます。送信先の右にある「□にチェック」していきます。
「□にチェック」を入れた状態で右上にある「転送」をタップすることで、送信先のトーク画面に画面が切り替わります。
シェアする相手のトーク画面になります。投稿文に既にコンテンツのURLが貼り付けられていますので、そのまま「送信」ボタンをタップして操作を行っていきます。
そうしますと、相手にコンテンツのURLをシェアすることができます。
 【イチナナ】「ガーディアン」についてくわしく解説!
【イチナナ】「ガーディアン」についてくわしく解説!【イチナナ】自分のURLの貼り付け/シェアをする時の注意点
つづいて、イチナナ(17Live)の自分のURLの確認/貼り付け方法やシェアを行う際の「注意点」についてフォーカスして説明をしていきたいと思います。
シェアをする際の注意点を知らなければ、相手がどのような操作方法をとることになるのか理解することができませんので、もしかしたらシェアしている相手側が不便になってしまうことが考えられます。
それでは、イチナナ(17Live)の自分のURLの確認/貼り付け方法やシェアを行う場合の「注意点」を見ていきたいと思います。
主な注意点
イチナナ(17Live)で自分のURLの貼り付け/シェアをする時の主な注意点は、2点ほどありますので一つ一つ説明をしていきたいと思います。
貼り付けたURLをクリックするとブラウザ版が立ち上がる
一つ目のイチナナ(17Live)で自分のURLの貼り付け/シェアをする時の注意点としては「貼り付けたURLをクリックするとブラウザ版が立ち上がる」ことです。
相手側は、シェアをしたURLにアクセスをするとアプリではなく「ブラウザ版」に誘導されますので、普段からアプリを使っているというユーザーは、不便になってしまうかもしれません。
貼り付けたURLをスマホから開くと重くなる
二つ目のイチナナ(17Live)で自分のURLの貼り付け/シェアをする時の注意点は「貼り付けたURLをスマホから開くと重くなる」という注意点があります。
シェアされたURLをスマホからアクセスしますと、非常にブラウザの動作が遅くなります。場合によっては、あなたのライブ配信を視聴することが困難になってしまいますので、この注意点は理解しておく必要があります。
まとめ
以上が、【イチナナ】自分のURLの確認/貼り付け方法を解説!の記事でした。イチナナで配信や投稿のURLを把握してシェアしたい場合は、本日紹介したさまざまな方法を参考にしてください。
合わせて読みたい!イチナナ(17LIVE)に関する記事一覧
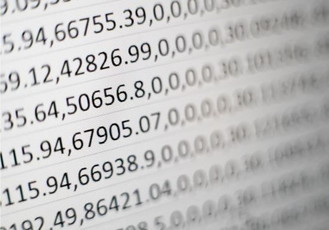 【17Live(イチナナ)】スコアの増やし方などくわしく解説!
【17Live(イチナナ)】スコアの増やし方などくわしく解説! 【イチナナ】「リージョン」の設定方法!楽しみ方も解説!
【イチナナ】「リージョン」の設定方法!楽しみ方も解説! 【イチナナ】「マイイベント」の開催理由などくわしく解説!
【イチナナ】「マイイベント」の開催理由などくわしく解説!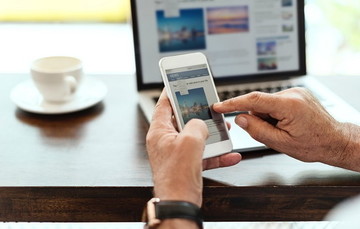 【イチナナ】「アーミー」の機能/料金は?入退会方法も解説!
【イチナナ】「アーミー」の機能/料金は?入退会方法も解説!

























