「TimeTree」と「Yahoo!カレンダー」を同期する方法を解説!
スケジュール管理にとても便利な「TimeTree(タイムツリー)」と「Yahoo!カレンダー」を同期して利用できるととても便利です。今回の記事では「TimeTree(タイムツリー)」と「Yahoo!カレンダー」を同期する方法を解説していきます。

目次
- 1「TimeTree」と「Yahoo!カレンダー」を同期する方法~同期設定~
- ・「TimeTree(タイムツリー)」とは
- ・iPhone/iPadの同期設定方法
- ・Android端末での同期設定方法
- 2「TimeTree」と「Yahoo!カレンダー」を同期する方法~許可設定~
- ・端末の利用許可を設定する方法
- 3「TimeTree」と「Yahoo!カレンダー」を同期する方法~アプリ設定~
- ・直接同期する方法
- ・予定をコピーする方法
- ・「TimeTree」と「Yahoo!カレンダー」同期の際の注意点
- 4「TimeTree」と「Yahoo!カレンダー」を同期できない原因と対処法
- ・同期できない原因
- ・同期した予定がすぐに反映されないときは?
- ・予定が反映されない/相手から見られないときは?
- ・合わせて読みたい!TimeTreeに関する記事一覧
「TimeTree」と「Yahoo!カレンダー」を同期する方法~同期設定~
「TimeTree(タイムツリー)」では、iPhoneやAndroidにデフォルトで入っているカレンダーや「Yahoo!カレンダー」「Googleカレンダー」などの他のカレンダーと同期させ利用することが可能です。
スケジュール管理にとても便利な「TimeTree(タイムツリー)」とスタンプで入力でき使いやすい「Yahoo!カレンダー」を同期することができればとても便利に利用できるでしょう。
今回の記事では、「TimeTree(タイムツリー)」と「Yahoo!カレンダー」を同期する設定方法やもし同期できない場合の対処法や原因について詳しく解説していきます。
「TimeTree(タイムツリー)」とは
「TimeTree(タイムツリー)」とは、スケジュール管理の方法として「共有すること」と「コミュニケーションとること」を前提として作られたカレンダーアプリです。
「TimeTree(タイムツリー)」はシンプルなカレンダー機能だけでなく、家族や友達、職場などグループごとの共有カレンダーが作れるためとても便利です。ではここで「TimeTree(タイムツリー)」の特徴をみていきましょう。
シンプルな操作性
「TimeTree(タイムツリー)」は、スケジュールの登録画面が1つの画面におさまり、スクロールせずに入力できます。例えば他の日に予定をずらしたい場合も、ドラッグ&ドロップで直感的に移動できとてもシンプルな操作方法で利用できます。
スケジュールを共有できる
「TimeTree(タイムツリー)」では家族や恋人、友達、仕事のチームでも様々な相手や目的に応じてスケジュールを共有することができます。共有したい相手には、LINEやTwitterで招待を送り簡単に共有することができます。
共有相手とチャットでコミュニケーションを取れる
「TimeTree(タイムツリー)」のそれぞれのスケジュールにコミュニケーションスペースがあります。そこで共有相手にコメントや画像の送信を行いスケジュールを相談したり調整したりすることが可能です。
例えばイベント前には準備について相談し、イベント後には思い出の記録を共有したりと色々な使い方をすることができます。
このような利用方法は「LINE」でも可能ですが、「TimeTree(タイムツリー)」のチャット機能を使うことでスケジュール管理が他の会話のやり取りと一緒になって分からなくなることを防ぐことができます。
iPhone/iPadの同期設定方法
では「TimeTree(タイムツリー)」と「Yahoo!カレンダー」を同期する際に、まずiPhone/iPad側での設定方法を見ていきましょう。iPhone/iPadなどiOSデバイスでは、「CalDAV」という仕組みを使って同期することができます。
設定を開く
ではまずiPhone/iPadの設定アプリを開きます。
「パスワードとアカウント」をタップする
設定アプリの中の「パスワードとアカウント」という項目をタップします。
「アカウントを追加」を選ぶ
「パスワードとアカウント」を開いて、アカウントの項目にある「アカウントを追加」をタップしましょう。
「その他」を選ぶ
追加する項目の中にある「その他」をタップします。
「カレンダー」の「CalDAVアカウントを追加」を選ぶ
カレンダーの項目の中にある「CalDAVアカウントを追加」をタップしましょう。
同期させる情報を入力する
アカウント情報を以下の一覧のように入力して「次へ」をタップしましょう。
| 設定項目 | 入力内容 |
| サーバ | caldav.calendar.yahoo.co.jp |
| ユーザ名 | Yahoo!JAPANアカウントのID ○○○@yahoo.co.jpというメールアドレスなら 「○○○」の部分だけを入力しましょう。 |
| パスワード | Yahoo!JAPANアカウントのパスワード |
| 説明 | 任意。 「Yahoo!カレンダー」など カレンダー上で分かりやすい名前を入力しましょう。 |
そして「カレンダー」と「リマインダー」が「ON(緑色)」にした状態で「保存」をタップしましょう。これでiPhone/iPad側での設定方法は完了です。
Android端末での同期設定方法
「TimeTree(タイムツリー)」と「Yahoo!カレンダー」を同期する際の、Android端末側での設定方法を紹介します。
Android端末の設定方法は、前述したiPhone/iPadの設定方法と同様に「設定」アプリから「アカウントと同期」を選択して上記のアカウント情報を入力し「アカウントを追加」を行いましょう。
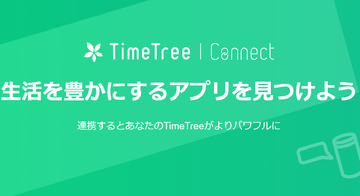 【TimeTree】外部サービスSlackなどと連携!「TimeTree Connect」を公開!
【TimeTree】外部サービスSlackなどと連携!「TimeTree Connect」を公開!「TimeTree」と「Yahoo!カレンダー」を同期する方法~許可設定~
次に「TimeTree(タイムツリー)」と「Yahoo!カレンダー」を同期する方法として、iPhone/iPad側での許可設定方法を紹介します。
端末の利用許可を設定する方法
iPhone/iPad側で端末の利用許可を設定する方法を紹介します。
設定を開く
まずiPhone/iPadの「設定」アプリを開きます。
TimeTreeを選ぶ
設定アプリの中の「TimeTree」を選択しましょう。
カレンダーをオンに設定する
「TimeTree」の設定の中の「カレンダー」を「ON(緑色)」にしておきましょう。これでiPhone/iPad側で端末の利用許可を設定できました。
同様にAndroidの場合はAndroid端末の「設定」アプリを開き、「アプリ」の一覧から「TimeTreee」をタップして「許可」を選択して「カレンダー」を「ON」にしましょう。
 【Timetree】カレンダー内容が更新されない/反映されないときの解決方法!
【Timetree】カレンダー内容が更新されない/反映されないときの解決方法!「TimeTree」と「Yahoo!カレンダー」を同期する方法~アプリ設定~
「TimeTree」と「Yahoo!カレンダー」を同期する方法は2種類あります。「Yahoo!カレンダー」を直接同期する方法と、「Yahoo!カレンダー」のスケジュールを「TimeTree」にコピーする方法とありますのでそれぞれを解説していきます。
直接同期する方法
ではまず「TimeTree」と「Yahoo!カレンダー」を直接同期する方法を紹介していきます。
メニューを開く
まず「TimeTree」アプリを起動させ、画面左上にあるメニュー(「≡」アイコン)を開きましょう。
「すべてのカレンダー」をタップする
プロフィール画面にある「すべてのカレンダー」をタップしましょう。
設定をタップする
次に右下にある「設定」という項目をタップします。
Yahoo!カレンダーを表示する
そこで「Yahoo!カレンダー」をオン(緑色)にします。ここをオンにするとカレンダー画面を開くと、「Yahoo!カレンダー」の同期が反映されています。
予定をコピーする方法
また「Yahoo!カレンダー」の内容は「TimeTree」上にコピーすることで同期することができます。もちろんiPhone/iPadやAndroidに入っているデフォルトのカレンダーの情報もコピーすることができますのでぜひ活用してみましょう。
メニューを開く
まず「TimeTree」アプリを起動させ、画面左上にあるメニュー(「≡」アイコン)を開きましょう。
カレンダーを選ぶ
プロフィール画面にある「共有カレンダー」の中の「カレンダー」をタップして開きましょう。
「その他」をタップする
右下にある「その他」という項目をタップし開きましょう。
設定を開く
次に右上にある「設定」アイコンを開きましょう。
ユーザー設定タブを選ぶ
「設定」アイコンを開くと「カレンダー設定」が開きます。左側は「カレンダー設定」右側は「ユーザー設定」となっていますので、「ユーザー設定」をタップし選択しましょう。
「OSカレンダーの予定をコピー」を選ぶ
「ユーザー設定」の中の「その他」の欄に「OSカレンダーの予定をコピー」という項目があるのでタップし選びます。
予定データの中から「Yahoo!カレンダー」を選択して「OK」をタップすると完了です。
「TimeTree」と「Yahoo!カレンダー」同期の際の注意点
「TimeTree」と「Yahoo!カレンダー」を同期する方法を2種類紹介しましたが、その場合の注意点をみていきましょう。
一旦コピーしたら取り消しできない
「TimeTree」に「Yahoo!カレンダー」の予定をコピーする方法で同期した場合、注意点として一度コピーされた予定は取り消すことができないことを頭に入れておきましょう。もし取り消したい場合は1つずつ削除しなければなりません。
もしこの方法で予定をコピーする場合は、まず新しいテスト用のカレンダーを作成して、一度「Yahoo!カレンダー」の予定をコピーする方法を試してみると良いでしょう。
自動更新はされない
紹介した方法で「TimeTree」に「Yahoo!カレンダー」の情報をコピーすることができても、自動更新はされないので注意が必要です。もし「Yahoo!カレンダー」を更新をした際はその都度コピーする必要があります。
また「TimeTree」にコピーした予定とコピー元の予定のタイトルが同じでも、予定の内容が違う場合は別の予定として認識され重複してコピーされます。もし違う予定であれば、「TimeTree」か「Yahoo!カレンダー」かどちらかの予定を削除しましょう。
カレンダー共有先も内容がコピーされる
「TimeTree」に「Yahoo!カレンダー」の情報をコピーすると、共有した相手のカレンダーにもコピーされてしまう点も注意しておきましょう。
 【iPhone】「TimeTree」のインストール/初期設定方法!
【iPhone】「TimeTree」のインストール/初期設定方法!「TimeTree」と「Yahoo!カレンダー」を同期できない原因と対処法
紹介した方法で「TimeTree」と「Yahoo!カレンダー」の同期を行っても同期できない場合があるかもしれません。では最後に同期できない原因とその対処法について解説します。
同期できない原因
同期できない原因として「TimeTree」と他のカレンダーとの同期は一定時間ごとに行われます。そのため初回はその時に行われますが、2回目以降は「Yahoo!カレンダー」から「TimeTree」への同期はすぐに実行されることはありません。
またもう1つの同期できない原因として「Yahoo!カレンダー」内に複数のカレンダーを作成していることも挙げられます。これは「TimeTree」との間に設定が正常にできていないという原因が考えられます。
同期のタイミング
ちなみに「TimeTree」と他のカレンダーとの同期のタイミングは以下の通りとなっています。
| 放置している場合 | 約7~10分に1回の頻度で同期される |
| 「TimeTree」で予定入力した場合 | ・「TimeTree」から「Yahoo!カレンダー」への同期は即実行される ・そのタイミングで「Yahoo!カレンダー」から「TimeTree」への同期も行われる |
同期した予定がすぐに反映されないときは?
同期されない原因としては、前述した通り同期は一定時間ごとに行われることが挙げられます。その対処法としては10分程度の時間待機するか直接入力すると良いでしょう。
予定を作成する
紹介したように、「TimeTree」で予定などの情報を入力した場合にそのタイミングで「Yahoo!カレンダー」に同期されます。対処法としては「TimeTree」で予定を作成するとすぐに同期されるため対処法としておすすめです。
予定が反映されない/相手から見られないときは?
「Yahoo!カレンダー」の予定が反映されない場合や相手から確認できない場合の対処法について解説します。
Yahoo!カレンダーを確認する
もし「Yahoo!カレンダー」内に複数のカレンダーを作成している場合、どのカレンダーを同期したいかを確認することが大切です。そして「Timetree」の「設定」を開いた画面で、使用中の「Yahooカレンダー」だけが「オン」になっているようにしましょう。
直接同期すると共有されない
また「TimeTree」と「Yahoo!カレンダー」の同期の方法として直接同期を行った場合は、共有相手へは同期されません。共有相手にも同期したい場合はコピーを行う必要がありますので注意しましょう。
合わせて読みたい!TimeTreeに関する記事一覧
 【TimeTree】Googleカレンダーとの同期方法!
【TimeTree】Googleカレンダーとの同期方法! 【Timetree】アプリの通知が表示されない/受信できないときの解決方法!
【Timetree】アプリの通知が表示されない/受信できないときの解決方法! 【Timetree】「ラベル」機能とは?使いこなすには?
【Timetree】「ラベル」機能とは?使いこなすには? TimeTreeのおすすめの使い方!使って分かった効果も紹介!
TimeTreeのおすすめの使い方!使って分かった効果も紹介!























