【Timetree】「ラベル」機能とは?使いこなすには?
Timetree(タイムツリー)にある「ラベル」機能とは、どういった機能なのかやラクに便利に使いこなす方法を紹介します。Timetree(タイムツリー)の「ラベル」機能の予定管理方法やカスタマイズからラベルの便利な検索方法を説明します。

目次
【Timetree(タイムツリー)】「ラベル」機能とは?
Timetree(タイムツリー)のラベル機能の特徴と予定管理機能をカスタマイズして使いこなす方法を知りたい人。Timetree(タイムツリー)のラベルの作成/編集/検索方法をラクに使いたい人に向け、カスタマイズ方法や便利に予定管理・検索する方法を紹介します。
とは言っても、Timetree(タイムツリー)の「ラベル」機能がどのような便利なものなのか知らない人も多いかと思われますので、使いこなすために基本の機能について探っていきたいと思います。
それでは、、Timetree(タイムツリー)の「ラベル」機能がどういったものであるのか一つ一つ説明していきたいと思いますので、ラクに、そして便利に使いこなすまでになるよう目指しておくことをおすすめします。
予定を色分けして表示できる
Timetree(タイムツリー)の「ラベル」機能は「ラクに予定を色分けして表示できる」機能となっています。予定を色分けして表示することができるので、予定管理や検索する方法が分かりやすくなります。
とはいえ、Timetree(タイムツリー)の「ラベル」機能が予定を色分けして表示できるとはいってもなかなか想像つかないと思いますので、例をあげていきます。
スカイブルー、ブラウン、ブラック、レッド、ローズ、ピンク、オレンジ、バイオレット、グリーンといったさまざまな色で、予定を作成した内容に色分けをして、重要度や関連性で色分けして便利に使いこなすということができます。
ラベル表示の見え方
Timetree(タイムツリー)の「ラベル」機能が使えるとは言っても、どのような表示の方法になるのか気になるという人もいるかと思われますので、ラベル表示の見え方についてフォーカスして説明をしていきたいと思います。
ラベル表示の見え方は「終日/日付をまたぐものは背景が、それ以外が文字が色付けされる」ようになっています。
ラベル検索が可能
つづいてのTimetree(タイムツリー)の「ラベル」機能の特徴として「ラベル検索が可能」になっています。色ごとに予定を検索できるので、ラクに検索することができます。検索方法は、この記事で後々紹介しますので、合わせてお読みになってください。
ラベルのカスタマイズも可能
最後に紹介をする、Timetree(タイムツリー)の「ラベル」機能は「ラベルのカスタマイズも可能」なことがあげられます。ラベルの名前を変更できるので、予定の管理がしやすいです。
ラベルのカスタマイズ方法も後で紹介していきたいと思います。
 TimeTreeの使い方!登録方法と良い点・悪い点も解説!
TimeTreeの使い方!登録方法と良い点・悪い点も解説!【Timetree】「ラベル」機能を使いこなす方法~作成/編集~
つづきましては、Timetree(タイムツリー)の「ラベル」機能をラクに使いこなす方法をとれるような情報を発信していきたいと思います。とは言っても何を行えばいいのか分からないと思いますので、まず「作成/編集」方法から説明をしていきたいと思います。
Timetree(タイムツリー)の「ラベル」機能をラクに使いこなす方法として「作成/編集」方法は、基本中の基本となっていますので、予定を作成してラベルを管理し検索するという一連操作を行いたい場合は、必ず覚えておかなければならない操作となります。
それでは、Timetree(タイムツリー)の「ラベル」機能を使いこなす方法の基本の「作成/編集」について一つ一つ手順を説明していきたいと思いますので、参考にして操作を行ってください。
ラベルを作成する
Timetree(タイムツリー)の「ラベル」機能として、予定を作成しなければ何もできませんので、予定を作成して、ラベルを作成するという手順を行っていきたいと思います。
それでは、Timetree(タイムツリー)の「ラベル」機能の「作成/編集」操作を行っていきたいと思います。
日付を選択する
Timetree(タイムツリー)の「ラベル」機能を使うには、予定を作成して管理する必要がありますので作っていきます。まずは、カレンダーから「日付を選択」して進んでいきます。
「+アイコン」をタップする
Timetree(タイムツリー)上で日付が選択されますので、右上にある「+アイコン」をタップして操作を行っていきます。
タイトルを入力する
つづいては、Timetree(タイムツリー)の予定のタイトルを入力していきます。
ラベルの色を選択する
Timetree(タイムツリー)の予定のタイトルを入力したら、予定のカラーを選択していきます。エメラルドグリーンからソフトバイオレットまで、さまざまありますので、自分が好きなラベルの色を選択して操作を行っていきます。
予定を保存する
Timetree(タイムツリー)の予定のタイトルとラベルの色を選択したらチェックマークをタップしして保存をしていきます。これで、予定の作成が完了しました。
作成したラベルを編集する
つづきましては、Timetree(タイムツリー)の「ラベル」機能で先ほど作成したラベルを編集する手順に移っていきます。一度ラベルの色を変更したとは言っても、後でラベルの色を変更したいという場合もあるかもしれません。
そこで、Timetree(タイムツリー)の「ラベル」機能で作成したラベルを編集する方法を覚えておけば、気軽に予定を変更したり、ラベルの色をカスタマイズすることが可能にできますので、覚えておくと何かと便利になるはずです。
それでは、Timetree(タイムツリー)の「ラベル」機能を使って一度作成したラベルを編集する方法を実際に行っていきますので、操作を参考にして行ってみてはいかがでしょうか。
日付を選択する
さっそく、Timetree(タイムツリー)の「ラベル」機能を使って作成したラベルを編集する方法を行います。まずは、先ほど作成した日付をタップして操作を行っていきます。
予定を選択する
すると、先ほどのTimetree(タイムツリー)の予定タイトルが表示されています。ここで表示されている「予定タイトル」をタップして操作を行っていきます。
メニューから「編集」を選択する
Timetree(タイムツリー)の予定タイトルの詳細画面から右上にある「三本線(メニュー)」をタップして操作を進めていきます。するとメニュー画面が表示されますので、表示された「編集」をタップして進んでいきます。
ラベルの色を変更する
Timetree(タイムツリー)の予定のカラーを選択という画面に切り替わります。先ほどエメラルドグリーンに選択をしていましたが、今回は説明用として、モダーンサファイヤに選択していきます。好きな色に変更をしてカスタマイズしていきます。
変更を完了する
チェックマークを選択して設定を変更しますと、ラベルの色が変更されました。このように、自分の好きなラベルの色を変更して、Timetree(タイムツリー)の予定を見やすくさせておくことをおすすめします。
 TimeTreeのおすすめの使い方!使って分かった効果も紹介!
TimeTreeのおすすめの使い方!使って分かった効果も紹介!【Timetree】「ラベル」機能を使いこなす方法~検索~
ここからは、Timetree(タイムツリー)の「ラベル」機能を使いこなす方法についてフォーカスして説明をしていきたいと思います。Timetree(タイムツリー)の「ラベル」機能の基本操作を覚えたとは言っても、さらに便利にする機能を覚える必要があります。
そのTimetree(タイムツリー)の「ラベル」機能として、覚えておくと便利になる機能とは「検索機能」となります。ラベルの検索方法を使うことで、ラクに予定を管理したり、検索することができますので、覚えておくべき機能となっています。
それでは、Timetree(タイムツリー)の「ラベル」機能の「検索」機能のメリットや方法について、一つ一つ説明していきたいと思いますので、参考にしておくといいでしょう。
色分けしておくと検索がラク
Timetree(タイムツリー)の「ラベル」機能の「検索」機能のメリットとして「色分けしておくと検索がラク」になることがあげられます。検索がラクになるとは言っても、どのようにラクになるのかいまいち分からないと思いますので、くわしく紹介します。
プライベートや仕事などで色分けをルール化しておくと管理しやすいなります。予定を検索する際に、色分けしておくと、ラベルの色で検索や指定をすることができますので、予定をラクに表示できるのです。
ラベルの検索方法
それでは、Timetree(タイムツリー)の「ラベル」機能として、ラベルの検索方法を行っていきたいと思います。
検索アイコンをタップする
ラベルの検索方法ですが、あらかじめラベルの色を作成しておかなければ検索できないので、いくつか予定を作成してラベルの色を付けておくことをおすすめします。まずは、Timetree(タイムツリー)を起動して「検索」をタップして進んでいきます。
メニューからラベル指定検索を選ぶ
検索アイコンをタップしますと、ポップアップ表示がされます。ラベルや参加者を指定して絞り込み検索というメニューが表示されますので「予定のラベルを指定して検索」をタップして操作を行っていきます。
ラベルの色を選択する
そうしますと、ラベルの色の一覧が表示されます。ここで検索したいラベルの色をタップして操作を行っていきます。そうしますと検索に引っかかった、予定タイトルが表示されるようになります。このようにラクに予定を検索することができます。
 【TimeTree】Googleカレンダーとの同期方法!
【TimeTree】Googleカレンダーとの同期方法!【Timetree】「ラベル」機能を使いこなす方法~カスタマイズ~
つづいては、Timetree(タイムツリー)の「ラベル」機能を使いこなす方法として「カスタマイズ」方法について説明をしていきたいと思います。Timetree(タイムツリー)の「ラベル」機能をカスタマイズすることで、さらに自分好みに使うことができます。
Timetree(タイムツリー)の「ラベル」機能をさらにカスタマイズすることで受けるメリットやカスタマイズのうまい使い方から、実際にラベルのカスタマイズ方法を行う手順を説明をしていきたいと思いますので、すべて合わせてお読みになってください。
それでは、よりTimetree(タイムツリー)の「ラベル」機能を使いこなしマスターするために、カスタマイズに関する情報を一つ一つ発信していきますので、是非とも参考にしておこなっておくことをおすすめします。
ラベルをカスタマイズすると管理がさらに便利
Timetree(タイムツリー)の「ラベル」機能をカスタマイズすることで「管理がさらに便利」になることが期待できます。ラベルをカスタマイズをすることで、ラベル名や色を変更、並べ替えを行うことができます。
デフォル設定としては、ラベルの色の名前がエメラルドグリーン、ソフトバイオレット、モダーンサファイヤ、ディープスカイブルー、ミッドナイトブラックなど、長ったらしい名前でよく色がつかめないという人も多いかと思われます。
そこで、分かりやすいラベルの名前に変更することで便利に色を変更することができます。また、ラベルの色の並び替えもできますので、よく使うラベルの色を上に並び替えをして、カスタマイズすることで使いやすくなるはずです。
人で分けるのも便利
つづいて、Timetree(タイムツリー)の「ラベル」機能をカスタマイズする上で「人で分けるのも便利」になること間違いなしです。人ごとにラベル分けをして人名をラベルに設定するなどして、どういった人であるのかラベリングをすることができます。
たとえば、この会社の人はグリーンにしていする。友人はローズに色を指定する。家族はオレンジに指定する。このようにラベルで色分けをすることで、ぱっと見たときにすぐに判断することが可能となりますので、おすすめです。
ラベルのカスタマイズ方法
ここからは、Timetree(タイムツリー)の「ラベル」機能を使って、実際にラベルのカスタマイズ方法を行っていきたいと思います。ラベルのカスタマイズ方法は、一度覚えることで、これからずっと自分好みの設定で使うことができるので、おすすめです。
それでは、Timetree(タイムツリー)のラベルのカスタマイズ方法を行っていきたいと思います。
日付を選択する
まずは、Timetree(タイムツリー)を起動させてカレンダーを表示させていきます。カレンダーから任意の日付をタップして操作を行っていきます。
予定を選択する
作成しておいた予定をタップして操作を進めていきます。予定を作成していない人は、あらかじめ作っておくことをおすすめします。
メニューから「編集」を選択する
予定タイトルが表示されますので、右上にある「三本線(メニュー)」をタップして操作を行っていきます。メニューが表示されますので「編集」をタップして操作を進めていきます。
ラベルの色を選択する
予定タイトルなどの編集画面になりますので、ここから「ラベルの色」を選択して進めていきます。
ラベル管理画面を開く
そうしますと、ラベルの色が一覧で表示される画面になります。ここから下にある「ラベル管理画面」をタップして操作を進めていきます。
ラベルの名前を変更する
ここから、ラベルの色の名前を変更したい項目をタップしていきます。説明用に、ここではエメラルドグリーンを「グリーン」に変更させていきました。
ラベルの虚を変更する
つづいて、ラベルの色の名前の左にある色のアイコンをタップして、ラベルの虚を変更していきます。ここで、ラベルの色を自由にカスタマイズすることができます。マテリアルデザインカラーが追加されていますので、要注目です。
ラベルを並べ替える
最後に、ラベルを並べ替えします。ラベルの名前の右にある「4本線(並べ替え)」をタップして、自由に上下並べ替えができます。自分の使いやすい位置に並べ替えをしておくといいでしょう。
まとめ
以上が、【Timetree】「ラベル」機能とは?使いこなすには?の記事でした。Timetree(タイムツリー)は、さまざまな予定を管理したりすることが便利なアプリですが、ラベル機能を使うことでさらに便利に使うことができるのです。
本日紹介をした、ラベルの色の変更や並び替え、カスタマイズする方法を実際に使って、Timetree(タイムツリー)をより、自分の使いやすいように設定して、予定を管理したり検索したりすると、日々の予定の管理のモチベーションを高めることができます。
合わせて読みたい!スケジュールに関する記事一覧
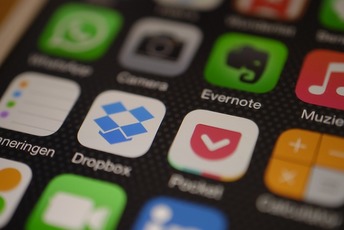 Evernoteでスケジュール管理!活用方法を解説!
Evernoteでスケジュール管理!活用方法を解説! 「ナスカレ」アプリを紹介!看護師のスケジュール管理におすすめ!
「ナスカレ」アプリを紹介!看護師のスケジュール管理におすすめ! 「シフト勤務カレンダー(シフカレ)」を紹介!スケジュール管理も簡単!
「シフト勤務カレンダー(シフカレ)」を紹介!スケジュール管理も簡単!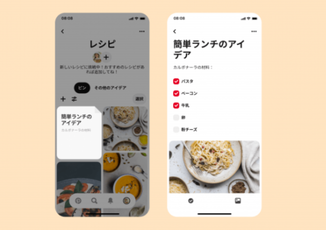 【Pinterest】ボードにノート/スケジュール機能を追加!
【Pinterest】ボードにノート/スケジュール機能を追加!




















