2019年07月10日更新
TimeTreeの使い方!登録方法と良い点・悪い点も解説!
TimeTree(タイムツリー)は、使い方も簡単で、一人ではもちろんですが仲間との共有もできる無料のカレンダーアプリです。今回はTimeTree(タイムツリー)の使い方や、アカウントの登録方法。そして良い点・悪い点も併せてご紹介したいと思います。

目次
TimeTreeとは
TimeTreeとは、共有が得意なカレンダーアプリです。今回はそんなTimeTreeの使い方や登録方法をご紹介するとともに、TimeTreeの良い点と悪い点もご紹介したいと思います。
カレンダーアプリ
TimeTree(タイムツリー)とは、スマホ・Webブラウザで使える、直感的に操作できる人気のカレンダーアプリです。
カレンダーアプリなので予定の登録はもちろんできますが、他にもカレンダーアプリがたくさんある中でTimeTree(タイムツリー)にとても人気のあるカレンダーアプリです。TimeTreeにはどんな特徴があるのでしょうか?TimeTreeの特徴をご紹介します。
特徴
TimeTreeの特徴をご紹介しましょう。TimeTreeは、シンプルで直観性に優れているので使い方が簡単なところが特徴です。スケジュール登録画面も1ページに収められているのでスクロールしなくても登録したスケジュールを確認することができます。
TimeTreeの使い方の特徴の1つに、共有という機能があります。仕事や家族、そして友達など複数のカレンダーを作成することもでき、カレンダーを共有することができます。
カレンダーの共有相手もTimeTree(タイムツリー)のアカウントを持っていれば、同じスケジュールを共有することができて、チャットを使って共有できる機能もあるので、スケジュール調整するのにもとても便利です。
 TimeTreeのおすすめの使い方!使って分かった効果も紹介!
TimeTreeのおすすめの使い方!使って分かった効果も紹介!TimeTreeの良い点/悪い点
TimeTreeは使い方が簡単で、無料アプリとは思えない機能を持ったカレンダーアプリですが、TimeTreeの良い点と悪い点をそれぞれまとめてみます。
良い点
TimeTree(タイムツリー)の良い点からご紹介します。良い点はたくさんあるので、どれをピックアップしてお伝えすれば良いのかとても迷います。
TimeTree(タイムツリー)の良い点の1つ目は、使い方が簡単だという点です。
TimeTree(タイムツリー)は、使い方が簡単で操作がしやすいスケジュール管理アプリです。TimeTreeの使い方を、簡単な予定を登録しながらご紹介します。スケジュールを登録したい日付をタップします。
予定を登録する方法も、後半のYouTube動画でご紹介していますので併せてごらんください。
TimeTreeの使い方。スケジュールの作成の方法は、画面右上の+をタップします。
タイトルなど、それぞれタップしながら入力するだけです。この画面で予定の色を替えることまでできてしまいます。
スクロールしなくても良いので、タイトルをタップして終業式と入力。通知時間もタップして選択など、「タップして入力」という使い方で予定を簡単に登録することができます。
TimeTree(タイムツリー)のカレンダーに予定が登録されました。色もコーラルピンクしてみました。本当に使い方が簡単です。
TimeTree(タイムツリー)の使い方で良い点の2つ目は、TimeTree(タイムツリー)は、新しいカレンダーが簡単に作れるという点です。TimeTreeは複数のカレンダーを作成することができますが、新しいカレンダーを作成する方法も、とても簡単です。
新しいカレンダーの作り方は+のマークをタップするだけです。ワンタッチで新しいカレンダーを作れるところもTimeTree(タイムツリー)の良い点です。
TimeTree(タイムツリー)の使い方で良い点の3つ目は、カレンダーや予定ごとのラベルの色分けができることです。カレンダーや予定ごとの色を簡単に設定できるので、複数のカレンダーを登録していても一目でカレンダーや予定の種類が分かる点もとても便利です。
さらに、TimeTree(タイムツリー)の使い方で良い点の4つ目は、カレンダーごとにプロフィールを変えることができる点も私個人的にはとても気に入っています。
悪い点
それでは、TimeTree(タイムツリー)の悪い点とはどんなところでしょうか?続いては、TimeTree(タイムツリー)の悪い点を挙げてみます。
TimeTree(タイムツリー)の悪い点の一つ目は、iOS ver6.9.0より文字サイズの変更は可能になりましたが、Androidではまだ文字サイズの変更が出来ません。近日中には文字サイズの変更ができるとのことなので楽しみに待っています。
悪い点というより、やはり文字サイズの変更機能は、有ると助かるお年頃?の私には少し残念に思えます。
TimeTree(タイムツリー)の悪い点の2つ目は、アプリを立ち上げるとすぐにカレンダーに入ることができる点です。簡単で良いとも思いますが、セキュリティ的に少し心配な点もあります。
 【TimeTree】Googleカレンダーとの同期方法!
【TimeTree】Googleカレンダーとの同期方法!TimeTreeと他のアプリとの違い
TimeTree(タイムツリー)の使い方は他のカレンダーアプリの使い方と比べて、どんな違いがあるのか?と考えてみました。
他のカレンダーアプリにもそれぞれの良さや便利な使い方がありますが、TimeTree(タイムツリー)と他のカレンダーアプリと違い、こんな使い方があるということをご紹介します。
カレンダーを色別で管理
TimeTreeの使い方で他のアプリとの違いは、TimeTree(タイムツリー)の良い点3つ目でもご紹介しましたが、カレンダーを色別に管理できる点です。もともとあった機能ではありますが、さらに機能的になりました。
TimeTreeはラベル機能のアップデートで、ラベルカラーの設定の変更できる機能と、ラベルの並び順を替えられる機能が追加されて、さらにカレンダーが見やすくなりました。そんな機能は、他のカレンダーアプリとの違いに1つだと思います。
TimeTreeのラベルのカラー設定の変更は、記事後半にYouTube動画を載せてありますが、ラベルカラーの設定の変更方法とラベルカラーの並び順を替える方法や使い方をここでも画像つきでご紹介します。
家族や用途ごとに識別可能
TimeTreeは他のカレンダーアプリと違い、用途ごとに色を識別できる機能があります。予定の種類や用途ごとにTimeTreeのラベルカラーを設定したり、ラベルカラーを変更することができるというところも他のカレンダーアプリとは違いますね。
それでは、TimeTreeのラベルカラーの変更方法をご紹介します。TimeTreeのトップ画面の右下にある「・・・」その他をタップします。
次に、画面右上の歯車の形の設定アイコンをタップします。
予定のラベル管理の、ラベルの編集の右にある編集をタップします。
ラベルの管理画面が開きます。色を替えたいラベルの、左側の色をタップして選択します。
カラーを選択の画面です。15色の新色が加わりました。これだけたくさんの色が有ると色分けもしやすいですね。このカラーの一覧から設定したい色を選んでタップします。
これで色が替わりました。この色で良ければ画面右上の✔をタップします。カレンダーに戻って確認してみましょう。
カレンダーのトップ画面です。予定ごとに設定した色分けができました。これなら、カレンダーをパッと見ただけで、誰の予定なのかが分かります。先程変更した色は24日のランチの色です。
ラベルカラーの変更方法は簡単でしたね。この方法で、予定ごとのラベルカラーを変更しておくと便利です。
使い方の例としては、今回はプライベートなランチですが、職場でのランチ会の予定なら仕事という名前のラベルカラーを作っておいて、仕事のラベルカラーを設定すると仕事関係のランチの予定なのが、パッと見ただけで見分けることができますね。
プライベートのランチの予定の隣に職場の仲間とのランチの予定を入れてみました。仕事は黒で設定してあるので黒色でランチと表示されます。本当にわかりやすいですね。他にも、個人個人の予定に合わせていろいろな使い方ができると思います。
でも、せっかく色を決めても、全部の色を覚えるのも大変ですね。そこでTimeTreeの、他のカレンダーアプリとの違いが、ラベルカラーの名前を変更できるということです。
そして、さらに他のカレンダーアプリとの違いはラベルを使いやすい場所に移動することもできるということです。この2つの違いもご紹介したいと思います。
今までの記事の内容から「ラベルカラーの名前を変更できるんだ」とお気づきの方もみえると思いますが、ラベルカラーの名前を分かりやすく変更しておくと良いですね。続いては、ラベルカラーの名前の変更方法と、ラベルの移動方法をご紹介します。
色の移動と名前を替える方法
それでは、ラベルカラーに予定の名前を付けましょう。
TimeTreeのトップ画面右下にある「・・・」その他をタップ➡画面の右上にある歯車アイコンの設定をタップ➡一覧から予定のラベル管理の編集をタップ➡ラベルの管理画面で色の名前の部分をタップします。
ラベルの名前部分が文字入力できるようになります。分かりやすい名前を入力しましょう。今回は習い事と入力します。
名前の部分が習い事という表示に替わりました。ラベルがこのままの場所で良ければ画面の右上にある✔をタップします。
次にラベルを移動する方法をご紹介します。それでは、この習い事という名前に設定したラベルカラーを移動してみましょう。
ラベルカラーを移動する方法はとても簡単です。ラベルカラーを移動するときは、上の画像のように移動させたい色の右側を指でドラッグすると上下に移動することができます。好きな場所へ移動させたら指を離します。
習い事のラベルカラーを移動することができました。カレンダーにスケジュールを登録する時に、予定の色を設定することができます。その時によく使う色を上の方に並び替えておくと色を選択しやすくなります。
わざわざ下の方のラベルを選ばなくても良いのでラベルを並び替える機能は、とても便利ですね。
 【無料】かわいいカレンダーアプリのおすすめ11選!
【無料】かわいいカレンダーアプリのおすすめ11選!TimeTreeの使い方~ダウンロード~
TimeTreeの簡単な使い方と良い点・悪い点をご紹介しましたが、やはり実際に使ってみた方が良く分かるので、TimeTreeをダウンロードしてみしましょう。
ダウンロード方法
それではTimeTree(タイムツリー)をダウンロードしましょう。
iPhone
TimeTreeのダウンロードをします。iPhoneの人はApp StoreからTimeTreeを通常通りにダウンロードしてください。検索窓にTimeTreeと入れて検索をするとすぐにみつかります。ダウンロード/インストールができたらTimeTreeを開きましょう。
Android
Androidの人は、Google Playストアからダウンロード/インストールします。Google Playの検索窓にTimeTreeと入れて検索してダウンロードとインストールをします。ダウンロードが完了したら開くをタップします。
 【カレンダー同期】ジョルテクラウドの登録/設定方法を解説!
【カレンダー同期】ジョルテクラウドの登録/設定方法を解説!TimeTreeの使い方~アカウント登録方法~
TimeTreeをダウンロードすることができたらアカウントを登録しましょう。TimeTreeは、アカウントを登録しなくても個人のカレンダーとしての利用はできます。
但し、スマホを機種変更した時等にカレンダーのデータを引き継ぐことができません。そしてアカウントを登録するとスマホとタブレット、Webのように複数のデバイスで利用することもできるようになります。
アカウントの登録方法はメールアドレスとパスワードを入力すると本人確認のメールが届いて認証という簡単な流れなのでアカウントを登録しておくと便利だと思います。
登録の手順
それでは、アカウントの登録方法をご紹介します。
TimeTreeのトップ画面左上にある三本線をタップします。
表示された画面の一番上にある、未設定となっているアイコンと名前の部分をタップします。
アカウントという表示の下の「ログインまたはアカウント登録」、もしくは「ログインもしくはサインアップ」をタップします。
メールアドレスとパスワードを登録
アカウントの登録画面のメールアドレスとパスワードの入力画面です。メールアドレスと8〜32文字でパスワードを入力します。このとき、メールアドレスとパスワードではなくFacebookでアカウント登録をすることもできます。
Facebookに登録してあるメールアドレスとパスワードを使ってTimeTreeとFacebookを連携することができるようにもなりました。
メールアドレスとパスワードを入力することができたら、入力に間違いがないことを確認してはアカウントを作成するをタップします。
※この後メールアドレス宛に本人確認のメールが届くので、メールアドレスを間違えないように注意してくださいね。
本人確認
アカウント登録画面で登録したメールアドレス宛に、本人確認用のメールが届きます。登録したメールに届いているメールを確認します。
登録したメールアドレス宛に届いたメールの、本人確認をタップすると、メールアドレスの本人確認が完了します。
メールアドレスの本人確認が完了しました。と表示されました。戻るをタップします。
再度アプリを開き登録完了
Time Treeのアプリを再度開くとアカウント登録完了です。アカウント画面で確認してみました。登録したメールアドレスが表示されていました。
登録したメールアドレスとパスワードの変更方法もご紹介しておきます。
- TimeTreeのトップ画面左上の三本線をタップします。
- 画面の上にあるアイコンと名前の部分ををタップします。
- アカウントにメールアドレスを変更・パスワードを変更という項目があります。
ここでメールアドレスとパスワードを変更することができます。
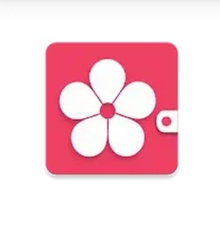 「おなか日記」とは?便秘対策・解消におすすめのカレンダーアプリ!
「おなか日記」とは?便秘対策・解消におすすめのカレンダーアプリ!TimeTreeの使い方~共有~
TimeTreeの使い方で共有という機能があります。共有はTimeTreeの得意な機能です。
自分以外の人と共有できる
目的別に複数のカレンダーを簡単に作成できて、作ったカレンダーをユーザー同士で自由に共有することができます。
カレンダーにメンバーを招待する方法
TimeTreeの使い方。共有目的のカレンダーを作って、相手を招待しましょう。
共有用のカレンダーを開いて、画面右下の「・・・」その他をタップします。
ここをタップして招待しようをタップします。
共有した相手を選び、送信方法を選んだら送信します。
LINEのトーク画面です。招待することができました。
 Googleカレンダーを特定ユーザーと共有(追加)する方法!
Googleカレンダーを特定ユーザーと共有(追加)する方法!TimeTreeの使い方~カレンダーの作成~
TimeTreeの使い方。カレンダーを作って、いろいろとカスタマイズしてみましょう。それぞれの工程のYouTube動画を参考にしてみてください。
新しいカレンダーをつくる
新しいカレンダーの作成手順をご紹介します。
- TimeTreeトップ画面の画面左上の三本アイコンをタップします。
- +新しいカレンダーを作るをタップします。
- カレンダータイプを選択します。
- カレンダーの説明やカラーテーマを決める事ができます。
- 画面右上の✔をタップします。
予定を作成する
TimeTreeの使い方。カレンダーに予定を入れてみましょう。YouTube動画を参考に予定を入れてみて下さい。
簡単に予定を入力する
TimeTreeの使い方。今度は少し簡単に予定を入れる方法です。
予定にコメントや写真を投稿する
TimeTreeの使い方。予定にコメントや写真を投稿することもできます。カレンダーを共有している仲間との楽しいやりとりをすることができます。
簡単に予定を移動/コピーする
TimeTreeの使い方。簡単に予定をコピーしたり、変更があった時等は、予定をドラッグして他の日付に移動することができます。
ラベルの色を変更する
TimeTreeの使い方。最後は、ラベルの色を変更する方法です。先程の色を変更する方法は、予定の種類に応じて変更する方法でしたが、この方法はカレンダーに登録してある予定の色を変更する方法です。
おわりに
TimeTreeの登録方法や使い方、良い点・悪い点などいろいろとご紹介しました。使い方は簡単ですが、機能がたくさんあるので覚えてしまうまでは迷うこともあると思いますが、わりと直感的な使い方ができるのですぐに慣れると思います。
アカウントの登録も、メールアドレスとパスワードを入力するだけなので、機種変更をしてもそのまま予定を引き継ぐことができるように登録しておくと便利ですね。
最後までお読みいただき有難うございました。
合わせて読みたい!カレンダーに関する記事一覧
 【カレンダー同期】ジョルテクラウドの登録/設定方法を解説!
【カレンダー同期】ジョルテクラウドの登録/設定方法を解説! GoogleカレンダーをPCデスクトップに表示する方法
GoogleカレンダーをPCデスクトップに表示する方法 Android版Googleカレンダーの月ビューウィジェット(月表示)の設定方法
Android版Googleカレンダーの月ビューウィジェット(月表示)の設定方法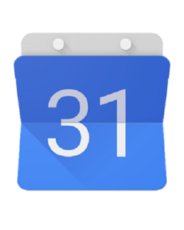 【Googleカレンダー】リマインダーの活用法!ToDoリストとの使い分けは?
【Googleカレンダー】リマインダーの活用法!ToDoリストとの使い分けは?
















































