Mildom(ミルダム)の使い方は?応募方法もくわしく解説!
Mildom(ミルダム)とは、どのような配信アプリなのか使い方や特徴を説明します。Mildom(ミルダム)の応募とは何かや応募条件まで解説していきます。またMildom(ミルダム)のゲーム配信方法をPCやスマホで行う方法を解説していきます。
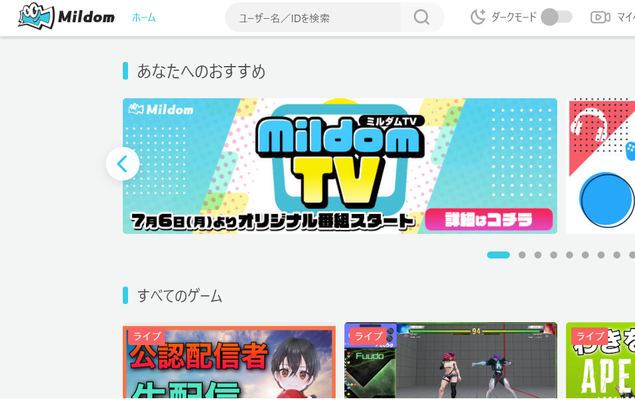
目次
- 1Mildom(ミルダム)とは
- ・後発のライブ配信サービス
- ・主な特徴
- 2Mildom(ミルダム)の使い方~事前準備~
- ・事前準備の手順
- 3Mildom(ミルダム)の使い方~視聴~
- ・視聴の手順
- 4Mildom(ミルダム)の応募方法
- ・審査はあまり厳しくない
- ・応募条件
- ・配信ルール
- ・配信報酬
- ・支払い方法
- ・注意点
- ・現在は応募停止中
- 5Mildom(ミルダム)の使い方~PCでの配信~
- ・PCゲームの配信手順
- 6Mildom(ミルダム)の使い方~スマホでの配信~
- ・iPhoneでのスマホゲームの配信手順
- ・Androidでのスマホゲームの配信手順
- 7Mildom(ミルダム)の使い方~家庭用ゲームの配信~
- ・家庭用ゲームの配信手順
- ・まとめ
- ・合わせて読みたい!ゲーム配信に関する記事一覧
Mildom(ミルダム)とは
Mildom(ミルダム)とは、どんなアプリか特徴を知りたい人。Mildom(ミルダム)の視聴/PC&スマホ&家庭用ゲームでの配信の使い方や応募条件や審査/配信ルール/配信報酬などを知りたい人に向けて、配信方法や応募審査の条件や使い方を詳しく解説します。
とはいえ、Mildom(ミルダム)がどのようなサービスなのか知らなければ何も始まりませんので「Mildom(ミルダム)」の基本的な情報について探っていきたいと思います。
それでは、Mildom(ミルダム)がどういったアプリの特徴をしているのか一つ一つ紹介をしていきたいと思いますので、利用する判断材料としてみてはいかがでしょうか。
後発のライブ配信サービス
Mildom(ミルダム)は「中国の配信サイトDouYuの日本バージョン」となります。DouYuの後発のライブ配信サービスとなります。DouYuとは、武漢闘魚網絡科技有限公司が運営をしている中国の弾幕ビデオライブストリーミングプラットフォームです。
DouYuは、中国のゲーム実況プラットフォームとしてはナンバーワンの利用者がいて大変人気のサービスとなっていました。
そこで、DouYuの日本バージョンである「Mildom(ミルダム)」がようやく日本に登場をして、今現在注目されているライブ配信サービスになっています。
主な特徴
とは言ってもMildom(ミルダム)の特徴を知らなければ利用しようとは思いませんので、主な2つの特徴を紹介させていただきます。
中国発の配信サービス
Mildom(ミルダム)の最大の特徴としては「中国発の配信サービス」だということです。中国の大手のDouYuの日本向けサービスとなっています。特徴として中国だからと言って怪しいサービスではなく、大手の企業が提供しているので安心して利用できます。
ゲーム配信に特化している
つづいてのMildom(ミルダム)の特徴として「ゲーム配信に特化している」ことがあげられます。Mildom(ミルダム)の大きな特徴は、ゲーム配信をするだけでお金を稼ぐことができます。
スマホやPCで気軽にMildom(ミルダム)でゲーム配信を楽しみながらお金を稼げますので一石二鳥です。とはいえ、Mildom(ミルダム)でゲーム配信をするには応募条件や審査がありますので気をつけてください。応募条件や審査は後程説明させていただきます。
Mildom(ミルダム)の使い方~事前準備~
Mildom(ミルダム)の主な特徴を理解したところで「アプリを始める事前準備」についてくわしく解説していきたいと思います。Mildom(ミルダム)でゲーム配信をする場合は、あらかじめアプリをダウンロードしたり設定する必要があります。
とはいえ、Mildom(ミルダム)のダウンロード方法や登録方法など分からないという人もいるかと思われますので、ダウンロードと登録方法などを一つ一つ紹介をしていきたいと思いますので、参考にして登録操作を行ってください。
事前準備の手順
それでは、Mildom(ミルダム)でゲーム配信を行う前のダウンロード方法や設定方法といった「事前準備の手順」についてフォーカスし説明をしていきたいと思いますので、手順を真似して進んでください。
アプリをインストールする
Mildom(ミルダム)でゲーム配信を行いたい場合は「アプリをダウンロード・インストール」する必要があります。PCの場合はインストール不要で行えますが、スマホではアプリのインストールが必要となりますので、インストールをしておいてください。
アプリを起動しSNSアカウントで登録する
スマホにアプリのダウンロード・インストールを完了させましたら「ログイン」をしていきます。ログインする方法は、各SNSでログインできます。Twitter、Facebook、LINE、Googleなどで登録できますので連携して操作してください。
自己紹介/プロフ画像を設定する
各SNSでログインが完了しましたら、プロフィールを入力していきます。プロフィールの画像やユーザー名、性別、誕生日、自己紹介などを入力して自分のプロフィールを完成させてください。
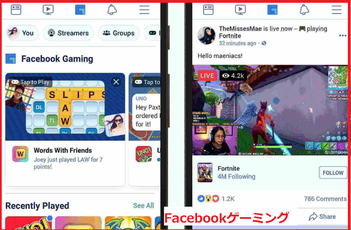 「Facebookゲーミング」の使い方!ゲーム配信についても解説!
「Facebookゲーミング」の使い方!ゲーム配信についても解説!Mildom(ミルダム)の使い方~視聴~
ここからは、Mildom(ミルダム)の使い方として「視聴」に関する情報を発信していきたいと思います。とは言っても、登録をしたばかりのユーザーは視聴する方法が分からないと思いますので、ライブ配信を視聴するまでの手順を解説していきます。
Mildom(ミルダム)のライブ配信の視聴方法の使い方を覚えて、お気に入りの配信者を見つけるといいでしょう。それでは、Mildom(ミルダム)の基本的な使い方の「視聴方法」について一つ一つ紹介をしていきたいと思いますので、覚えておいてください。
視聴の手順
さっそくMildom(ミルダム)の基本の使い方として「視聴の手順」を実際のスマホアプリの画面で説明をしていきますので、ご自分のスマホの画面と照らし合わせて操作を行ってください。
また、ゲーム配信の視聴方法と合わせて配信者をフォローする方法も紹介していきますので、お気に入りの配信者を見つけたら是非とも「フォロー機能」も使ってみてはいかがでしょうか。
アプリを起動する
まずは、Mildom(ミルダム)でゲーム配信を視聴する場合はお使いのスマホのホーム画面から「アプリを起動」させていきます。
見たいゲームを選択する
Mildom(ミルダム)アプリを起動させましたら、トップ画面から最初は見たいゲーム配信をタップして進んでいきます。トップ画面は人気のゲームがカテゴライズされていますので、気になるゲームを選択して操作を行ってください。
配信者をお気に入りに登録する
見たいゲーム配信の画面になります。もしもそのゲーム配信者が気に入ったら「フォロー」しておくと次回配信した際に通知が来るようになり、継続してその配信者のライブを見続けることができます。フォローはライブ情報から行えます。
 Mildom(ミルダム)の「アーカイブ」の視聴方法!できないときは?
Mildom(ミルダム)の「アーカイブ」の視聴方法!できないときは?Mildom(ミルダム)の応募方法
Mildom(ミルダム)でゲーム配信をしてお金を稼ぎたいとは言っても、ゲーム配信をするには条件があります。そのMildom(ミルダム)のゲーム配信する条件は「審査がある」ことです。この審査や応募条件を満たしていないとゲームは配信することはできません。
そんな、Mildom(ミルダム)でゲーム配信するための「審査」はどんなものか、審査は厳しいかなどくわしく解説していきたいと思います。また、応募条件についてもフォーカスし説明をしていきたいと思いますので、どんな応募条件があるのか見ておくべきです。
審査はあまり厳しくない
結論から申し上げますと、Mildom(ミルダム)でゲーム配信するための「審査」は「そこまで厳しくない」ようです。応募条件を満たしていれば、ほとんどのユーザは審査に通るかと思われます。ですので、審査をされる前に最低限応募条件を読んでおくべきです。
応募条件
Mildom(ミルダム)の応募条件は以下となります。審査に関係する条件はそこまで求められません。
| 応募条件 |
| 性別・年齢問わず (未成年のユーザーは保護者の同意を得てから応募が必須) ゲームが好き、喋ることが好きな人優先 |
配信ルール
つづいて、Mildom(ミルダム)の配信ルールとなります。配信ルールは守ってください。
| 配信ルール |
| 無言配信は原則禁止、視聴者と積極的にコミュニケーションを行ってください。 5歳未満の配信者の配信できる時間は5:00から20:00まで、18歳未満は5:00~22:00のまでとなります。 |
配信報酬
以下がMildom(ミルダム)の配信報酬となります。配信報酬も確認しておくといいでしょう。
| 配信報酬 |
| 配信1時間ごとに500円保証 1日以内に最低1時間以上の配信が支払い条件の必須です。(1日の配信時間が1時間未満の場合は、報酬カウントさません) 1日最大4時間分までお支払いに対応。(4時間越えの配信しても、4時間分までのお支払いになります) 配信時間は1時間単位でシステム上計算されます(例:配信時間58分→0時間計算、1時間25分配信→1時間計算) |
支払い方法
Mildom(ミルダム)の支払い方法は、銀行口座からとなります。当月分の報酬は月末締めで計算します。翌月20日迄にアプリ内で登録をした銀行口座宛てに振り込みを行います。
注意点
ここからは、Mildom(ミルダム)を利用する際の注意点に注目をしていきます。
現在は応募停止中
残念ながらMildom(ミルダム)のライブ配信者の応募は停止中となっています。
他の配信サービスで実績を作ることが重要
現在は募集は行われていませんが、配信に報酬が設定されたため他のプラットフォームなどでの実績が無いと今後配信者になるのは厳しい傾向がありますので、実績を作ることが鍵となります。
 【iPhone】ミラティブの「ゲーム配信/生放送」のやり方を解説!
【iPhone】ミラティブの「ゲーム配信/生放送」のやり方を解説!Mildom(ミルダム)の使い方~PCでの配信~
つづきましては、Mildom(ミルダム)の使い方として「PCでの配信」について注目をしていきたいと思います。Mildom(ミルダム)でゲーム配信を行いたい場合は、スマホアプリでも行えますがPCでも簡単に配信をすることが可能です。
それでは、お使いのPCでMildom(ミルダム)を使ってライブ配信をする操作方法を一つ一つ説明をしていきたいと思いますので、参考にしてPCでゲーム配信を行ってみてください。
PCゲームの配信手順
さっそくMildom(ミルダム)の基本的な使い方として「PCでの配信」手順について実際に行っていきますので、操作を真似して配信してください。
ホーム画面からマイページ/配信設定を開く
PCからMildom(ミルダム)で配信したい場合は、Mildom(ミルダム)の公式WEBサイトにアクセスをします。公式WEBサイトにアクセスしましたら、ログインをしてホーム画面の「マイページ/配信設定」をクリックして操作を進めていきます。
ルームタイトル/ゲームタイトル/サムネイルを設定する
そうしますと、配信する設定画面に切り替わります。ここで配信するルームのタイトルやゲームのタイトルからサムネイルの設定などを登録していきます。必ず配信タイトルと内容が合うように配信設定をしてください。
OBSを起動し設定を開く
つづいて、キャプチャーソフト「OBSを起動」させていきます。OBSをインストールしていない人は先にインストールしておいてください。OBSを起動して左上にある「ファイル」をクリックして「設定」を選択し進んでいきます。
配信タブで各設定を行う
OBSの設定から「配信タブ」をクリックして操作を進めていきます。サービスをカスタムに設定してから、サーバー/ストリームキー各それぞれは、Mildomの配信設定で表示されているURLとストリームキーを入力して操作を行っていきます。
OBSにPCゲームの画面を表示する
つづいて、OBSにPCゲームの映像を表示させていきます。OBSの下の方にある「ソース」から「ウィンドウキャプチャ」を選択していきます。注意点として、先にゲームから起動をさせておかないと、ゲーム画面は表示されない仕様になっています。
配信設定で映像/出力の設定を行う
つぎにOBSの「配信」から「詳細設定」を開いていきます「詳細設定」で「プロセス優先度」を「高」に変更して、「遅延配信」の項目で「有効にする」のチェックを外して設定しておきます。
配信を行う
最後に、設定が全部完了したらあとは「配信を開始」していきます。右下にある「配信開始」アイコンをクリックすることでゲーム配信がスタートします。
Mildom(ミルダム)の使い方~スマホでの配信~
つぎにMildom(ミルダム)の使い方として「スマホでの配信」について紹介します。
iPhoneでのスマホゲームの配信手順
まずは、iPhoneでスマホゲームの配信手順を解説します。
画面収録を追加する
まずは、コントロールセンターに「画面収録」を追加していきます。
アプリを起動しログインする
つづいて、アプリを起動しログインしていきます。
必要情報を入力する
ホーム画面下中央にあるアイコンをタップして、配信のタイトル、ゲーム画質など必要情報を入力していきます。
配信するを選択する
全て入力したら「配信する」をタップします。
画面収録を起動し配信を開始する
最後にコントロールセンターから「画面収録」ボタンを長押して「Mildom」を選択後「ブロードキャストを開始」をタップするとライブ配信がスタートします。
Androidでのスマホゲームの配信手順
つづいてAndroidでのスマホゲームの配信する手順も解説します。
アプリにログインする
アプリを起動して「ログイン」を行います。
配信設定を行う
つぎにアプリのトップ画面の下にある「ゲーム配信」ボタンをタップして、配信のタイトル、ゲーム、画質など配信設定を行います。
配信を開始する
設定を全て完了させたら、下の方にある「配信する」をタップすることで配信がスタートします。
Mildom(ミルダム)の使い方~家庭用ゲームの配信~
ここからは、Mildom(ミルダム)の使い方として「家庭用ゲームの配信」についてフォーカスして説明をしていきたいと思います。
家庭用ゲームの配信手順
家庭用ゲームのMildom(ミルダム)を使って配信したい場合の手順を見ていきたいと思います。
ゲーム機とPCをキャプチャーボードで接続する
まずは、キャプチャーボードを使って、ゲーム機とPCを接続する必要があります。PS4やNintendo Switchのよう据え置き機を直接PCに接続したとしても、ゲーム画面は表示しません。「ゲーム機」から「キャプチャーボード」最後に「PC」で接続できます。
ホーム画面からマイページ/配信設定を開く
公式WEBサイトのホーム画面の上にある「マイページ・配信設定」をクリックしていきます。
OBSを起動し設定を開く
配信設定が完了したら、キャプチャーソフト「OBS」を起動して「設定」開いていきます。
OBSの設定を行う
OBSの設定の「配信タブ」をからサービスをカスタムに設定します。つづいてサーバー/ストリームキー各それぞれは、Mildomの配信設定で表示されているURLとストリームキーを入力していきます。
ゲーム画面を表示し配信を開始する
最後に、OBSにキャプチャーボードでPCに接続済みになっているゲーム画面を表示していきます。OBSの下にある「ソース」で「ウィンドウキャプチャ」をクリックします。「配信開始」をクリックすることで配信が開始します。
まとめ
以上が、Mildom(ミルダム)の使い方は?応募方法もくわしく解説!の記事でした。Mildom(ミルダム)は現在、新規配信者は募集していませんが、今後募集する可能性もありますので今の内に実績を作っておくことをおすすめします。
合わせて読みたい!ゲーム配信に関する記事一覧
 【初心者/入門編】Twitchでゲーム配信をする方法!
【初心者/入門編】Twitchでゲーム配信をする方法! 【初心者向け】ニコ生のゲーム配信のやり方をくわしく解説!
【初心者向け】ニコ生のゲーム配信のやり方をくわしく解説!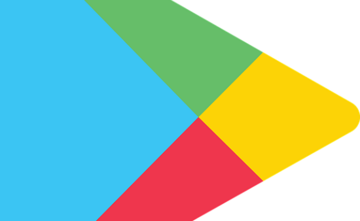 【Google Play ゲーム】ゲーム実況動画を録画する方法!
【Google Play ゲーム】ゲーム実況動画を録画する方法! 「LINE LIVE」にスクリーン配信機能をiOS版で追加!ゲーム実況も可能に
「LINE LIVE」にスクリーン配信機能をiOS版で追加!ゲーム実況も可能に





















