【LinkBrowser】大量リンクリストを管理できるブラウザアプリを紹介!
ブックマークからサイトへアクセスしている人におすすめしたいブラウザアプリが「LinkBrowser」です。サブブラウザのようなLinkListから検索もできる「LinkBrowser」とはどのようなものかをこの記事で紹介していきます。

目次
LinkBrowserとは
ブラウザアプリは複数ありますが、凝ったブラウザアプリを利用したい、という人もいるかと思います。そんな人に一度使ってみてほしいのが「LinkBrowser」というアプリです。
特長
この「LinkBrowser」アプリは、大量のリンクをリストにして保存・編集が可能なブラウザアプリです。ブックマークを開いてお気に入りのサイトを探して、などという作業の手間を省け、より早くリンクを開くことができます。
有料と無料の違いは?
「LinkBrowser」には無料版と有料版のPro版があります。有料版の場合、250円(2020年9月現在)必要です。
しかし有料版だと広告無しで利用でき、サジェストキーワードとしてWikipediaの関連語も大量表示することができる機能がついてきます。その機能が不要という場合は無料版でも十分に利用できるアプリです。
できること/機能
「LinkBrowser」では次の事が可能となっています。
- 大量の検索ワードをサジェストする
- ブラウザから別のアプリを起動
- ShortcutsからGoogleSuggestを実行
- Web検索ができるランチャー
- 検索ワードの関連検索ブラウザ
- お気に入りのサイトやアプリなLinkListに登録
どんなところが便利?
この「LinkBrowser」は、普通のブラウザとして利用できる他、検索エンジンを色々切り替えずとも検索できるという点で便利です。
また、広告ブロックもできるため煩わしい広告の表示を防ぐこともできますし、片手でのブラウジングも可能となります。
使用感レビュー
利用者のレビューを確認していきましょう。
鳴子温泉gogo、2020/06/02
関連キーワード検索がいい
検索の関連語がかなり優れている
Googleのpcサイトよりもたくさん出てくる
サブで使い始めたけどメインになってしまった
使い勝手の良さから、メインブラウザになったという方のレビューです。関連キーワードでよく検索している人なのでしょうか、非常に使いやすいようですね。
ら〜めんらいす、2020/06/09
よく見るサイトが決まってる人におすすめ
LinkListの充実感とカスタマイズ性がいい。
(中略)
簡単操作のポリシーからなのか、検索画面でurlの書き換えができないのが個人的には一番つらいところ。LinkListメインで、キー入力をなるべくしないのがこのアプリの使い方になるのかなー。
LinkListを中心にブラウジングするのであれば使いやすいブラウザであるようです。まだまだ発展途上ではあれど、今後に期待できるということで評価も高いようですね。
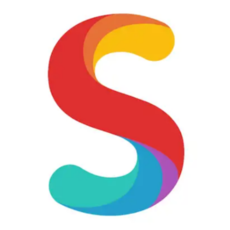 「Smooz」ブラウザの機能と使い方!設定など完全解説!
「Smooz」ブラウザの機能と使い方!設定など完全解説!LinkBrowserの使い方
ここからは「LinkBrowser」の使い方の説明をしていきます。
ダウンロード/インストール
「LinkBrowser」はiOS用のアプリです。Androidの人は利用できませんのでその点注意してください。上側が無料版「LinkBrowser」、下側が有料版「LinkBrowser」のインストールページです。
基本の操作方法
「LinkBrowser」の基本操作方法の紹介に移ります。
ブラウザ自体の使い方は通常のブラウザとほとんど変わりませんので、普通にブラウジングを行うこともできます。
検索アイコン横にある数字はタブの数です。
そこから通常のブラウザ同様にタブを増やしたり、削除したり、ということが可能となっています。
下部メニュー真ん中の検索アイコンのところに「Flick ToolBar」とあります。
これはこの検索アイコン部分を長押しした後、左右にフリックすることで戻る・進むの動作ができることを示しています。片手でブラウジングしたいときに便利な機能です。
上へフリックすれば、そのWebページの一番上まで戻すことが可能です。
LinkList機能の使い方
「LinkBrowser」の大きな特長とも言えるLinkList機能の使い方の説明に移ります。
LinkList
このLinkList機能は、ブックマークとは少し違いますがブックマーク機能と途中まで登録方法は同じです。
LinkListに登録したいWebページを開いた状態で、右下にあるリストマークをタップしてください。
メニューが表示されます。ここで「LinkListに保存」をタップしてください。
LinkListへの登録画面が表示されます。サイト名やURLが自動入力されていますが、その内容の変更も可能です。アイコンも変更できますので、分かりやすいものを登録してみるとLinkListが使いやすくなります。
設定が完了したら右上にある「Save」をタップしてください。
LinkListは「LinkBrowser」の下部メニュー真ん中にある検索アイコンから開くことができます。
LinkListはサブブラウザの機能を所持したスピードダイヤルみたいなものだと思うと分かりやすいでしょうか。すぐに確認したい・開きたいサイトを登録するのに便利ですので、よく利用するサイトなどは登録しておくと良いでしょう。
ブックマーク
ちなみに、ブックマークはリストマークを開いたメニューで「Bookmarkに保存」から登録することができます。
Bookmarkは「LinkList」の画面の本のマークから開くことが可能です。
Web検索Link
LinkListには「Web検索Link」というものが表示されています。任意のサイトの検索結果が出ている状態の画面を表示できるもので、検索を行なうサイトを「Web検索Link」に登録することができます。
このWeb検索Linkには普通の検索エンジンを登録できる他、このappli-worldのようにサイト内検索ができるページを追加することもできます。
まずはリストマークから表示したメニューで「Web検索Linkを作成」をタップしてください。
やり方の画面が表示されますので、それに沿って登録を行いましょう。「Web検索Link」に登録したいサイトで検索画面を表示し、「アップル」と入力します。
「Web検索Linkを作成しますか?」と表示されたら「作成」をタップしてください。
LinkListを作成したときと同じ画面が表示されます。上部も「LinkList」表示になっていますがあまり気にしなくて大丈夫です。サイト名やアイコンを設定しましょう。
「Save」ボタンを押せばWeb検索Linkの登録が完了です。
このWeb検索Link機能もLinkListの画面から行います。LinkList上部にある検索窓に検索したい単語を入力してください。
検索したいWeb検索Linkをタップしましょう。
そのWebサイトでの検索結果が表示されます。
サジェストキーワード
なお、このLinkListのにある文字(キーワード)部分は動画や買い物などジャンル別にサジェストされている部分です。タップすることでそのワードに関する検索を行うことも可能です。
このLinkListの編集は、LinkList画面の左下にある「編集」から行うことができます。
関連語検索
検索窓にある単語の関連語検索も可能です。検索窓に単語が入力されている状態で、LinkListの下中央にあるキーボードマークをタップしてください。
下側のメニューに関連語検索をするブラウザ、上部分が検索された関連語です。
関連語から更にその関連語の検索を行なうことも可能です。
左から右へスワイプすることで、関連語の検索階層を戻すことができます。
階層切替と言っても分かりづらいかと思うので、例を画像で上げてみました。
例えば「果物」の検索をして検索された関連語を①(例:りんご)、①で検索した関連語を表示された関連語を②(例:りんご酢)、②で選択した関連語の関連語が表示されたのが③だとしましょう。
スワイプして関連語検索の階層を変更する流れを考慮した上で、上のような図が検索ワードの羅列として表示されているものだとイメージしてもらえれば大丈夫です。
最後に
普通のブラウザとしての機能の派生ではありますがよく利用するサイトやキーワード等を登録して検索することに特化しているアプリが「LinkBrowser」と言えるでしょう。
同じサイトを毎日確認しているという人などには「LinkBrowser」が特におすすめできるブラウザアプリですので、
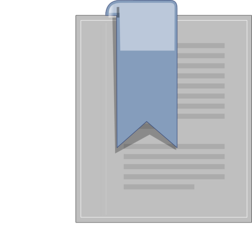 「ブックマーク+」のアプリをくわしく紹介!
「ブックマーク+」のアプリをくわしく紹介!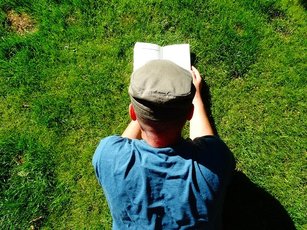 【ブックマークアプリ】「Raindrop.io」を紹介!シェア機能が神!
【ブックマークアプリ】「Raindrop.io」を紹介!シェア機能が神!























