2021年03月08日更新
【LINE】繋がらない・接続できない理由と対処法をくわしく解説!
通話アプリとして利用しているLINEですがインターネットや端末などエラーや不具合で繋がらない/接続できないことがあります。LINEが繋がらない/接続できない場合、その原因と対処法とはどのようなものなのかを解説していきます。
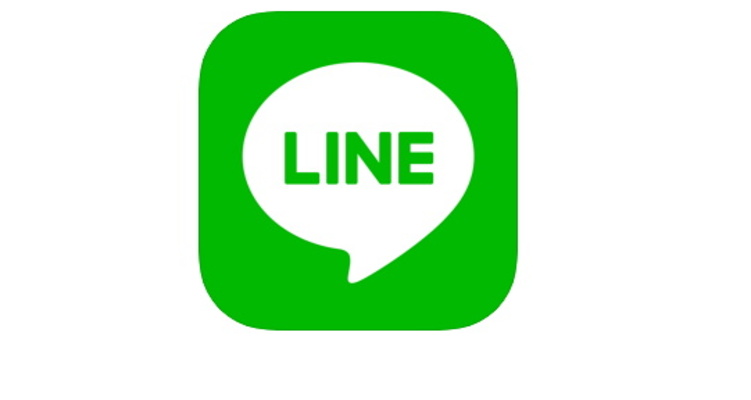
目次
【LINE】繋がらない/接続できない理由
通話アプリのLINEを利用しようとした際、なぜかLINEに繋がらない/接続できないことがあります。
LINEアプリを開けない、通話ができない、通話画面は開くのにマイクが入らない、相手の声が聞こえないなど、LINEに繋がらない/接続できないと感じる理由は様々でしょう。
通話であれメッセージであれ、LINEを連絡用ツールとして利用している人も多い中、LINEに繋がらない/接続できないのは困りますよね。LINEに繋がらない/接続できない場合、どのような理由/原因があるのかを確認していきましょう。
端末の不具合
まず考えられるのは、端末そのものの不具合が考えられます。AndroidであれiPhoneであれ、スマホ端末はずっと利用しているとキャッシュなどがたまり、それが原因となってエラーや不具合が起きることがあるのです。
他のアプリが利用できない、動作が妙に重いなど端末全体に影響するような動作に心当たりがある場合、端末側の不具合がある可能性が高いです。
深刻な故障等でない限り、基本的には簡単にこの不具合を解消することができます。インターネットに繋がらない/接続できないことが、インターネットを利用してやり取りするLINEに繋がらない原因の場合もあります。
LINEアプリの不具合
端末側ではなく、LINEアプリの方に不具合があることもあります。LINEアプリのアップデートによるバグの他、LINE側でサーバーエラーが生じて利用できない場合もこちらに含まります。
端末を問題なく利用できる場合や、LINE以外の他のアプリの動作にエラーがない場合はLINEのアプリケーションやサーバーなどに原因があることがあります。TwitterやニュースなどでLINEに不具合が生じているという情報がないかも確認すると良いでしょう。
通信回線の不具合
端末側もLINE側も問題ないようであれば、インターネットの回線(Wi-Fiやキャリア通信)などに不具合がある場合があります。
通信制限/Wi-Fi環境の不具合
キャリア通信の場合、月々のインターネット使用量に達してしまっていて通信制限になってしまっている場合やWi-Fi環境に不具合がある場合、通信が遅くなることでLINEに繋がらない/接続できないことがあります。
通信制限だと画像などの大きなデータを送ることができない事があるため、こういう場合は通信制限の可能性が高いです。
Wi-Fiのマークに何らかの異常がある場合(✕や?がついている、Wi-Fiに接続できていない)場合はWi-Fi環境に不具合がある可能性がありますので、モデムやルーターのチェックが必要です。
インターネット接続の不具合
通信制限でもない、ルーターやモデムにも問題がないのであれば、インターネット接続そのものに異常がある可能性があります。
プロバイダやインターネットの契約をしているネット業者など、インターネット回線そのものにエラーが生じていないか問い合わせたりチェックしてみてください。
その他の理由
なお、端末の方での不具合と重複する部分がありますが、LINEに繋がらない/接続できない場合のその他の理由としては、SIMの破損やAPN設定ができていない事が考えられます。
SIMの破損
LINEは通話アプリですので、ログインする場合を含め携帯電話の番号が必須要件となります(例外はあります)。また、Wi-Fi環境があれば別ですが、キャリア通信を利用している場合、SIMが破損しているとインターネットに接続することができません。
キャリア通信で、端末側にもインターネット/Wi-Fiの回線にも異常がない場合、一度SIMの破損の可能性も考えてみましょう。
APNが未設定
なお、LINEを利用しない通常の通話はできるのにLINEが繋がらないという場合、APN設定が未設定ということもあります。格安SIMを利用している人がこれに該当し、このAPN設定がインターネット接続設定です。
通話ができるがインターネットに繋がらない場合はこの設定ができていない可能性が高いため、一度確認してみましょう。
 LINEで送れない/送信できない(トーク/メッセージ)エラーの原因・対処法
LINEで送れない/送信できない(トーク/メッセージ)エラーの原因・対処法 【LINE】繋がらない/接続できない時の対処法
さて、LINEに繋がらない/接続できないときの理由/原因について触れてきましたので、ここからはLINEに繋がらない/接続できない場合の対処法の解説に移ります。
まずやってみること
LINEに繋がらない/接続できない場合、まずは次の対処法をやってみましょう。ネットワークに繋がらない場合の対処法としても活用される対処法です。
これらでLINEに繋がらない/接続できない状況が解消しない場合は、更に後述している内容を試す必要があります。
端末の再起動
まずは端末の再起動です。端末に何らかの一時的な不具合が生じている場合、その原因は端末内のキャッシュなどにあることがあります。
このキャッシュは再起動することで削除することができ、それによって不具合が解消することがあるのです。LINEアプリに関すること以外でも利用できる対処法なので、覚えておいて損はないでしょう。
Androidの場合は、電源ボタンを長押しすれば電源メニューが表示されます。ここで「再起動」をタップすることでAndroid端末の再起動が可能となります。
iPhoneの場合、利用している端末の種類によって再起動方法は異なります。下記表を参考に端末の再起動をおこなってください。
| iPhoneの種類 | 再起動方法 |
|---|---|
| iPhone SE (第 1 世代) iPhone 5 以前 |
|
| iPhone SE (第 2 世代) iPhone 6 iPhone 7 iPhone 8 |
|
| iPhone X iPhone 11 iPhone 12 |
|
アプリの再起動
また、LINEアプリを長い間開いたままにしていた場合、アプリのキャッシュによって動作に不具合が生じることがあります。
LINEアプリを一度閉じて再度起動することで、アプリの再起動ができます。マルチタスク画面からLINEを消してLINEを起動するのが確実な方法です。iPhoneの場合はこの方法もしくは端末の再起動しかアプリのキャッシュ削除ができません。
なお、Androidはアプリの情報からキャッシュの削除を個別に利用することが可能です。
データ通信量の確認
キャリア通信など通信制限でLINEに繋がらない/接続できない場合、データ通信の制限に引っかかっていないかを確認してみてください。
もしデータ通信量の制限に達してしまっていた場合、LINEで大きなファイルを利用すること避けるか、データ通信量が回復するのを待つ、もしくは追加のデータ通信量を購入するか、になります。
Wi-Fiを利用できる環境が近くにあれば、Wi-Fiを利用してLINEを利用することで繋がらない/接続できない状態は改善しますので、そちらも考慮に入れておきましょう。
基本的に、通信量の確認は各キャリアのアプリやWebサイトで確認をおこなうことが可能です。大手キャリアであればそういったアプリが提供されていることもあります。
アプリがなくても、Webサイトから各キャリアのアカウアントへログインをおこなうことで簡単に確認することもできるようになっています。速度制限がかかっていないかはそこで確認をおこないましょう。
なお、その情報がリアルタイムのものでないことはありますので、その点注意が必要です。
繋がらない/接続できない時の対処法
上記の対処法を実行してもLINEに繋がらない/接続できない場合、次の対処法を試してみましょう。
アプリのバージョン確認とアップデート
まずはLINEアプリのバージョンを確認し、最新版でない場合アップデートをおこないましょう。
Androidの場合、Google PlayストアアプリでLINEアプリのページを開きます。「更新」表示になっている場合は、LINEアプリが最新版ではないため、アップデートをおこなっておきましょう。
iPhoneの場合はApp StoreのLINEページヘアクセスしてください。「アップデート」という表示がある場合、LINEアプリは最新版ではありません。この場合はアップデートをおこなっておいてください。
ネットワーク設定をリセット
最近のiPhoneやAndroidには「ネットワーク設定をリセット」の項目があります。Wi-Fiなどのネットワーク設定のみを初期化する際に利用するものです。
Wi-Fiなどのネットワーク設定に何らかの不具合がある場合、この「ネットワーク設定のリセット」をおこなうことでLINEに繋がらない/接続できない状態が解消する可能性があります。
Androidの場合、Android OSが6.0以降であれば「ネットワーク設定のリセット」の項目が存在します。OSによって内容は異なります。ここではAndroid9.0の場合の設定方法です。設定で「システム」をタップしてください。
「詳細設定」部分を展開します。
「リセットオプション」をタップしましょう。
「Wi-Fi、モバイル、Bluetoothをリセット」をタップしてください。
「設定をリセット」をタップすれば、ネットワーク設定をリセットすることができます。
端末内で「ネットワーク設定のリセット」を探せない場合、現在利用しているWi-Fiの情報を削除するのでも問題ありません。OSによって変わりますが、Wi-Fiの設定から利用しているWi-Fiを削除することでWi-Fi情報を削除できます。
iPhoneの場合、設定アプリを開いて「一般」タップします。
下の方へスクロールして「リセット」をタップしてください。
「ネットワーク設定をリセット」の項目をタップしましょう。実行すると自動的に再起動がおこなわれます。
Android・iPhoneとも、ネットワーク設定のリセットをおこなったら、Wi-Fiの再設定をおこなってください。これでLINEへ接続して通話なども問題なくおこなうことができればOKです。
通話の受信許可をオンに
LINEなどのアプリを利用する場合、許可設定がオンになっていない場合、LINEアプリを利用することができません。通話の受信許可がされているか確認して、オフになっている場合は通話の受信許可設定をオンにしましょう。
Android・iPhoneともに手順は同じです。LINEの設定画面を開きましょう。
「通話」をタップします。
「通話の着信許可」にチェックが入っていない場合は、チェックを入れておきましょう。LINEの通話ができな場合は、この許可設定ができていない可能性があります。
スピーカーのオン/オフの設定の見直し
LINEが繋がらない/接続できないというより、通話ができないという場合もあります。この場合、LINEではなく端末のスピーカーが原因ということもありまえます。
別のゲームアプリを利用していたときにスピーカ音量を変えてからおかしくなった、という場合、スピーカーのオン/オフを確認してみてください。
音量ボタンを押すことで音量の確認が可能ですので、音量がゼロになっていないか、小さくなっていないかなどの確認をおこないましょう。
マイクの利用許可の確認
LINEアプリ自体に、端末側から利用許可の設定が必要となるマイク。LINEで通話できない場合、このマイクの利用許可がされていない可能性があります。
LINEで通話が繋がっても声が届かず、LINEが繋がらない/接続できないと思う人もいるでしょうが、この場合、マイクなどの故障の他にマイクの利用許可設定ができていない可能性がありますので、そちらも確認してみましょう。
Androidの場合、設定画面の「アプリと通知」から変更をおこないます(Andoroid9.0の場合です。他のOSの場合は少々異なります)。
「>○個のアプリを全て表示」をタップします。
「LINE」を選択しましょう。
「権限」をタップしましょう。
「マイク」の権限がオンにっているかどう確認してください。なお、他の権限もついでに確認しておくと良いでしょう。
iPhoneの場合、設定画面の下部にある「LINE」をタップしてください。
アクセスを許可する項目の中の「マイク」の権限がオンになっているかどうか確認してください。ついでに他の権限も確認しておくとなおよしです。
最後に
LINEが繋がらない/接続できない場合の理由と対処法を解説してきました。通話・メッセージアプリとして利用している人も多いアプリですので、不具合が生じた際などの参考になったのであれば幸いです。
 【LINE】メッセージが届かない原因/対処法を解説!
【LINE】メッセージが届かない原因/対処法を解説! LINEが受信できない?不具合でメッセージを受信できないエラーの対処法
LINEが受信できない?不具合でメッセージを受信できないエラーの対処法





















