2020年12月04日更新
動画ダウンローダー「EagleGet(イーグルゲット)」の使い方を解説!
動画をダウンロードしたいとき、様々なソフトがある中、迷っている人もいるでしょう。動画ダウンローダーには「EagleGet(イーグルゲット)というものがあります。「EagleGet(イーグルゲット)はどのようなものなのか、使い方を解説していきます。
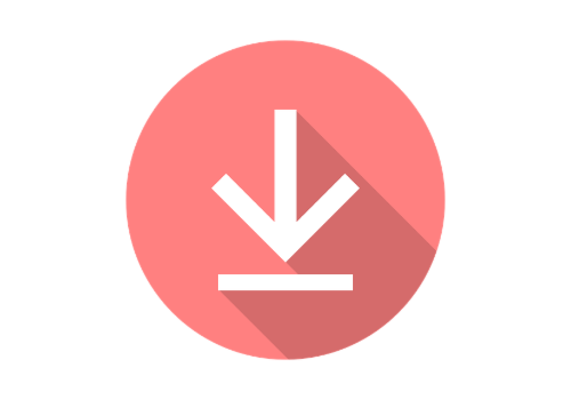
目次
【動画ダウンローダー】EagleGet(イーグルゲット)の使い方
動画をダウンロードする際、どのような方法を利用していますか? 公式でダウンロードする方法があるものもありますが、その他にも外部サイトを利用する方法、ソフトウェアを利用する方法と様々存在します。
人それぞれ利用するものはそれぞれ異なるでしょうが、機能が多いことからソフトウェアを利用する人も多いのではないでしょうか。
EagleGet(イーグルゲット)とは?
動画のダウンロードが可能なダウンローダーソフトの中に「EagleGet(イーグルゲット)」と呼ばれるものがあります。
動画をダウンロードできるフリーソフト
前述したとおり、この「EagleGet(イーグルゲット)」はWeb上の動画ダウンロードをおこなうことができるフリーソフトです。パソコンの中にインストールして、動画のURLから動画のダウンロードをおこなうことが可能です。
安全性は?
動画ダウンローダー「EagleGet(イーグルゲット)」を使うにあたり、みなさんが危惧しているのは「EagleGet(イーグルゲット)」の安全性かと思います。
実は「EagleGet(イーグルゲット)」は、v2.0.4.30から広告かリソースの提供(いわゆるデータの送信)を選択することになりました。
このデータの送信の内容には個人情報や暗号化された情報、ストレージ情報などは含まれていないとなっているものの、不安な人もいるはずです。こちらに関しては広告を選択することで回避可能です。
なお、この「EagleGet(イーグルゲット)」、インターネットへのアクセスをソフトウェアに許可するかどうかや、そもそもインストールする際にセキュリティソフトに引っかかることがあります。
セキュリティソフトによって反応はまちまちですが、それで不安になるという人は利用を避けるというのも一つの方法です。
Victerのサイトで紹介されていることもあり危険性は低めではあるため、その点理解して利用すると良いでしょう。
EagleGet(イーグルゲット)の使い方
さて、ここからは動画ダウンローダー「EagleGet(イーグルゲット)」の使い方の説明に移ります。
インストール
動画ダウンローダー「EagleGet(イーグルゲット)」をインストールするためには公式Webページからダウンロードをおこないます。下記リンク先へアクセスしてください。
「DOWNLOAD NOW」ボタンをクリックして、インストーラーをダウンロードします。
適当な場所へ、「EagleGet(イーグルゲット)」のインストーラーをダウンロードしてください。
動画ダウンローダー「EagleGet(インストーラー)」のインストーラー「eagleget_setup.exe」を起動します。ユーザーアカウント制御が表示されたら「はい」を選択しましょう。
インストーラーが起動します。「Install」ボタンをクリックしてください。
動画ダウンローダー「EagleGet(イーグルゲット)」のダウンロードが完了すると上記のような表示がされます。英語なので分かりづらいと思いますが、簡単に言うと次の内容が書かれています。
- Luminati(EagleGetの運営会社)へ情報を提供することでEagleGet(イーグルゲット)を無料で利用できる
- 個人情報やストレージなどは提供情報に含まれない
なお、選択肢は「I prefer to see ads.(=広告を見る)」と「I Agree.(同意する)」です。情報提供したくない場合は「I prefer to see ads.」、広告無しで利用したい場合は情報提供に同意する「I Agree.」を選択しましょう。おすすめは広告を見る方です。
「Finish!」ボタンが表示されれば「EagleGet(イーグルゲット)」のインストールが完了となります。
日本語で設定できる?
インストールまでの流れが全て英語だったことで、日本語で使えるのか不安な人も多いと思います。英語を日本語に訳しながらやるのはかなり手間ですからね。
日本語に設定する方法は至極簡単です。「Finish!」ボタンをクリックすると、インストールした「EagleGet(イーグルゲット」が起動します。
ここで起動時に言語の選択画面が表示されるのです。日本語かどうかというのはこの時点ではわからないと思いますが、問題ありません。
「EagleGet(イーグルゲット)」を日本語に設定する場合、OSの言語設定から引っ張ってきているので、「はい」をクリックすれば日本語での設定が可能です。
動画をダウンロードする手順
では、「EagleGet(イーグルゲット)」で動画をダウンロードする場合の使い方の説明に移ります。「EagleGet(イーグルゲット)で動画のダウンロードをする場合、事前にダウンロードしたい動画のURLを準備しておきましょう。
ダウンロードしたい複数ある場合はメモ帳などに貼り付けて置くと、「EagleGet(イーグルゲット)」で動画のダウンロードをおこなう際楽になります。
動画のURLの取得は、その動画の上で右クリックから「動画のアドレスをコピー」をおこなうか、動画ページのURLのコピーでおこないます。
「EagleGet(イーグルゲット)」開くと、上記のような画面になります。上の方に「+」の付いたボタンがありますので、そこをクリックしてください。
ダウンロード画面が表示されます。コピーされているURLをクリップボードから自動的に読み取るようで、リンク部分の窓に貼り付けられることもあります。見当たらないようであればここにダウンロードしたい動画のURLを貼り付けましょう。
自動的にURLの情報が解析されます。その動画の容量のほかファイル形式なども自動的に設定されますので、「OK」をクリックすればダウンロードがおこなわれます。
ダウンロード完了後、完了済みのタスクという形で表示されますので、そこからダウンロードした動画の確認をおこなうことも可能です。なお、保存する場所のデフォルトの場所を変更したい場合、トップ画面の歯車マークをクリックします。
デフォルトの保存先を「参照」から変更してください。その他の使い方の設定などもこの画面などから可能となっています。
Google Chrome用拡張機能の設定方法
なお、「EagleGet(イーグルゲット)」には、Google Chrome用の拡張機能が以前までは存在していました。Google Chromeから拡張機能で動画を選択すれば、「EagleGet(イーグルゲット)」が起動して動画のダウンロードができる、という形です。
しかし現在、Google ChromeのEagleGet(イーグルゲット)用拡張機能は存在していません。Google Chromeのウェブストアで検索してもヒットしないのです。
このGoogle Chromeの拡張機能があったときはGoogle Chromeブラウザから簡単に動画のダウンロードをおこなうことができたのですが、現在は「EagleGet(イーグルゲット)」を開いて底にURLを貼り付け、という前述した使い方しかできません。
EagleGet(イーグルゲット)を使う際の注意点
「EagleGet(イーグルゲット)」はインストールすることで様々な動画をダウンロードすることができますが、「EagleGet(イーグルゲット)」以外の動画ダウンローダーと共通する注意点があります。
ダウンロードできないサイトもあり
現在、ニコニコ動画やYouTubeなど動画のダウンロードをおこなうことに規制をかけているサイトも存在しています。そもそもニコニコ動画やYouTubeなどは、規約によって動画のダウンロードが禁止されているため、できるできない以前の問題ではありますが……。
「EagleGet(イーグルゲット)」などのソフトウェアでダウンロードできないということもありますが、そもそもが規約違反だということは頭において、動画のダウンロードの判断をおこなうようにしてください。
最後に
「EagleGet(イーグルゲット)」を利用することで、簡単に動画のダウンロードをおこなうことが可能です。「EagleGet(イーグルゲット)」の使い方自体もさほど難しくないため、初心者の人も問題なく利用できます。
日本語にもOSからの言語情報から対応させることが可能なので、この記事を参考に「EagleGet(イーグルゲット)」を使ってみてはいかがでしょうか。
 【GYAO!】動画をダウンロード保存する方法を解説!
【GYAO!】動画をダウンロード保存する方法を解説!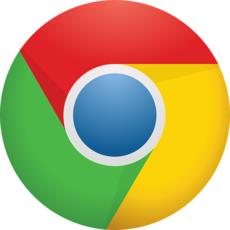 Chromeで動画がダウンロードできない?ダウンロード保存する方法は?
Chromeで動画がダウンロードできない?ダウンロード保存する方法は? FC2動画を安全にダウンロード保存する方法!
FC2動画を安全にダウンロード保存する方法!
















