2020年12月17日更新
YouTube動画の差し替えはできる?アップロード済み動画の編集方法も解説!
YouTubeに動画をアップロードした後、修正したい点があるなどで動画の差し替えをおこないたいと考える人も多いでしょう。YouTubeで動画の差し替えはできるのか、アップロード済みの動画を編集する方法も含めて紹介していきます。
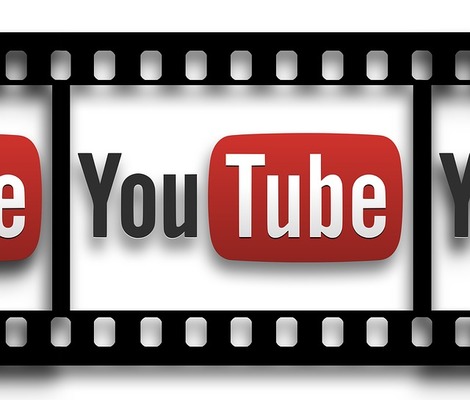
YouTube動画の差し替えはできる?
YouTubeで閲覧しているだけの人のほか、動画やLiveなどYouTubeの配信側として利用している人も少なくない昨今、YouTube動画の差し替えをしたいと考える人も多いと思います。
同じURLでの差し替えはできない
しかし、残念ながらYouTubeで同じURLでの動画の差し替えはできないようになっています。ただし、小さな修正はできるので、あくまで同じURLの差し替えができないだけです。
「動画のトリミング」や「モザイクの部分挿入」程度の修正なら編集できる
小さな修正というのは、詳細は後述しますが動画のトリミングであったり、モザイク部分を挿入したり、などというものです。
モザイクをかけ忘れた部分が後で見つかった、というような場合はこの方法でYouTubeにアップロードした動画の修正をおこなうことができるわけです。こういった小さな修正の場合はURLの変更なしに変更を加えることができます。
既存の動画に加えられる変更要素
では、YouTubeに投稿済みの動画を編集する場合、どのような要素に対して利用できるのかに触れていきます。これらは全てYouTubeの動画エディタを利用してできるものです。
動画の先頭/末尾をカット
まずは動画のカットです。YouTubeにアップロードしてある動画の先頭末尾の不要な部分をカットすることができます。録画した動画を動画編集ソフトなどで事前に加工しなくても、ここで編集するという使い方も可能です。
動画の一部を削除
また、中間部分の動画の削除もできます。最初と最後は必要だけど中間の一部分が不要という際に便利です。中間部分は差し替えなければ直せないと思う人も多いですが、YouTubeでは動画の差し替え無しに中間部分の一部削除も可能となっています。
動画にカードを追加
YouTube動画には、チェックしてもらいたいリンクなどを貼り付けられるYouTubeカードというものがあります。これもYouTubeへアップロードした後に追加することが可能です。
動画のタイトルと説明を変更
投稿後、動画のタイトルや説明文も、YouTubeへの動画アップロード後に変更することが可能です。
アップロード済み動画の編集方法
ここからは、差し替え無しにアップロード済みのYouTube動画を編集する方法を説明していきます。
「動画エディタ」を使用して編集
前述したとおり、アップロード済みの動画を編集する場合は「動画エディタ」を利用します。YouTubeの左側のメニューから「自分の動画」を選択してください。
編集したい動画にカーソルを合わせ、鉛筆マークをクリックします。
左側のメニューの「エディタ」をクリックしてください。
動画のカットをおこないたい場合は、「カット」を選択します。
青い線をドラッグアンドドロップして、カットしたい範囲を選択します。中間のカットをおこないた場合は「分割」をクリックしましょう。灰色の部分がカットされます。
動画の一部のぼかしは「動画の一部をぼかす」から可能です。
カードの追加は「詳細」メニューの中の「カード」から可能です。
カードは動画リンクやチャンネルなどを登録してください。
動画のタイトルや説明文も「詳細」メニューの一番上の部分で変更可能です。
小さい修正なら概要欄で説明も効果あり
なお、修正したい点がある場合でも、補足事項を文章で入力するだけで問題ないのであれば、概要欄(説明文)で説明するというのもOKです。動画に入れた文章の変換ミスなど、そういった小さな部分はそれで大丈夫でしょう。
大きく修正したい場合は一旦削除して再アップロードが無難
修正対象が小さくない、むしろ大きいというのであれば、アップロードしてある動画は一度削除して、編集し直したものを再度アップロードするのが無難です。ただし、この場合は動画のURLは変わってしまいますので、その点は注意が必要です。
最後に
YouTubeの動画は、小さな加工であればYouTubeの動画エディタを利用することで対応できます。
大きな修正点がある場合は差し替える必要がありますので、動画の修正したい部分の内容に応じて対応してみてください。
 Windowsで「iMovie」のように使える動画編集ソフトを紹介!
Windowsで「iMovie」のように使える動画編集ソフトを紹介! 【動画編集アプリ】「VITA」の動画の作り方など解説!
【動画編集アプリ】「VITA」の動画の作り方など解説! Filmora(フィモーラ)で簡単動画編集!有料・無料版の違いも解説【wondershare】
Filmora(フィモーラ)で簡単動画編集!有料・無料版の違いも解説【wondershare】










