2018年12月08日更新
X-アプリからiTunesに曲を転送する方法【エックスアプリ】
X-アプリ(エックスアプリ)で管理している音楽を簡単にiTunesへ転送する方法を紹介します。X-アプリの曲をアルバム単位でmp3へ変換し、それをiTunesへ取り込むまでの手順をわかりやすく解説します。できない場合の対処法も紹介します。

目次
- 1X-アプリ(エックスアプリ) とは?
- ・開発元はソニー
- ・体験型アプリケーションシリーズ
- ・2017年12月をもってサポート終了
- 2X-アプリの曲をiTunesに転送する方法
- ・X-アプリの曲をそのままiTunesに取り込むのは不可能
- ・X-アプリの音楽を変換する方法
- ・MP3 Conversion ToolでX-アプリの音楽を変換する
- ・変換した音楽ファイルをiTunesに取り込む
- ・できない場合は数回試す
- 3X-アプリの曲のアルバムアートワークをiTunesで表示できるようにする方法
- ・アートワークを表示する方法
- ・Apple ロスレス バージョンを作成する
- ・終了したらiTunesに取り込む
- 4X-アプリの曲をmp3に変換する方法
- ・X-アプリでwavファイルへ変換
- ・OnlineAudioConverterでwavをmp3に変換する
- 5iTunesの曲をX-アプリに取り込む方法
- ・初回起動時に取り込む方法
- ・フォルダーを指定して取り込む方法
- ・ドラッグアンドドロップで取り込む方法
X-アプリ(エックスアプリ) とは?
『X-アプリ(エックスアプリ)』は、音楽、写真、動画などの様々なコンテンツを取り込んで再生・管理・対応機器への転送などをすることができるアプリです。
開発元はソニー
『X-アプリ(エックスアプリ)』の開発元はソニーです。WalkmanやXperiaなどのソニー製品を愛用している方にはおなじみのアプリではないでしょうか。
パソコン内の音楽や写真、動画を一括管理することができるほか、それらをWalkmanに転送することができます。
もちろん、音楽再生プレーヤーとしても優秀です。
『X-アプリ(エックスアプリ)』ひとつでコンテンツの再生から管理、機器への転送までできるようになっています。ソニーユーザーにとっては本当に重宝するアプリです。
体験型アプリケーションシリーズ
『体験型アプリケーションシリーズ』は、取り込んだコンテンツの編集や演出を行うことができるアプリケーションの総称です。
音楽や写真、動画を一括管理できる『X-アプリ(エックスアプリ)』もこの『体験型アプリケーションシリーズ』に含まれています。
2017年12月をもってサポート終了
ソニーユーザーに重宝されてきた『X-アプリ(エックスアプリ)』ですが、2017年12月をもってサポート終了となりました。今後は新規ダウンロードができず、アップデートもされないことになります。
とはいえ、パソコンにインストール済みの『X-アプリ(エックスアプリ)』は使えますので、昔からのソニーユーザーにとってはまだまだ使う機会は多いはずです。
X-アプリの曲をiTunesに転送する方法
WalkmanからiPodに乗り換えたりすると、コンテンツの管理にはX-アプリではなくApple製のアプリ『iTunes』を使うことになります。このような場合は、X-アプリで管理していた音楽をiTunesに転送しなければなりません。
X-アプリの曲をそのままiTunesに取り込むのは不可能
X-アプリからiTunesに乗り換える場合でも、X-アプリの音楽をそのままiTunesに転送することはできないようになっています。その理由は、X-アプリとiTunesでは対応しているファイル形式がそれぞれ異なるからです。
X-アプリで取り込んだ曲は『ATRAC』というソニーが独自に開発した高音質規格で保存されるのですが、このATRACには他社製品との互換性は一切ありません。
よって、ATRAC形式のファイルはiTunesに取り込むことができないということになります。まずはファイル形式を変換する必要があります。
X-アプリの音楽を変換する方法
X-アプリの音楽を変換するにはフリーソフトを使います。
以前は『Media Go』というフリーソフトが主流、しかし現在は…
X-アプリの音楽を変換する方法をGoogleなどで検索すると、『Media Go』というソニー製のフリーソフトを使った方法がたくさんヒットします。
しかし、この『Media Go』は2018年初頭を以ってサポート終了となっています。それ以降、Media Goのダウンロードは一切できない状態となっています。
『MP3 Conversion Tool』を使う
そこで、今は『MP3 Conversion Tool』というフリーソフトを使ってmp3に変換することになります。
MP3 Conversion ToolでX-アプリの音楽を変換する
MP3 Conversion Toolを使うと、ATRACファイルをmp3に変換することができます。ダウンロードの方法や使い方、変換した音楽ファイルをiTunesに取り込む方法もご紹介します。
MP3 Conversion Toolをダウンロードする
まずはSony UKのサイトから『MP3 Conversion Tool』をダウンロードします。
ダウンロードにあたっての注意書きが表示されます。注意事項を一番下までスクロールしてから「Download」をクリックします。注意事項をスクロールしないとDownloadがクリックできないようになっています。
任意の場所を選んで「保存」をクリックします。
ここで注意点がひとつ。MP3 Conversion Toolの起動は、今回ダウンロードした実行ファイルを毎回起動して行います。デスクトップなど、わかりやすい場所に保存しておくことをおススメします。
これでMP3 Conversion Toolのダウンロードは完了です。
X-アプリの音楽が保存されている場所を確認する
MP3 Conversion Toolを使うと簡単に変換できてとても便利なのですが、注意点がふたつあります。
- MP3 Conversion Toolを開いている間はX-アプリを開けない。(同時に起動できない)
- 変換したい音楽ファイルの場所を指定するため、X-アプリで音楽ファイルの場所を確認しておく必要がある。
つまり、MP3 Conversion Toolを起動する前に音楽ファイルの場所を確認しておく必要があるのです。とても簡単なので、確認しておきましょう。
まずはX-アプリを起動します。
X-アプリのライブラリの中から、変換したいアルバムに入っている曲を右クリックします。アルバムの曲は同じフォルダに保存されているので、クリックするのはアルバムの中のどの曲でも大丈夫です。
右クリックをしたら出てくるメニューの中から、「プロパティ―」を開きます。
プロパティ―が開きますので、画面上部の「ファイル情報」というタブを選択すると、X-アプリの音楽ファイルの場所を確認することができます。
MP3 Conversion ToolでX-アプリの音楽を変換する
ここからはMP3 Conversion Toolを起動してX-アプリの音楽をmp3に変換し、iTunesに転送していきます。まずは先ほどダウンロードしたMP3 Conversion Toolを起動します。
「デバイスに変更を加えることを許可しますか?」という警告が出たら「はい」をクリックします。MP3 Conversion Toolが起動するので、「次へ」をクリックします。
変換したいファイル、すなわちX-アプリの音楽が保存されているフォルダを指定する画面になります。
「フォルダを指定して変換する」から、先ほど確認した変換したい音楽ファイルが入っているフォルダにチェックを入れ、「次へ」をクリックします。
変換後のファイルを指定する画面になります。「ファイルの保存先」は自由に指定することができるので、「参照」から任意の保存先を指定してもいいですし、デフォルトのままでも構いません。
ビットレートを指定することもできます。数字が大きいほど音質が良くなり、それだけ容量も大きくなります。特に指定する必要がなければ(自動)のままで十分です。
保存するフォルダとビットレートを指定し終わったら、右下の「開始」をクリックします。
音楽ファイルの変換が開始されます。曲数が多いと時間がかかる場合もあるようですが、進捗状況はずっと表示されているので、終わるまで待ちます。
終了すると、変換の結果が表示されます。確認をしてから「完了」をクリックしてプログラムを終了します。
変換後のフォルダを開いて、ファイルの拡張子が「.mp3」になっていることを確認してください。
変換した音楽ファイルをiTunesに取り込む
ATRACファイルをmp3にしてしまえば、iTunesに取り込むのはとても簡単です。アルバムのフォルダをiTunesにドラッグ&ドロップするだけです。
アルバムの取り込みはこれで完了です。元々X-アプリにしかなかったアルバムが、iTunesのライブラリにも追加されました。
できない場合は数回試す
MP3 Conversion Toolを使ってX-アプリの曲をiTunesに取り込む方法は以上となります。とても簡単で便利なので、是非試してみてください。
ただ、MP3 Conversion ToolでATRACファイルをMP3に変換できないといったことが極まれにあるようです。もし変換できない場合は、諦めずに数回試してみてください。
数回試してもできない場合は、後述する「X-アプリの曲をmp3に変換する方法」を使えば変換することができます。
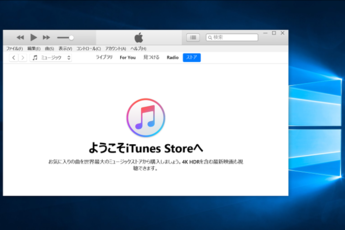 パソコンにiTunesをダウンロード/インストールする方法【Windows10】
パソコンにiTunesをダウンロード/インストールする方法【Windows10】X-アプリの曲のアルバムアートワークをiTunesで表示できるようにする方法
ATRACファイルからmp3に変換してiTunesに取り込むことはできました。しかし、このようにして取り込んだアルバムや曲にはアートワークが表示されなくなります。
音楽を聴くときはアートワークを表示して、耳と目の両方で楽しみたいところです。ここからは、X-アプリからiTunesに転送したアルバムや曲にアートワークを追加する方法をご紹介いたします。
アートワークを表示する方法
iTunesでアートワークを表示させるには、X-アプリと同じく、ライブラリに保存済みのアートワーク(画像データ)を登録していくことになります。
X-アプリに登録したときのアートワークの画像が残っていればそれが使えます。もう削除してしまっていたら、Google画像検索などを使ってもう一度ダウンロードしておきます。
アートワークを登録する方法
まずはアルバムを右クリックし、メニューの中にある「アルバムの情報」をクリックします。
もし下の画像のようなダイアログボックスが表示されたら「項目を編集」をクリックしてしまって大丈夫です。
アルバムのプロパティーが表示されます。上の項目から「アートワーク」をクリックします。
「アルバムアートワーク」の部分にアートワークが表示されますが、アートワークが登録されていない状態だと空白になっていて何も表示されません。ここにアートワークを登録していきます。
左下の「アートワークを追加」をクリックします。
パソコンに保存したアートワークの画像を選択し、「開く」をクリックします。
これでアートワークが登録され、先ほどまで空白だった「アルバムアートワーク」のところにアートワークが表示されるようになります。
問題がなければ「OK」をクリックしてプロパティーを閉じます。
音楽プレーヤーの画面でも、アートワークが表示されるようになりました。
mp3やm4aなどの形式のファイルであれば全て、上記の方法でアートワークを表示させることができます。
Apple ロスレス バージョンを作成する
アートワークを表示させる方法をご紹介してきましたが、WAV形式のファイルだけは、上記の方法を使ってもアートワークを表示させることができません。アートワークの表示だけでなく、アーティスト名やアルバムタイトルの編集もできません。
WAV形式のファイルがある場合は、それをApple ロスレスバージョンに変換してから編集を行います。
iTunesの設定を変更する
Apple ロスレスはiTunesから作成することができますが、初めて作成するときは設定を若干変更する必要があります。
メニューの「編集」を開いて、「環境設定」をクリックします。
「一般環境設定」というウィンドウが表示されますので、ウィンドウの中程にある「インポート設定」をクリックします。
「インポート設定」の小さいウィンドウが開きます。一番上の「インポート方法」のタブをクリックして、リストの中から「Apple Losslessエンコーダ」を選択します。
終わったら「OK」をクリックしてウィンドウを閉じます。「一般環境設定」のウィンドウも閉じてしまって大丈夫です。
Apple ロスレス バージョンを作成する
iTunesのライブラリで、Apple ロスレスに変換したい音楽を選択するのですが、基本的にはアルバムの曲を全て選択します。
アルバムの全曲を選択した状態で、メニューの「ファイル」を開き、「変換」にカーソルを合わせると「Apple Losslessバージョンを作成」という項目が出てきますので、クリックします。
「Apple Losslessバージョンを作成」をクリックすると早速変換が開始されます。進捗状況はiTunesの最上部に表示されるようになっています。
変換が終わると、iTunesのフォルダ内にApple ロスレス(拡張子.m4a)が作成されます。
終了したらiTunesに取り込む
続いては、先ほど作成したApple ロスレス バージョンをiTunesに取り込んでいきます。
Apple ロスレス バージョンを元のフォルダへ戻す
先ほど作成したファイルの場所をご覧いただくとわかるかもしれませんが、WAVからApple ロスレスに変換したファイルは「Unknown Artist」の「Unknown Album」に保存されています。アーティスト名もアルバムタイトルも設定されていません。
Apple ロスレスのファイルの場所を元のフォルダへ戻す必要がありますので、まずは元のフォルダに入っているwavファイルを削除します。
続いて、先ほど作成したApple ロスレスファイル(拡張子.m4a)を元のフォルダへ移動させます。
これで、元のフォルダにApple ロスレスファイルが入ったことになります。
Apple ロスレス バージョンを取り込む
このApple ロスレスファイルをiTunesに転送していくことになりますが、その前にiTunesのライブラリを整理しておくと、後の作業がやりやすくなります。
wavファイルの取り込み、Apple ロスレス バージョンの作成と作業を進めてくると、その課程で作成されたファイルが全てiTunesのライブラリに登録された状態になっています。まずはこれらを全て選択して、削除してしまいます。
余計なファイルを削除したら、Apple ロスレスファイルをiTunesに取り込みます。取り込む方法はとても簡単で、Apple ロスレスファイルが入ったフォルダをiTunesにドラッグ&ドロップするだけです。
下の画像のように、Apple ロスレスファイルが取り込まれます。
右クリック→「アルバムの情報」と進んでいただくと、上記の「アートワークを登録する方法」と同じ方法でアートワークを登録できるようになっています。
アーティスト名やアルバムタイトルの編集も可能です。
 iTunesライブラリって何?仕組みや場所について解説【iTunesライブラリ】
iTunesライブラリって何?仕組みや場所について解説【iTunesライブラリ】X-アプリの曲をmp3に変換する方法
この記事ではMP3 Conversion Toolを使ってX-アプリの曲をmp3に変換する方法を紹介しましたが、X-アプリから直接変換する方法もあります。
若干手間がかかりますので、安全とはいえ新しいソフトウェアをダウンロードするのに抵抗がある方向けの方法です。
X-アプリでwavファイルへ変換
X-アプリでいきなりmp3ファイルに変換することはできません。手順としては「X-アプリでWAVファイルへ変換」→「WAVファイルを他のツールでmp3へ変換」という流れとなります。
まずはX-アプリでWAVファイルへ変換します。変換したいアルバムの曲を全て選択して右クリック、「WAV形式で保存」をクリックします。
ファイルの保存先を指定します。任意の保存先で構いませんが、ここではわかりやすいようにデスクトップに「WAV」というフォルダを作成してそこへ保存します。
保存先のフォルダを指定したら「OK」をクリックします。
これだけで変換が開始されます。変換が終わったら保存先に指定したフォルダを開き、WAVファイルが作成されていることを確認してください。
OnlineAudioConverterでwavをmp3に変換する
続きましては、X-アプリで作成したWAVファイルをmp3へ変換します。WAVファイルをmp3へ変換するには、「Online Audio Converter」というサービスを使います。
Audio Converterのサイトを開いたら、まずは変換したいWAVファイルをアップロードしていきます。「ファイルを開く」をクリックします。
変換したいWAVファイル(ここでは先ほどX-アプリで作成したWAVファイル)をアルバムごと全て選択し、「開く」をクリックします。
wavファイルのアップロードが開始されます。容量が大きいためしばらく時間がかかりますが、終わるまで待ちます。
アップロードが完了すると、アップロードしたwavファイルの一覧が表示されます。問題がなければ変換先のファイル形式で「mp3」を選択し、その下の「変換」ボタンをクリックします。
mp3への変換が終了すると、ダウンロードのリンクが表示されます。「ダウンロード」をクリックして、mp3に変換されたファイルをダウンロードすることができます。
ダウンロードしたmp3は、ドラッグ&ドロップでiTunesに取り込むことができます。
iTunesの曲をX-アプリに取り込む方法
ここまで、X-アプリの曲をiTunesに取り込む方法を紹介してまいりましたが、反対にiTunesの曲をX-アプリに取り込むことも可能です。
方法は三つありますが、とても簡単なので知っておいても損はありません。
初回起動時に取り込む方法
X-アプリを新しくダウンロードすると、初回起動時にX-アプリが自動で取り込むファイルを選択する画面が表示されます。
この画面で「[iTunes]フォルダー」にチェックを入れて「OK」をクリックします。
この設定にしておけば、今後iTunesに曲が追加されるたびに、X-アプリにも同じ曲が追加されるようになります。
フォルダーを指定して取り込む方法
自動取り込みではなく、フォルダーを手動で指定して取り込む方法もあります。X-アプリを既に使用していて、iTunesの音楽をまるごとX-アプリに取り込みたい方にお勧めの方法です。
まずは下記の二つの方法のどちらかを使って、取り込むフォルダーを指定する画面を開きます。
フォルダーを指定する画面を開く
方法1:メニューから「ファイル」をクリックし、続いて「フォルダーを指定して取り込む」をクリックします。
方法2:X-アプリのウィンドウ左端の、「取り込み」の中の「パソコンから取り込み」をクリックします。
iTunesフォルダーを指定する
「パソコンから取り込み」の画面を開いたら、「[iTunes]フォルダー」にチェックを入れて、「取り込み開始」をクリックします。
iTunesの音楽が全て、X-アプリにも取り込まれます。
ドラッグアンドドロップで取り込む方法
ドラッグ&ドロップで取り込むこともできます。とても簡単にできますが、音楽をアルバム単位で取り込みたい方にお勧めです。
iTunesとX-アプリをどちらも起動して、取り込みたいアルバムをiTunesからX-アプリへドラッグ&ドロップするだけです。
ここまで、X-アプリからiTunesへ、そしてiTunesからX-アプリへ曲を転送する方法をご紹介してまいりましたが、いかがでしたでしょうか。
音楽ファンの間でも根強い人気を誇るソニーとAppleですが、今後一方からどちらか一方に乗り換えを検討したり、実際に乗り換えることもあるかと思います。そのときは、今回ご紹介した方法を是非参考にしていただいて、楽しい音楽ライフを満喫していってください。
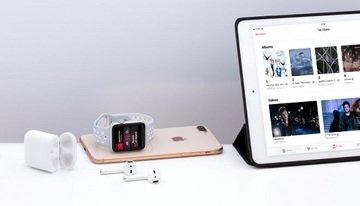 iTunesプレイリストの作成・編集方法!削除・並び替え・同期方法も解説
iTunesプレイリストの作成・編集方法!削除・並び替え・同期方法も解説





































































