2021年01月11日更新
DNS_PROBE_FINISHED_BAD_CONFIGエラーの原因と解決方法を解説!
Chrome利用時に「DNS_PROBE_FINISHED_BAD_CONFIG」がひょうじされることがあります。「DNS_PROBE_FINISHED_BAD_CONFIG」のエラーとは何なのか、その原因と解決方法を解説していきます。
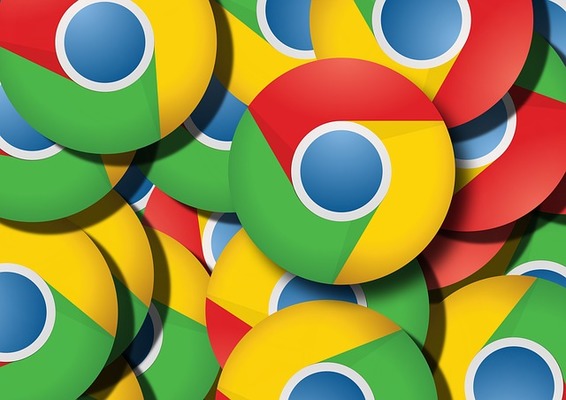
目次
DNS_PROBE_FINISHED_BAD_CONFIGエラーの原因と解決方法
Chromeでブラウジグしていると「DNS_PROBE_FINISHED_BAD_CONFIG」エラーが表示されることがあります。
似たような内容で「DNS ルックアップでエラーが発生したため、~にあるサーバーを見つけることができません。」という内容のエラーが表示されることもあります。
DNS_PROBE_FINISHED_BAD_CONFIGエラーの原因
「DNS_PROBE_FINISHED_BAD_CONFIG」や「DNS ルックアップで~」のエラーが表示される原因としては次のことが考えられます。
PCがインターネットに接続されていない
そもそもPCがインターネットに接続されていない場合、DNS_PROBE_FINISHED_BAD_CONFIGとエラーが表示されます。LANケーブルを挿していない、Wi-Fiがオフになっているなどの状態です。
PCやWi-Fi/LANケーブルに問題がある
また、Wi-FiやLANケーブルに問題がある場合、接続していると判断されずエラーになることがあります。
PCのネットワーク状態に不具合がある
ネットワークの接続状態など、PC内のネットワーク接続状態の何らかの不具合が原因ということも考えられます。
DNSサーバーに接続に接続できていない
PCからネットワークに接続する場合に介するDNSサーバーというものに接続できない場合もネットワーク接続できないためエラーが表示されます。
セキュリティに引っかかっている
セキュリティソフトの精度が高すぎて通信が遮断されるなど、エラーが生じる原因になることがあります。
DNS_PROBE_FINISHED_BAD_CONFIGエラーの解決方法
ここからは「DNS_PROBE_FINISHED_BAD_CONFIG」や「DNS ルックアップで~」のエラーが表示された場合の解決方法を説明していきます。
PCのインターネット接続を確認
PCのインターネット接続を確認してください。ネットワークに接続していない場合、上記のような表示になります。単に接続されていない状態なのであれば、ネットワークへの接続をおこなってください。Wi-FiであればWi-Fiをオンにすれば接続することができます。
PCやWi-Fiなどの端末や機器を再起動
PCやWi-Fiルーター・モデムなどの再起動もしてみましょう。それにより内包している軽微な不具合が解消されることがあります。
DNSキャッシュをクリア
コマンドプロンプトを利用してDNSキャッシュをクリアします。コマンドプロンプトを起動して「ipconfig /flushdns」のコマンドを実行してください。
使用するDNSサーバーを変更
DNSサーバーを無料で利用できる安全性の高いものに変更します。「設定」→「ネットワークとインターネット」→「アダプターのオプションを変更する」からネットワーク一覧を開きます。
利用しているネットワークのプロパティを選択した後、「インターネットプロトコルバージョン4(TCP IPv4)」のプロパティを開いて、優先DNSサーバーを「8.8.8.8」、代替DNSサーバーを「8.8.4.4」に変更しましょう。
ネットワークドライバーをアップデート
Windowsマークキー+Xキーで開いたメニューからデバイスマネージャーを開き、ネットワークドライバーで右クリックして「デバイスのアップデート」をおこないましょう。
ネットワークドライバーを再インストール
また、同じくデバイスマネージャーで「デバイスのアンインストール」をして端末を再起動し、ネットワークドライバーを再インストールしてみてください。
ネットワークインターフェースをリセット
Windowsマークキー+Xキーで開いたメニューで「Windows PowerShell(管理者)」を選択し、「netsh interface ip reset c:\old.log」のコマンドを実行してネットワークインターフェースのリセットをしてみましょう。
セキュリティソフトを一時的に停止
セキュリティソフトを一時的に停止してみましょう。それで改善するのであれば、セキュリティソフトを別のものに変更することも視野に入れてみてください。
Chromeの拡張機能を無効に変更
拡張機能をChromeに入れている場合、Chromeの拡張機能を無効にしてみましょう。1つずつ無効にして確認してみて、エラーの原因の拡張機能があった場合は削除することをおすすめします。
Wi-Fiや無線LANの場合は有線に変更
Wi-Fiなどの無線LANを利用している場合、可能であれば有線接続も試してみましょう。それで改善することもあります。
最後に
「DNS_PROBE_FINISHED_BAD_CONFIG」や「DNS ルックアップで~」のエラーが表示される場合の対処法としてこの記事が参考になったのであれば幸いです。
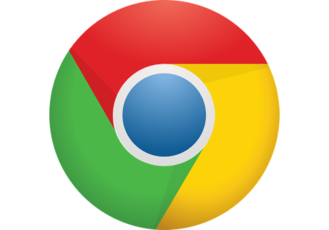 【Chrome】「ERR_CACHE_MISS」の対処法を解説!
【Chrome】「ERR_CACHE_MISS」の対処法を解説! 【Chrome】「ERR_CONNECTION_RESET」エラーの原因と対処法を解説!
【Chrome】「ERR_CONNECTION_RESET」エラーの原因と対処法を解説!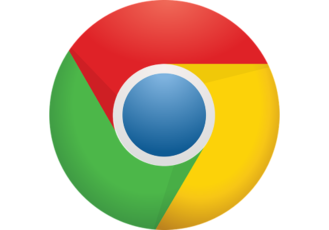 【Chrome】「ERR_CONNECTION_REFUSED」エラーの処理方法を解説!
【Chrome】「ERR_CONNECTION_REFUSED」エラーの処理方法を解説!










