【Gmail】ドメイン指定受信の設定方法をパソコン・スマホ別に解説!
サイトなどからのメルマガをGmailでドメイン指定して受信したい、迷惑メールを受信しないよう設定したいなど、ドメイン指定をしたいこともあると思います。この記事ではGmailでドメイン指定受信・迷惑メールフィルタの設定方法をパソコン・スマホそれぞれ解説します。

【Gmail】ドメイン指定受信の設定する方法
Gmailで受信するメールを、基本的に指定したドメインのみにしておきたい、という人もいるでしょう。また、逆にこのドメインやメールアドレスのメールは受信しないようにしたい、という事を考えている人も少なくないと思います。
ドメイン指定をして受信許可を設定方法
まずは、Gmailでドメイン指定をして受信許可の設定をしたい場合のやり方を、パソコンとスマホそれぞれ解説していきます。
パソコン
パソコンの場合、Googleの検索トップページからGmailの画面を開きましょう。
Gmailの設定(歯車マーク)をクリックします。
「すべての設定を表示」をクリックしてください。
「フィルタとブロック中のアドレス」をクリックしてください。
「新しいフィルタを作成」をクリックしましょう。
「From」部分にGmailで指定受信したいドメインを入力してください。
「フィルタを作成」をクリックしてください。
「迷惑メールにしない」にチェックを入れましょう。
「フィルタを作成」をクリックしましょう。
これでパソコンからGmailでドメイン指定受信を設定することができました。
スマホ
スマホからGmailのドメイン指定受信の許可をする場合ですが、残念ながらアプリからドメイン指定受信をすることはできません。ただし、PC版表示にすればスマホからもGmailのドメイン指定受信の設定は可能です。
Googleのページを開きましょう。
Chromeブラウザのメニューを開きます。
「PC版サイト」にチェックを入れましょう。
あとは前述したパソコンでのやり方と同じです。ピンチイン・ピンチアウトを駆使して画面を見ながら、Gmailのドメイン指定受信をおこなってください。
解除する場合は?
ドメイン指定受信許可の設定を解除したい場合、フィルタ設定した横にある「削除」を選択してください。
「フィルタの削除を確認」のダイアログが表示されますので、「OK」を選択すればGmailのドメイン指定受信の解除ができます。
迷惑メールフィルターの設定をする方法
逆に、迷惑メールの登録をして届かないようにしたい場合、迷惑メールフィルターの設定をおこなうことになります。
パソコン
パソコンからの場合、Gmailで迷惑メール設定したいメールを開いてください。
「!」を丸で囲ったようなボタンをクリックしましょう。
「スレッドを迷惑メールとして区分しました」と表示されます。
これで迷惑メールとして追加することができました。間違えて押した場合は「削除」を押せば解除されます。
基本はクリックと同時に区分されますが、場合によっては上記のように確認画面が表示されます。「迷惑メールを報告」にすることで迷惑メール設定をすることができます。
なお、迷惑メールとして登録されたものは迷惑メールフォルダに送られ、そのアドレスからのメールはすべて迷惑メールフォルダに振り分けられるようになります。
間違えて押してしまい、「削除」を押しそこねても、迷惑メールフォルダから「迷惑メールではない」を選択すれば解除できます。ちなみに、ここでおこなったのはブロックではないため「ブロック中のアドレス」には当たりませんので注意してください。
スマホ
スマホからの場合、Gmailアプリを開きましょう。
迷惑メールとして設定したいメールを選択してください。
一番右上にあるメニューを開きます。
「迷惑メールを報告」をタップしましょう。
「迷惑メールとして報告済み」の表示がされれば完了となります。迷惑メールとして設定したメールが迷惑メールフォルダに移動し、そのアドレスからのメールはすべて迷惑メールフォルダに振り分けられるようになります。
最後に
Gmailのドメイン指定受信・迷惑メールフィルタ設定を解説してきました。Gmailの受信設定をしたい際に、この記事を参考に設定をおこなってみてください。
 Gmailの受信メールを複数アドレスに自動転送する方法
Gmailの受信メールを複数アドレスに自動転送する方法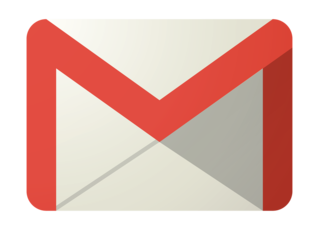 Gmailが届かない/受信できない5つの原因・対処法!
Gmailが届かない/受信できない5つの原因・対処法! Gmailの自動振り分け設定をする方法!受信トレイのメールを整理しよう!
Gmailの自動振り分け設定をする方法!受信トレイのメールを整理しよう!





























