2022年06月02日更新
【Chrome】「ネットワークの変更が検出されました」が出た時の対処法!
Google Chromeを利用してブラウジングしていると、「ネットワークの変更が検出されました」と表示されてWebページを見ることができないことがあります。「ネットワークの変更が検出されました」が出たときの原因と、その対処法について解説していきます。
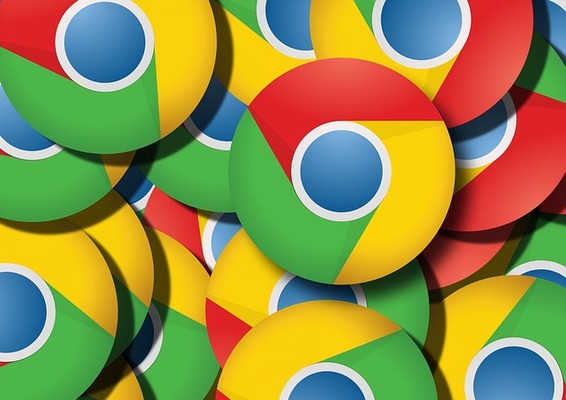
【Chrome】「ネットワークの変更が検出されました」が出た時の対処法
Google Chromeを利用している時、何かの拍子に「接続が中断されました ネットワークの変更が検出されました」と「ERR_NETWORK_CHANGED」のエラーコードとともに表示されることがあります。
どんなエラー?
「接続が中断されました ネットワークの変更が検出されました」と表示されるのはどんなエラーなのかについて簡単に説明していきます。
ERR_NETWORK_CHANGEDなどのエラーでサイトへの接続が中断する
「接続が中断されました ネットワークの変更が検出されました」は、「ERR_NETWORK_CHANGED」のエラーとともにサイトへの接続が中断されることを示しています。
すべてのサイトでではなく、特定のサイトでのみエラーが表示されることもあり、場合によっては頻発するようになることもある厄介なエラーです。
エラーの原因は?
「接続が中断されました ネットワークの変更が検出されました」「ERR_NETWORK_CHANGED」のエラーが起きるのはなぜなのか、その原因についても確認しましょう。
ChromeのブラウザやPCのネットワーク接続に原因
「接続が中断されました ネットワークの変更が検出されました」「ERR_NETWORK_CHANGED」のエラーは、Chromeブラウザ側の問題の場合と、PCのネットワーク接続上の問題があります。
主な原因としては次のものがあります。
- 一時的な通信エラーが生じている
- ルーター/モデム/ONUなどに問題が生じている
- 利用しているPCへ割り当てられているローカルIPに問題がある
- DNSサーバーに問題が生じている
- セキュリティソフトによる通信ブロックが生じている
- 利用しているPC自体に不具合が生じている
- Google ChromeのCookie/キャッシュなどの一時ファイルがある
「ネットワークの変更が検出されました」が出た時の対処法
ここからは「接続が中断されました ネットワークの変更が検出されました」「ERR_NETWORK_CHANGED」が表示される場合の対処法を紹介していきます。
ページを再読み込み/リロードする
一度Chromeのリロードボタンを押してページを再読み込み/リロードしてみてください。
Webサイト側に何らかの不具合が一時的に起きている場合に「接続が中断されました ネットワークの変更が検出されました」「ERR_NETWORK_CHANGED」が表示される場合にはこの方法で解決することがあります。
Chromeのリロードボタンからも可能ですが、Windowsであれば「F5」キー、Macであれば「command」+「R」キーのショートカットでおこなうこともできます。
なお、何かの決済の確定時に「接続が中断されました ネットワークの変更が検出されました」「ERR_NETWORK_CHANGED」の状態になった場合、二重決済の可能性もあるため、その場合はリロードは避けたほうがいいこともあります。
ChromeやPCの再起動
Google Chromeのアプリケーション自体を再起動(一度閉じて再度起動)すると、同じWebサイトにアクセスしても「接続が中断されました ネットワークの変更が検出されました」「ERR_NETWORK_CHANGED」のエラーが表示されないことがあります。
Windowsであればタスクマネージャーで「タスクの終了」を、Macの場合は「Appleマーク」から「強制終了」してください。
また、PCの何かが原因でエラーが起きている場合、PCを再起動することで端末内にあったキャッシュが削除されることがあります。
それらが原因で「接続が中断されました ネットワークの変更が検出されました」「ERR_NETWORK_CHANGED」されていたのであればPCを再起動することで解決することがあります。
モデム/ルーター/ONUを再起動
自身が利用している端末以外でもネットワークに接続できないのであれば、それはモデムやルーター、OUNに何らかの問題が生じている可能性が高いです。
そのため、どの端末でもネットワークに接続できないのであれば、モデム/ルーター/OUNを再起動してみましょう。モデム/ルーター/OUNの電源をコンセントから引っこ抜いてください。
電源を抜いてそのまま5分ほど放置し、また電源へつなぎます。それでネットワークに繋げることができれば、キャッシュなどがリセットされます。グループネットワークなどの場合は利用者全員にその旨を伝えた上で実行してください。
これで「接続が中断されました ネットワークの変更が検出されました」「ERR_NETWORK_CHANGED」のエラーメッセージが表示されなくなる可能性がありますので試してみましょう。
ネットワークのトラブルシューティングツールを実行
利用しているのがWindows10PCの場合、ネットワークのトラブルシューティングツールを実行してみましょう。
まずはWindows10のスタートボタンをクリックして「設定」を開いてください。
「更新とセキュリティ」をクリックします。
左側の項目の中から「トラブルシューティング」を選択してください。
「ネットワークアダプター」をクリックします。
「トラブルシューティングツールの実行」をクリックして、トラブルシューティングを行いましょう。
診断するものを選択して「次へ」をクリックします。
問題の検出が行われます。問題の検出が行われ、問題があった場合は「これらの修復方法を管理者として実行する」をしてください。
これで「接続が中断されました ネットワークの変更が検出されました」「ERR_NETWORK_CHANGED」のエラーが解消される可能性があります。
Chromeの一時ファイルをクリア
Google Chromeのブラウザのキャッシュをクリアすことでエラーが解消する可能性もあります。
シークレットモードを利用してWebサイトへアクセスして見て、接続できた場合はほぼ確実にキャッシュなどが原因という可能性が高いです。シークレットモードで閲覧できたのであれば、Google Chromeのキャッシュなどの一時ファイルの削除を行ってみましょう。
Google Chromeの一時ファイルの削除方法ですが、ブラウザ右上にある三点リーダーをクリックしてください。
メニューの中にある「履歴」へカーソルを合わせ、その中の「履歴」をクリックします。
左側のメニューにある「閲覧履歴データの削除」をクリックしてください。
「閲覧履歴」「Cookieと他のサイトデータ」「キャッシュされた画像とファイル」にチェックを入れましょう。
削除するキャッシュの保存期間を選択し、「データを削除」をクリックすれば完了です。
ChromeやOSを最新版にアップデート
Google Chromeのバージョンが古いことが原因ということもあります。Google Chromeのバージョンはメニューを開いて行います。「ヘルプ」から「Google Chromeについて」を選択しましょう。
「Google Chrome は最新版です」と表示されれば最新バージョンですが、そうでない場合はこの画面でアップデートを行ってください。確認すると自動で更新されることもありますが、更新した場合はChromeの再起動をおこないましょう。
また、PCのOSアップデートがないかどうかも確認してみてください。Windows10の場合は設定の「更新とセキュリティ」の「Windows Update」で更新の有無を確認してください。
Macの場合は「Appleマーク」から「このMacについて」を開いて、「ソフトウェアアップデート」で更新の有無を確認しましょう。
セキュリティソフトを停止
インターネット上で危険なサイトを開いて、そこからウイルスが入らないよう、ファイアウォールやウイルス対策ソフトが常に働いています。そのため開くことができないサイトというのは、何らかの危険性をはらんでいる可能性があります。
しかし、ブロックする必要のないWebサイトもブロックすることもあり、そのせいで「接続が中断されました ネットワークの変更が検出されました」「ERR_NETWORK_CHANGED」のエラーが表示されることがあります。
その場合はファイアウォールやウイルス対策ソフトウェアを一時的に動かないようにして利用する必要があります。
安全だと分かっているサイトだと分かっているのであれば、ファイアウォールやウイルス対策ソフトウェアを一時的に無効にしましょう。
「接続が中断されました ネットワークの変更が検出されました」「ERR_NETWORK_CHANGED」が表示される状況が改善されたのであれば、サイト閲覧後有効に戻しておきましょう。
IPアドレスを再取得
インターネットを利用する際、インターネット上の住所にあたるIPアドレスが必要です。このIPアドレスは基本的には自動取得されていて、ルーターから割り当てられますが、このIPアドレスの取得に問題があるのが原因ということがあります。
Windows10の場合、コマンドプロンプトを管理者として実行します。
まずはIPアドレスの開放を行います。「ipconfig /release」と入力しましょう。
次にIPアドレスの取得を行います。「ipconfig /renew」と入力してください。これでIPアドレスの再取得が可能です。
Macの場合「Appleマーク」から「システム環境設定」を開きましょう。
「ネットワーク」から「接続済み」のWi-Fiなどを選択してください。
「詳細」をクリックしてください。
「TCP/IP」タブを選択しましょう。
「IPv4を設定」が「DHCPサーバを参照」の設定になっていることを確認して、「DHCPリースを更新する」をクリックしましょう。
DNSの設定を変更
DNSアドレスが原因で「接続が中断されました ネットワークの変更が検出されました」「ERR_NETWORK_CHANGED」が表示されることもあります。
DNSアドレスに問題がある場合はネットワーク自体に接続できないため、DNSアドレスの設定を変更しましょう。無料のDNSサーバーのアドレスを利用するよう設定を行います。
Windows10の場合、スタートメニューから「設定」で「ネットワークとインターネット」を開きましょう。
右側の画面にある「アダプターのオプションを変更する」をクリックしましょう。
「Wi-Fi」もしくは「イーサネット」のうち利用しているネットワークで右クリックして「プロパティ」をクリックしてください。
真ん中の窓の中にある「インターネットプロトコルバージョン4(TCP/IPv4)」を選択しましょう。
「プロパティ」ボタンをクリックしましょう。
「次のDNSサーバーのアドレスを使う」を選択してください。
ここにGoogleパブリックDNS IPアドレスを入力します。優先DNSサーバーに「8.8.8.8」、代替DNSサーバーに「8.8.4.4」をそれぞれ入力してください。
「OK」を押せば完了です。
Macの場合、「システム環境設定」の「ネットワーク」で「Wi-Fi」もしくは「Ethernet」農地利用しているネットワークを選択しましょう。
「詳細」をクリックします。
「DNS」タブを選択しましょう。
「IPv4またはIPv6アドレス」の「+」アイコンをクリックします。
DNSサーバーの欄に、「8.8.8.8」と「8.8.4.4」を入力します。1つずつ「+」で追加してください。
入力が完了したら「OK」で確定してください。
プロキシとVPNを無効に変更
セキュリティ上あまり推奨はできないのですがプロキシを無効化してWebサイトへ繋がることができるようにし、プロキシサーバーからのIPアドレスでアクセスをしないように変更してみましょう。
プロキシ設定は端末の設定からもできますが、今回はGoogle Chromeから設定する方法を紹介していきます。Google Chromeの右上の三点リーダーからメニューを開き、「設定」をクリックしてください。
左側にあるメニューで「詳細設定」をクリックして展開します。
展開された中にある「システム」を選択してください。
「パソコンのプロキシ設定を開く」をクリックしましょう。
パソコンによってはプロキシ設定の内容は異なりますが、Windows10の場合「設定を自動的に検出する」をオフにすることでプロキシ設定をオフにできます。
Macの場合は「構成するプロトコルを選択」の全ての項目のチェックを外して「OK」を押せばプロキシ設定を無効にできます。
また、VPN接続を切断してみましょう。Windows10の場合、「ネットワークとインターネット」の「VPN」を選択します。「接続しているVPN」を選択し、「接続しているVPN」を選択しましょう。
Macの場合は「システム環境設定」の「ネットワーク」で、ネットワークのリストの中から削除したいVPNを選択し、「接続解除」すればVPNの接続を解除できます。
最後に
Chromeで「接続が中断されました ネットワークの変更が検出されました」「ERR_NETWORK_CHANGED」と表示される場合はPCもしくはネットワークの問題を解消することで解消する可能性が高いです。
ここで紹介した対処法を利用して、「接続が中断されました ネットワークの変更が検出されました」「ERR_NETWORK_CHANGED」の状況が解消するかどうか確認してみてください。
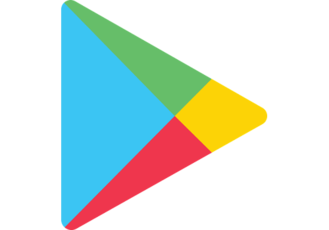 【Google Play】「DF-DFERH-01」のエラーの原因と解決方法を解説!
【Google Play】「DF-DFERH-01」のエラーの原因と解決方法を解説!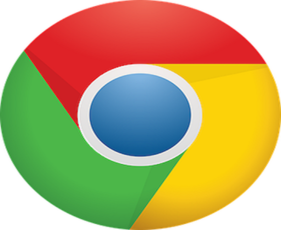 Chrome「この接続ではプライバシーが保護されません」の原因・対処法
Chrome「この接続ではプライバシーが保護されません」の原因・対処法 DNS_PROBE_FINISHED_BAD_CONFIGエラーの原因と解決方法を解説!
DNS_PROBE_FINISHED_BAD_CONFIGエラーの原因と解決方法を解説!







































