2021年03月21日更新
【Windows10】タスクバーが反応しない/固まる時の原因と対処法!
Windows10のタスクバーをクリックしても反応しない/固まるということがあります。タスクバーからアプリを起動する場合やアプリを切り替えようとした場合など、Windows10のタスクバーが反応しない場合の原因と対処法を解説します。
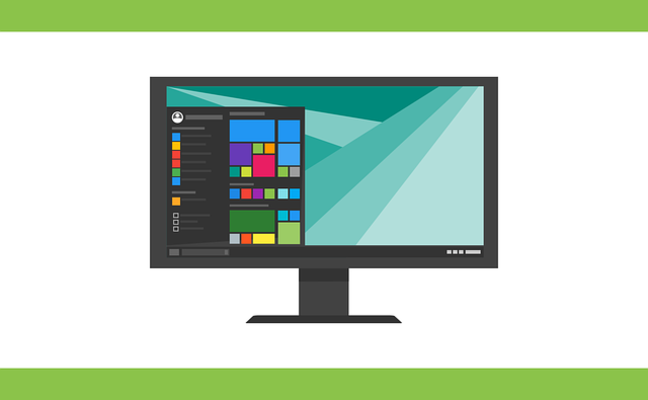
【Windows10】タスクバーが反応しない/固まる時の原因と対処法
Windows10パソコンの画面下部の、スタートボタンやアプリなどを表示するための部分をタスクバーといいます。
アプリを開く場合、開いているアプリを切り替える場合などの他、スタートボタンをクリックして設定を開く、スタートボタンからアプリを開くなど、タスクバーは様々な用途で利用することがあるものです。
タスクバーが反応しない/固まる時の原因
そのタスクバーがWindows10パソコンで反応しない/固まる/フリーズするということがあります。まずはWindows10パソコンでタスクバーが反応しない/固まる/フリーズする場合の原因について確認しておきましょう。
Windows10のシステムに不具合が発生している
Windows10パソコンでタスクバーが反応しない/固まる場合の原因としては、Windows10のシステムそのものに何らかの不具合が発生している可能性があります。
タスクバーはWindows10のシステムによって表示されているものなので、システム不具合が影響してくる可能性は大いにあります。
エクスプローラーのフリーズ
Windows10でパソコンの画面描画をおこなっているのは、実はエクスプローラーと呼ばれるものです。
タスクバーの表示などがおかしい場合などは、Windows10パソコンでファイル管理する以外の役割も持つエクスプローラーがフリーズしている/エラーを起こしている可能性があります。
このエクスプローラーのフリーズが原因で、タスクバーが反応しない/固まる/フリーズすることがあります。
常駐ソフトが干渉している
Windows10で常に開いているバックグラウンドプロセスやアプリなどの常駐ソフトが動いていることはよくありますが、そのWindows10の常駐ソフトが干渉してタスクバーが反応しない/固まる原因となっていることもあります。
PCのウイルス感染
可能性としては稀なものの、Windows10パソコンがウイルス感染している場合にも、Windows10のタスクバーが反応しない/固まることがあります。
マウスの不具合
なお、Windows10のシステムやウイルスなどの問題ではなく、タスクバーをクリックするマウス自体に不具合がある可能性もないわけではありません。
Windows10パソコン自体には異常がなくてもマウスに異常がある場合や、クリックしてもその動作の信号がWindows10パソコン側に伝わらない場合、Windows10のタスクバーが反応しない/固まる/フリーズするように見える可能性もあるのです。
Windows10のタスクバー以外にも反応しない場所ばかり、ということであればマウスの方に不具合がある可能性もありますので、マウス側に原因がある可能性も考慮に入れておきましょう。
タスクバーが反応しない/固まる時の対処法
では、Windows10でタスクバーが反応しない/固まる/フリーズする場合の原因を踏まえた上で、解決するための対処法の説明に移ります。
パソコンを再起動
まずはWindows10パソコンを再起動してみましょう。再起動で軽微なキャッシュなどの一時ファイルが消され、タスクバーが反応しない/固まる/フリーズする原因となるものが消去されることもあります。
通常のWindows10パソコンの再起動で解消しない場合もあるため、Shiftキーを押しながらシャットダウンボタンを押して完全シャットダウン後、再度電源を入れるという形での再起動もおすすめです。
再起動後タスクバーのエラーが解消できていればOKです。
エクスプローラーを再起動
また、タスクバーを表示しているエクスプローラー(explorer.exe)を再起動してみましょう。Windows10パソコンのエクスプローラーの再起動方法は様々ありますが、今回はタスクマネージャーからの再起動方法を説明します。
まずはCtrl+Shift+Escのショートカットキーでタスクマネージャーを起動してください。
プロセスの中に「エクスプローラー(explorer.exe)」がありますので探して右クリックしてください。
見つけた「エクスプローラー(explorer.exe)」で右クリックで表示されたメニューで「再起動」をクリックしてください。
エクスプローラーの再起動後、スタートボタンなどタスクバーがちゃんと反応するか確認してみてください。
SFCスキャンを実行
Windows10のシステムファイルに不具合がある場合、「sfc」コマンドを使ってSFCスキャンを実行しましょう。システムファイルのエラーを探して修復してくれるものでなので、タスクバーのエラーも解消する可能性があります。
まずはWindows10のスタートボタンで右クリックしてください。
スタートボタン上に表示されたメニューで「Windows PowerShell(管理者)」を起動しましょう。
「sfc /scannow」と入力してSFCコマンドを実行してください。システムファイルのチェックと修復が完了してタスクバーが反応しない/固まる不具合が解消しているがOKです。
User Managerの起動確認
User ManagerというサービスがWindows10に存在しています。これが正常に起動しない/停止している場合、アプリケーションが正常の機能しないことがありますので、このUser Managerの起動がされているか確認しましょう。
Windows10のスタートメニューを開いて「Windows管理ツール」フォルダの中の「サービス」を開きます。
「User Manager」を探し、「スタートアップの種類」が「自動」形式になっているのであれば問題ありませんが、「停止」もしくは「手動」の場合はUser Managerで右クリックしましょう。
「プロパティ」をクリックします。
「スタートアップの種類」を「自動」に変更してください。
「OK」をクリックしてWindows10パソコンを再起動してみましょう。タスクバーが反応しない/固まる状態が改善していれば問題ありません。
ウイルス対策ソフトを一旦無効にしてみる
Windows10の中にあるウイルス対策ソフトがWindows10の動作の妨げになっていることもあります。
一度ウイルス対策ソフトを無効にしてみて、タスクバーが反応しない/固まる状態が改善したのであれば、ウイルス対策ソフトが原因ということが分かります。
無料で利用できる知名度の低いウイルス対策ソフトなどを利用している場合は原因となる可能性も高いため、もしウイルス対策ソフトがタスクバーが反応しない/固まる原因の場合は別のソフトに変更してみてください。
Windows10標準アプリを再インストール
Windows10に標準でインストールされている標準アプリの不具合がタスクバーに影響していることもありますので、Windows10の標準アプリを再インストールしてみましょう。
まずはWindows10のスタートボタンを右クリックしたメニューから「Windows PowerShell(管理者)」を起動してください。
下記のコマンドを実行しましょう。コピペで貼り付けてもらって大丈夫です。
| Get-AppXPackage -AllUsers | Foreach {Add-AppxPackage -DisableDevelopmentMode -Register" $($ _。InstallLocation)\ AppXManifest.xml"} |
このコマンドを実行することで、Windows10にインストールされている標準アプリが再インストールされます。完了後Windows PowerShellを閉じ、Windows10パソコンのタスクバーが反応しない/固まる不具合が解消している確認しましょう。
「最近開いた項目」を無効に変更
ファイルを開く用途として用いるエクスプローラーには、クイックアクセスとして「最近開いた項目」が表示されるよう設定することができます。
このクイックアクセスの設定が原因でタスクバーが反応しない/固まる事があるため、これの「最近開いた項目」部分の設定を無効化しましょう。
エクスプローラーを開いたら、「ファイル」タブをクリックしてください。
「フォルダーと検索のオプションの変更」をクリックしてください。
「全般」タブの「エクスプローラーで開く」の部分をクリックしましょう。
「PC」を選択してください。ここでクイックアクセスの利用を停止します。
また、同じタブの中にある「プライバシー」の項目で「最近使ったファイルをクイックアクセスに表示する」と「よく使うフォルダーをクイックアクセスに表示する」のチェックを外してください。
「OK」をクリックすることで適用されます。
マウスの設定と電池を確認
全ての部分でマウスの動作が不安定な場合、Windows10のタスクバーを表示するためのシステム不具合ではなくマウスのほうが原因という場合は、マウスの設定や電池残量の確認をしてください。
マウスが正しく接続設定されていない、マウスの電池残量が少ないなど原因は様々です。また、マウス自体が故障しているのであればマウスの買い替えも検討する必要があります。
最後に
タスクバーが反応しない/固まる原因は様々ありますが、大きく分けてWindows10の中の何らかの不具合と、マウスの不具合とに分かれます。
それぞれの対処法でタスクバーが反応しない/固まる不具合を解消する参考になれば幸いです。
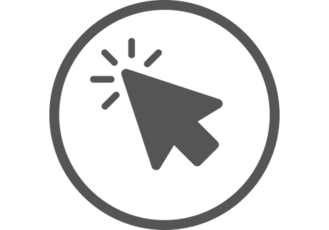 マウスが勝手に動く/飛ぶ原因はウイルス?対処法を解説!
マウスが勝手に動く/飛ぶ原因はウイルス?対処法を解説!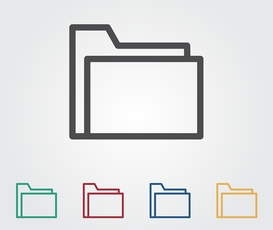 エクスプローラー(Explorer)とは?意味やWindowsでの起動方法を解説!
エクスプローラー(Explorer)とは?意味やWindowsでの起動方法を解説! 【Windows10】エクスプローラーを便利に使う方法を解説!
【Windows10】エクスプローラーを便利に使う方法を解説!




















