マウスが勝手に動く/飛ぶ原因はウイルス?対処法を解説!
Windows10でマウスを利用している時、マウスのカーソル(ポインタ)が勝手に動く/突然飛ぶなど誤作動があることもあります。マウスのカーソル(ポインタ)が勝手に動く原因はウイルスなのか、それとも別のものなのか、対処法も含め解説していきます。
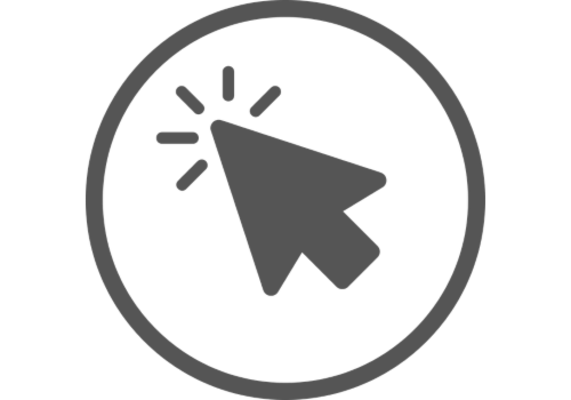
【Windows10】マウスが勝手に動く/飛ぶ原因はウイルス?
Windows10パソコンでマウスを動かしていると、カーソル(ポインタ)が勝手に動く/突然飛ぶなどということがあります。
パソコンでマウスが勝手に動く/飛ぶとはどんな状態?
そもそもWindows10パソコンでマウスが勝手に動く/飛ぶというのがどういう状況なのか、自分がそれに該当しているのか分からないという人向けに、簡単にその状況を説明します。
「マウスのポインタが勝手に動く」状態
マウスのカーソルは画面上で矢印で表示されます。このマウスカーソル(ポインタ)が、マウスを動かしていないにもかかわらず画面上で勝手に動く状態です。
マウスが勝手に動く/飛ぶ原因
マウスのカーソル(ポインタ)が勝手に動く/飛ぶ原因としては次のものがあります。
マウスの電池切れ
ワイヤレスマウスを利用している場合、マウスには電池を入れて動かしています。マウスの電池が切れかけていると、マウスのカーソルがワンテンポ遅れて動くことがあります。自分が動かしたタイミングで動くわけではないため、勝手に動く/飛ぶように見えるわけです。
接続がきちんとできていない
有線のマウスの場合はWindows10パソコンに接続がきちんとされていない、という可能性があります。
ワイヤレスマウスでも、無線機を利用してつなげている場合だと無線機がパソコンにきちんと接続できていなかったり、マウスと無線機の接続ができていないということもあります。
タッチパッド機能が原因
ノートパソコンを利用している人はマウスに加えてタッチパッド機能がついていることが多いです。もともとタッチパッドだけだったパソコンでマウスを繋げている、という人もいるでしょう。
このタッチパッドがオンになっていると、手があたったり袖で擦ったりするとカーソル(ポインタ)が動くことがあるため、そのせいで勝手に動く/飛ぶと感じることもあります。
マウスドライバーが原因
マウスとパソコンを繋げて動かすマウスドライバーに不具合があって、それが原因でマウスのカーソル(ポインタ)が勝手に動くこともあります。
光学式マウスの受光ポインタが原因
光学式マウス――マウスの裏から照射するレーザー光の反射でマウスの動きを感知している形式のマウスが現在の主流ですが、この受光ポインタ部分ががどのように移動しているのかを判別する仕組みになっています。
この受光ポインタが原因でマウスが誤作動を起こすことがあります。受光ポインタ部分に傷がついていると誤作動の原因になります。
マウスの汚れが原因
傷だけでなく、受光ポインタなどの汚れやホイールなどに入ったホコリ・汚れも誤作動の原因になります。最近では利用者は少ないと思いますが、ボール式マウスなどはボールに誇りが付着しやすく誤作動も起きやすいため、汚れもチェックしましょう。
マウスパッドの汚れが原因
また、マウスパッドに汚れがついていると、それで光学式マウスのレーザー反射がおかしくなり、それによってマウスが勝手に、思ってもみない方へ動くなどの誤作動が生じやすいです。
ウイルス感染が原因の場合の兆候は?
かなり珍しいケースではあるものの、マウスが勝手に動く原因がウイルスである可能性もあります。ウイルスが原因でマウスが勝手に動く場合というのがどういうものか分からず不安な人も多いのではないでしょうか。
動きに人為的なものを感じるとウイルスによるものだという可能性があります。ウイルスによってマウスが動くとなるとインターネットを通じて遠隔操作しているため、ネットを切断してみましょう。
それでマウスが勝手に動く状況がなくなったのであればウイルスによるものだと判断したほうが良いです。そうでないのであればウイルス以外の原因だと考えられますので、そのあたりを指標として判断してみてください。
マウスが勝手に動く/飛ぶ時の対処法
ここからはマウスが勝手に動く/飛ぶなどの誤作動が起きている場合の対処法の説明をしていきます。
マウスのバッテリーや接続などを確認
マウスのバッテリーや接続が原因だと考えられる場合、マウスの電池残量の確認や接続状況の確認をしてみてください。
有線のマウスであればUSBケーブルの抜き差し、ワイヤレスマウスであれば無線機の抜き差しやBluetoothのオンオフなどで接続を確認してみてください。
バッテリーに関してはマウスによってまちまちですが、電池残量がざっくり分かるようなマウスであればバッテリーが切れかけているかどうかも確認してみましょう。不足しているようであれば電池の交換をしてください。
カーソルの移動速度を下げてみる
マウスのカーソルを移動する速度を下げてみることで誤作動しなくなる可能性があります。Windows10のコントロールパネルで「ハードウェアとサウンド」をクリックします。
「デバイスとプリンター」にある「マウス」をクリックしてください。
「ポインターオプション」タブを選択してください。
「速度」のスライダーを左側へ動かしてカーソルの移動速度を下げましょう。
なお、移動速度とは少し異なりますが、同じポインタオプション内の「動作」部分で「ポインタを自動的に既定のボタン上に移動する」になっているとダイアログボックスのボタンに勝手に移動します。
それに関してはチェックを外せば解決しますので、こちらについても合わせて確認しておっきましょう。
タッチパッドをオフに
ノートパソコンを利用しているのであればタッチパッドをオフにしてみてください。キーボードなどからオンオフすることができる機種もあります。
Windows10の設定からおこなう場合、「デバイス」をクリックします。
左側のメニューから「タッチパッド」を選択しましょう。
「タッチパッド」の部分を「オン」から「オフ」へ切り替えてください。これでマウスの操作をしてみて、勝手に動くかどうか確認してみましょう。
マウスドライバーを再インストール
マウスドライバーのソフトウェア側の異常が誤作動の原因の可能性もあるため、マウスドライバーの再インストールをおこなってください。
Windowsの場合、WindowsマークキーとXキーを押して表示されたメニューから「デバイスマネージャー」を開いてください。
「マウスとそのほかのポインティングデバイス」をダブルクリックして展開します。
再インストールしたいマウスを選択して右クリックし「デバイスのアンインストール」をクリックしてください。パソコンを再起動することでマウスドライバーの再インストールが可能です。
ディスプレイドライバーを再インストール
関係ないように思えますが、ディスプレイドライバーの不具合がマウスカーソル(ポインタ)が勝手に動く原因となっていることもあります。Windows Updateなどの後だと起きやすいため、ディスプレイドライバーを再インストールしてみましょう。
利用しているグラフィックカードによってやり方は異なるものの、Intel系のグラフィックドライバーを更新する場合はデバイスドライバーでアンインストール後再起動して再インストールします。
NVIDIA GeForceやAMD Radeonなどのグラフィックカードを利用しているのであればそれぞれのグラフィックドライバーを一度完全にアンインストールし、各公式ホームページから再インストールをおこなってください。
マウスを掃除する
光学式マウスのレーザー部分が原因と考えられる場合、乾いた柔らかい布や綿棒、エアブラシ(エアダスター)を利用してレーザー部分を掃除してください。ボール式マウスはホコリなどを拭き取りましょう。
また、マウスパッドの汚れであると考えられるのであれば、マウスパッドの汚れている部分を拭き取ってください。汚れが酷い、取れないというような場合はマウスパッドを新しいものに変えてみましょう。
逆にマウスパッドを使っていない、という人もいるかと思いますがそれも誤作動の原因になりますので、コピー用紙などを敷いてマウスを動かしてみましょう。
セキュリティソフトでスキャンしてみる
最近のセキュリティソフトによって弾かれるため、マウスが勝手に動くようなウイルスへ感染することはほとんどありません。
Windows10にもデフォルトでWindows Defenderが入っていて、それによってウイルスによる驚異を防いでくれているため、セキュリティソフトを入れていないという場合も問題ない事が多いです。
しかし、前述したウイルスが原因と考えられるのであれば、念の為セキュリティソフトでスキャンしてみましょう。
また、Windows Updateを実行していない場合、セキュリティの脆弱性のアップデートがされないためウイルスへの感染の可能性が高くなりますので、Windows Updateについても有無を確認し、更新があれば実行しておきましょう。。
マウスの買い替え
ここまでやってもマウスが勝手に動く状況が改善しないのであればマウスそのものの故障の可能性が高いです。光学式マウスのレーザー部分の傷などの場合もこちらに入ることがあります。
マウスを買い換えればマウスが勝手に動く状況は改善しますので、新しいマウスを購入して設定してください。
最後に
マウスのカーソル(ポインタ)が勝手に動くというのは不安だと思いますが、原因が分かり、それに対する対処法で直ることが多いです。この記事がその参考になれば幸いです。
 【Windows10】連打ツール5選をくわしく紹介!
【Windows10】連打ツール5選をくわしく紹介! 【Windows10】マウスポインターのサイズ/色の変更方法!
【Windows10】マウスポインターのサイズ/色の変更方法! 【Windows10】Bluetoothがペアリング済みなのに接続できない原因・対処法
【Windows10】Bluetoothがペアリング済みなのに接続できない原因・対処法


















