2021年05月08日更新
CSVをVCFに変換する方法!おすすめのフリーソフトも紹介!
電話帳などのリストデータとして作成されたCSVデータを携帯アドレスデータなどを保管しているVCF形式に変換したい場合、やり方は様々あります。CSVからVCFの形式に変換する場合のやり方と、おすすめの変換できるフリーソフトの紹介をしていきます。

CSVをVCFに変換する方法
年賀状などの住所録を取り出すとき、一覧で編集しやすい/管理しやすいためかCSVファイルの形式になっていることが多いです。
これをVCFという携帯アドレスデータのようなアドレス帳の1つ1つのデータに変換したい事がある人もいるかと思います。
CSVをVCFに変換する必要があるのはどんな時?
CSVをVCFに変換する必要があるときのイメージがよく分からない人もいるでしょう。まずはその点の説明からしていきます。
携帯アドレスデータを管理/編集する時など
携帯アドレスデータなどの電話帳データは、1つ1つがVCFファイルです。1つの名前につき1つのVCFデータで、CVSファイルとして保存されている電話帳リストデータを移行するような場合だと、CVSファイルからVCFファイルに変換する必要があります。
CSVをVCFに変換する手順
では、CVSをVCFに変換したい場合のやり方を、WindowsとMacそれぞれやり方を紹介します。
Windows
Windows10の場合、Outlookを利用できる場合はそれを利用してみましょう。
Outlookを開いたら、「ファイル」をクリックします。
「開く/エクスポート」をクリックしましょう。
「インポート/エクスポート」をクリックしてください。
「他のプログラムまたはファイルからのインポート」を選択して「次へ」進みます。
「テキストファイル(コンマ区切り)」を選択して「次へ」をクリックします。
「参照」をクリックして、インポートしたい連絡先データのあるCSVファイルを選択してください。
任意のオプションを選択して「次へ」進みましょう。
「連絡先」を選択して「次へ」進んでください。
「完了」をクリックすればインポートが始まります。
ユーザーアイコンをクリックして、CSVファイルの内容が登録されているか確認しましょう。
VCFファイルとしてエクスポートする場合は先程CSVファイルからインポートしたデータを、Ctrlキーを押しながら複数選択しましょう。
ホームタブの中にある「連絡先の転送」で「名刺として送信」をクリックしてください。
VCFとして変換されたデータが添付ファイルとして表示されます。数が少なければ、これらを「コピー」して、任意の場所に貼り付けることで変換したものを保存できます。
自身のメールアドレスに送信して、受信したものを「すべての添付ファイルを保存」をクリックすればVCF変換した形で一括保存できます。
Mac
Macの場合、連絡先アプリにCSVファイルをインポートして、それをVCFファイルとしてエクスポートすることで変換できます。
「連絡先」で「ファイル」から「読み込む」を選択します。
CSVファイルを開きましょう。
連絡先の読み込みができたら、VCFファイルに変換したいものを選択しましょう。
「ファイル」で「書き出す」→「vCardを書き出す」を選択して、VCFファイルとしてエクスポートしてください。
CSVをVCFに変換するのにおすすめのフリーソフト
WindowsであれMacであれ、一度連絡先の情報を介すため変換しづらいと感じる人もいるでしょう。そんな人にはフリーソフトの利用がおすすめです(ただしWindows向けです)。
携帯アドレスデータCSV変換
携帯アドレスデータCSV変換は、CSVデータとVCFデータを相互変換できるフリーソフトです。PCへの変換だけでなく、携帯への変換をすることもできます。VCFデータをパソコンにエクスポートし、編集して携帯電話に戻すということが可能です。
vCard(vcf)交互変換エクセルマクロ
こちらもCSVデータとVCFデータを相互変換することができるフリーソフトです。iPhone用となっていますが、Androidでも一部利用することはできるようです。Excelでの管理/編集を主体としていますが、シンプルで使いやすいソフトです。
最後に
CSVからVCFへ変換する場合、基本的には電話帳データを介してインポート/エクスポートする必要があります。フリーソフトを利用すると簡単に変換することができますので、この記事を参考に利用しやすいものを使ってみてください。
 VCFファイルを開く方法をスマホ・PC別にくわしく解説!
VCFファイルを開く方法をスマホ・PC別にくわしく解説!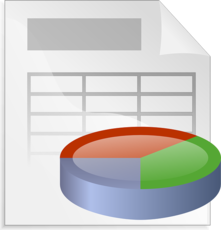 Gmailに連絡先をインポート・エクスポートする方法(CSV)
Gmailに連絡先をインポート・エクスポートする方法(CSV) 【Android】電話帳の移行方法は?電話帳をバックアップして移行しよう
【Android】電話帳の移行方法は?電話帳をバックアップして移行しよう

















