2021年06月24日更新
Google Chromeが開かない/起動しない時の対処法【Windows10】
Windows10でGoogle Chromeが開かない/起動しない事により困っているという人もいるかと思います。Windows10でGoogle Chromeが開かない/起動しない場合の原因や対処法とはどのようなものなのかをこの記事で説明していきます。
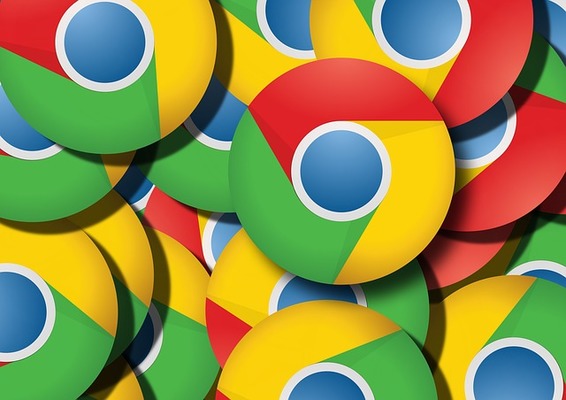
目次
Google Chromeが開かない/起動しない時の対処法
Windows10はデフォルトでMicrosoft Edgeがメインブラウザになっていますが、その既定設定を変更してGoogle Chromeをメインブラウザとして利用している人も少なくないと思います。
そんな中で、Google Chromeが開かない/起動しないというのは困りますよね。また、起動できたにもかかわらずページが表示されない、というようなこともままあります。
Windows10でGoogle Chromeが開かない/起動しない原因
Windows10でGoogle Chromeが開かない/起動しない原因をまず確認しておきましょう。大きく分けて、Google Chromeが開かない原因にはWindows10自体にある場合と、Google Chrome側の方にある場合があります。
Windowsのシステムの問題
Windows10は様々なシステム/プロセスが稼働していますが、そのWindows10のシステムに何らかのエラーが起きている場合、Google Chromeが開かない/起動しないことがあります。
このエラーには軽微なものから重大なもの――場合によってはウイルスなどの原因も考えられます。基本的にWindows10のシステム上の問題であればGoogle Chrome以外にも何らかの異常が生じていることが多いです。
Chromeのプロセスに問題
Google Chromeのプロセスに何らかのエラーが起きていることも考えられます。起動ファイルやGoogle Chromeを利用するために必要なプロセスファイルのエラーなどがあるとGoogle Chromeが開かない/起動しないことも多いです。
Chromeの拡張機能に問題
それなりに原因としても考えられるものとしてGoogle Chromeの拡張機能もあります。Google Chromeの拡張機能のエラーや、拡張機能による干渉によってGoogle Chromeが開かない/起動しないことがあるのです。
Chromeのアプリケーションファイルに破損/不具合がある
Google Chromeは実行ファイルとそれを利用するために必要な様々なファイルがあって利用できますが、そのGoogle Chromeのアプリケーションファイルに破損やエラー/不具合があることが原因ということもありえます。
Google Chromeを利用する上で必要なものが破損している状態ですので、この場合はGoogle Chrome自体を一新しなければ解決しない事が多いです。
Windows10でGoogle Chromeが開かない/起動しない時の対処法
Windows10でGoogle Chromeが開かない/起動しない場合どのような対処法を取ればいいのかの説明に移ります。
Windows側に問題がある場合
Windows10側に問題がある場合はGoogle Chrome以外のアプリケーションにも影響が及んでいる可能性があります。次の対処法を順に実行して見て、Windows10でGoogle Chromeが開かない/起動しないエラーが解消するか確認してみましょう。
まずはWindows10を完全に終了して再起動をして下さい。Shiftキーを押しながら「再起動」をクリックし、「PCの電源を切る」を押せば可能です。
また、ユーザーアカウント制御の強度を下げてみましょう。「uac」と検索して表示された結果を開いて、バーの強度を下に下げてみて下さい。
Windows10PCのセキュリティソフトがGoogle Chromeを危険なアプリだと誤認している可能性もあるため、セキュリティソフトの方で確認し、弾かれているようであればGoogle Chromeを例外設定するなどしておきましょう。
また、Google Chromeはそれなりにメモリを食います。Windows10でGoogle Chromeが開かない場合、メモリ容量不足ということもあるため、他に開いているアプリケーションを閉じてみて下さい。
ここまでの内容を試してもだめな場合、Windows10をセーフモードで起動してみて下さい。Windows10のセーフモードは必要最低限のシステムだけを起動するものです。
セーフモードの起動方法は様々あります。セーフモードの利用方法については割愛しますが、別記事にセーフモードのやり方がありますのでそちらを参照してセーフモードを利用して下さい。
セーフモードで起動してもGoogle Chromeが開かない/起動しない場合、ネットワークの問題も考えられます。Google Chromeはなんとか起動してもページが開かない場合はウェブサイトの方に問題がある可能性もあります。
Chrome側に問題がある場合
なお、Windows10ではなくGoogle Chrome側に問題/エラーがある可能性もあります。この場合、Google Chrome以外のアプリケーションは問題なく動く、ということが多いですので、それを目安にしてみて下さい。
バックグラウンドではGoogle Chromeが動いているけれどGoogle Chromeが開かないというような場合、一度タスクマネージャーでGoogle Chromeが起動しているかどうか確認してみましょう。
タスクマネージャーの「プロセス」画面でバックグラウンドにてGoogle Chromeが起動している場合、一度「タスクの終了」をして、再度Google Chromeが開かない状態が改善しているかどうか確認してみましょう。
前述したようにGoogle Chromeの拡張機能が原因で開かないこともあります。たまに開かない、というような場合でGoogle Chromeを開くことができた場合、拡張機能を一度全て無効にしてみて下さい。
拡張機能を無効にしたら、Google Chromeを起動し、起動できた場合はどの拡張機能1つずつ有効にして動作を確認し、原因となっていたと思われる拡張機能を特定してみましょう。
Google Chrome以外のアプリがGoogle Chromeの動作を阻害しているために開かないのであれば、その問題のあるアプリを修正しましょう。
たまに開かないという場合であればGoogle Chromeが起動できたときに、「設定」→「リセットとクリーンアップ」で「互換性のないアプリケーションの更新または削除」が表示されたのであればそのアプリを削除して下さい。
なお、不正なソフトウェアがGoogle Chromeが開かない原因であれば、同じく「パソコンのクリーンアップ」をクリックして有無を確認し、有害なソフトウェアがあった場合は「削除」しておきましょう。
デスクトップのショートカットからGoogle Chromeが開かないのであれば、新しくショートカットを作成して下さい。スタートメニューでアプリをデスクトップにドラッグ&ドロップしてショートカットを作成し直してみましょう。
それでも開かない場合、Google Chromeのユーザープロファイルを削除してみてください。下記の場所にGoogle Chromeのユーザープロファイルがありますので、「ファイル名を指定して実行」で開いてみてください。
| %localappdata%\Google |
「Chrome」フォルダを削除しましょう。なお、これを削除するとGoogle Chromeに保存してあるブックマークやパスワードの情報も消えますので、削除前にGoogleアカウントと連携・同期をするなどしておきましょう。
最終手段はGoogle Chromeの再インストールです。Google Chromeがどうやっても開かないのであれば、一度Google Chromeをアンインストールし、下記リンク先から再度インストールを行いましょう。
なお、ここまでの対処法全てを実施してもGoogle Chromeが開かない/起動しない場合、Windows10のシステム自体に修復できない重大なエラーが生じている可能性が高いです。最悪の場合Windows10の初期化が必要なこともあります。
最後に
Windows10でGoogle Chromeが開かない/起動しない場合、原因は大きく分けてWindows10側とGoogle Chrome側のいずれかになります。
それぞれ対処法が異なるものの、重大なエラーが生じていない限り解消するはずです。Google Chromeが起動しない場合は実行して、改善するか試してみて下さい。
 【Chrome】「ERR_CONNECTION_RESET」エラーの原因と対処法を解説!
【Chrome】「ERR_CONNECTION_RESET」エラーの原因と対処法を解説!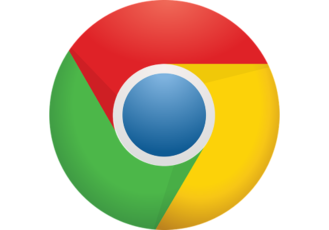 【Chrome】「ERR_CONNECTION_REFUSED」エラーの処理方法を解説!
【Chrome】「ERR_CONNECTION_REFUSED」エラーの処理方法を解説! Google Chrome「ページが応答しません」が頻発?原因と対処法まとめ【2018年最新版】
Google Chrome「ページが応答しません」が頻発?原因と対処法まとめ【2018年最新版】















