2022年04月03日更新
TIFFファイルをPDFに変換に変換する方法【オンラインツール/フリーソフト】
TIFFという画像ファイルを、閲覧しやすいPDFファイルに変換(PDF化)したい。そう考えたときに、変換できるツールは様々あります。TIFFをPDFに変換(PDF化)する際どのような方法を撮るのか、利用できるオンラインツールやフリーソフトを紹介します。

目次
TIFFファイルをPDFに変換に変換する方法
パソコンやスマホなど、利用できるファイル形式は様々ありますが、そのうちの一つにTIFFというものがあります。
TIFFとは
TIFFからPDFに変換したい、という人向けにその変換方法の説明をしていきますが、その前にTIFFとは一体どういうファイル形式なのか、ということを簡単に説明しておきます。
画像ファイルの形式の一つ
TIFFというのは、画像ファイルの形式の一つです。画僧用のファイル拡張子としてはJPEGやPNGなどを知っている人も多いかと思いますが、TIFFもそういったファイル形式と同様、画像について用いられるファイル形式です。
無圧縮なので高解像度
このTIFFファイルは、ビットマップ画像用の無圧縮のファイル形式です。JPEGなどの圧縮されたファイル形式とは異なり、無圧縮のため解像度も高いため再現性も高いのですが、その分ファイルサイズが大きいというデメリットがあります。
また、TIFFファイルは開くことができないソフトは少なくなく、画質が綺麗だとはいってもビジネスで利用する上では相手が閲覧できないことを防ぐため、普遍的に利用できるファイル形式にしたいということも多いでしょう。
そんなTIFFファイルを普遍的なファイル形式で、かつビジネス上でもよくやり取りすることの多いPDFファイルに変換(PDF化)することをおすすめします。TIFFファイルをPDFファイルに変換(PDF化)する方法としては次の3つがあります。
- オンラインツール
- フリーソフト
- 拡張機能/アドオン
TIFFファイルをPDFにオンラインツールで変換する方法
まずはオンラインツールを利用してTIFFファイルをPDFファイルに変換(PDF化)する方法を紹介します。
「TIFF to PDF」を使用してPDF化する手順
今回紹介する、TIFFファイルをPDFファイルに変換(PDF化)する際に利用するオンラインツールは「TIFF to PDF」です。
ここのサイトはTIFFファイルへ、もしくはTIFFファイルから一般的なファイル形式に変換することができるオンラインツールサイトで、TIFFからPDFファイルに変換(PDF化)する際にも利用できます。まずは下記リンク先へアクセスしましょう。
「アップロード」ボタンから、TIFFファイルアップロードをおこなうことができます。
「ファイルをここにドラッグ&ドロップ」に、PDFへ変換したいTIFFファイルをドラッグ&ドロップすることもできます。複数のTIFF画像をPDFに一括変換する場合は、Ctrlキーを押しながらファイルを選択し、それらをアップロードすることで可能です。
TIFFファイルのアップロードと同時にPDFファイルへの一括して変換がおこなわれます。「ダウンロード」ボタンを押せば、PDFファイルに変換後のファイルを個別にダウンロードすることが可能です。
「全ファイル」をクリックすると、変換したファイルを1つのPDF画像として保存されたもののダウンロードができます。一括で変換したものを1つのPDFファイルとしてダウンロードする場合はこのボタンを利用してください。
すべてがオンラインで可能ではあるものの、一度インターネット上にアップロードして変換するため、個人情報が含まれるようなTIFF画像をPDFに変換する場合にはおすすめしません。他のオンラインツールでもその部分は同様ですので、その点注意してください。
TIFFファイルをPDFにフリーソフトで変換する方法
次に、フリーソフトを利用してTIFFファイルをPDFファイルに変換(PDF化)する場合のやり方を紹介します。
XnConvertを使用してPDF化する手順
今回紹介する、TIFFファイルからPDFファイルへ変換(PDF化)できるフリーソフトはXnConvertです。一括変換にも対応している便利なソフトです。XnConvertは下記リンク先からインストールをおこなってください。
XnConvertにはインストール版とポータブル版があります。いずれを利用しても機能は同じですので、使いやすいものを利用してください。今回はインストール不要のポータブル版での利用方法を説明します。
インストール版、ポータブル版に関わらず、WindowsやLinuxはビット数で利用するXnConvertの種類が異なるため、インストール/ダウンロードするものには注意してください。
XnConvertのポータブル版の場合、ダウンロードしたZipファイルを展開します。
展開したフォルダの中にある「xnconvert.exe」をダブルクリックして起動してください。
「入力ファイル」タブに、PDF形式の変換したいTIFFファイルを追加します。「ファイルの追加」ボタンや「フォルダの追加」、もしくはドラッグ&ドロップでTIFFファイルを入力しましょう。
XnConvertは複数のTIFFファイルを一括変換することもできるため、複数ある場合は複数入力しましょう。ファイルの追加ができたら「出力」をクリックしましょう。
「形式」の「元画像と同じ」になっている部分をクリックしてください。
「PDF」を選択します。
「変換」ボタンをクリックしてください。
TIFF形式からPDF形式への変換が完了します。複数あっても上記のように一括でPDFファイルへ変換してくれますので、たくさんのTIFFファイルを一括してPDFに変換したい場合にも便利です。
なお、Xnconvertでは1つずつPDFファイルに変換されるため、1つのPDFファイルとしてまとめる形で変換することはできません。1つにまとめたい場合はPDFファイルの結合などをおこなってください。
Google Chromeの拡張機能を使用してPDF化する手順
また、Google Chromeブラウザの拡張機能を利用してTIFFファイルをPDFファイルへ変換(PDF化)することもできます。
PDF Candy
Google ChromeでTIFFファイルからPDFファイルへ変換(PDF化)する際に利用する事ができる拡張機能はPDF Candyというものです。下記リンク先から導入できますのでリンク先へアクセスしましょう。
「Chromeに追加」をクリックしましょう。
「拡張機能を追加」をクリックしてください。
拡張機能が追加されたら、PDF Candyの拡張機能のマークをクリックしてください。
様々な変換メニューなどが表示されます。TIFFからPDFへの変換は少し下の方なので、スクロールして探しましょう。「TIFF to PDF」をクリックしてください。
TIFFからPDF形式への変換できるページに遷移します。「+ファイル追加」に、変換したいTIFFファイルをアップロードしましょう。「+ファイル追加」を押してTIFF画像を選択、もしくはドラッグ&ドロップでTIFFファイルをアップロードしましょう。
なお、PDF CandyはGoogle DriveやDropboxからファイルをアップロードすることも可能です。
画像サイズや余白(マージン)の設定などもできますので、任意で変更しておいてください。
設定が完了したら「○ファイルを変換」部分をクリックして、PDFファイルへの変換を実行しましょう。
PDFファイルへの変換まで少しかかりますので、完了するのを待ちましょう。
TIFFからPDFへの変換が完了すると上記のようになります。「ダウンロード」することでパソコン内に保存することができます。
Google DriveやDropboxへの保存も可能です。
不要なものを含めて変換してしまったような場合はゴミ箱マークで削除しましょう。
なお、PDF Candyでは変換すると複数のTIFFファイルが1つのPDFファイルにまとめられます。1つのTIFFファイルに対して1つのPDFファイルという形で変換したい場合は1つずつ変換をおこなってください。
また、PDF CandyもChromeの拡張機能でそのページに簡単に飛ぶことができると言うだけで、オンラインコンバーターの部類に含まれます。
PDFファイルに変換するTIFFファイルは、個人情報や機密情報などの重要なものを含まないものの変換に利用してください。
最後に
TIFFという非常に画質の良い状態でPDFとして保存したい、という場合には、オンラインコンバーター、フリーソフト、拡張機能が利用できます。
ご自身の利用用途、TIFF画像の情報(個人情報や機密情報など)の状態も考えながら、ここで紹介したものも含めPDFへの変換の際に参考にしてみてください。
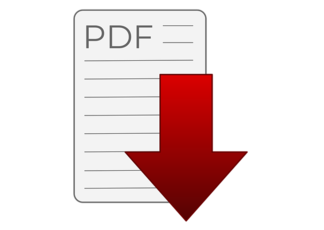 複数の画像ファイルを1つのPDFにまとめる方法を紹介!
複数の画像ファイルを1つのPDFにまとめる方法を紹介! 【拡張子】「xdw」とは?PDF等への変換方法も解説!
【拡張子】「xdw」とは?PDF等への変換方法も解説! 【Windows10】JPG画像をPDFへ変換する方法!
【Windows10】JPG画像をPDFへ変換する方法!




























