PDFにマーカー(ハイライト)で色付けする方法
PDFファイルの中の文章に、強調するためマーカー(ハイライト)で色付けしたい、ということはありませんか? PDFファイルにマーカー(ハイライト)で色付けする場合、どのようにおこなうのか、この記事で2通りのやり方を説明します。

目次
PDFにマーカー(ハイライト)で色付けする方法
PDFファイルを開いて、手書きのノートのように重要な部分にマーカー(ハイライト)をつけたい、ということは往々にしてあります。
PDFファイルの中の文章にマーカー(ハイライト)で色付けしたい場合のやり方を説明していきますので、利用しやすい方を使ってみましょう。
Adobe Acrobat ReaderでPDFにマーカーを引く方法
まずは、おなじみのPDFファイル閲覧ソフトAdobe Acrobat Readerでマーカー(ハイライト)で色付けするやり方の説明をします。
マーカーを引く手順
Adobe Acrobat Readerを利用してPDFファイルにマーカーを引く場合、Adobe Acrobat ReaderでPDFファイルを開いたら、ツールバー上にあるマーカーマークをクリックしてください。
マーカーを引きたい部分をドラッグ&ドロップで指定してください。
ドロップすると、上記のようにマーカー(ハイライト)で色付けがされます。
マーカーを引いた部分の保存は、左上にあるフロッピーマークからおこなってください。
名前を付けて保存(新規保存)する形となります。
マーカーの色/蛍光ペンの色を変更する方法
PDFファイルに引くマーカー(ハイライト)の蛍光ペンの色を変更する場合は、右側のメニューにある「注釈」をクリックしてください。
マーカーマークをクリックしてください。
右の方に、色のついた●が表示されています。それがマーカー(ハイライト)の蛍光ペンの色です。ここをクリックしてください。
利用したい色をクリックしましょう。
マーカーの色の部分が、先程指定した色に変わります。
PDF内のマーカーを引きたい部分をドラッグ&ドロップすると上記のように先程指定した蛍光ペンの色でマーカーを引くことができます。
なお、「注釈」を開いてマーカーした場合は、そのマーカー部分に注釈をつけることも可能です。
マーカーを消す方法
Adobe Acrobat Readerを利用してPDFファイルにマーカーを引いた場合、そのマーカーを消す事もできます。マーカーした部分で右クリックしてください。
「削除」をクリックします。
PDFからその部分のマーカーが消え、注釈も消えていることが確認できます。
PDF編集ソフト「PDFelement」を使用してマーカーを引く方法
Adobe Acrobat Reader以外にも、PDFの編集ができるフリーソフトを利用することでPDFにマーカー(ハイライト)で色付けすることも可能です。
「PDFelement」のダウンロード/インストール
今回紹介するのはPDFelementです。下記リンク先の「無料ダウンロード」からインストーラーをダウンロードして、PDFelementをインストールしてください。
使用手順
PDFelementでPDFにマーカーを引く場合のやり方の説明に移ります。
まずはPDFelementで「ファイルを開く」もしくはドラッグ&ドロップでPDFファイルを開いてください。
左上にあるマーカーマークをクリックしましょう。
マーカーを引きたいPDFファイルの文章の部分をドラッグ&ドロップで選択します。
マーカーが引かれます。
色の変更をしたい場合、マーカーを引いた後に表示されるパレットから色の変更をしましょう。
なお、エリアハイライトというもので広範囲のマークをすることもできます。こちらは文章以外にもかけることができるマーカー(ハイライト)です。
かけたマーカー(ハイライト)は、その部分で右クリックして表示されたメニューで「削除」をすればOKです。
注意点
なお、PDFにマーカー(ハイライト)を付ける場合、次のことに注意する必要があります。
画像データになっている場合はテキストが選択できないので引けない
基本的に、マーカー(ハイライト)はテキスト範囲に対するものです。そのため、文章の形式になっていてもそれが画像データになっている場合はテキスト選択ができず、マーカーを引くことはできません。
PDFelementのようにエリアハイライトのようにテキストでなくても引くことができるマーカーを利用することで、マーカーを引くようにして利用することは可能ですので、そういった形での使い方を検討しましょう。
最後に
PDFでのマーカーは、Adobeの閲覧ソフトで引くことが可能なほか、PDFファイルの編集ができるフリーソフトでも引くことができます。ここで紹介したものを含め、利用しやすいものを使ってみてください。
 「LightPDF」の使い方をくわしく解説!
「LightPDF」の使い方をくわしく解説!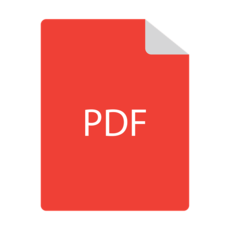 CubePDF Utilityのダウンロードと使い方!PDFを作成/編集/結合しよう
CubePDF Utilityのダウンロードと使い方!PDFを作成/編集/結合しよう 『Adobe Scan』で紙の文書をPDF(電子書類)化して管理しよう
『Adobe Scan』で紙の文書をPDF(電子書類)化して管理しよう

























