2020年10月29日更新
iTunesでアルバムをまとめる方法!バラバラのアルバムをまとめよう
iTunesは好きな音楽をまとめて聴くことのできるアプリです。 シングル曲をアルバムのようにまとめることで聴きやすくしたり、アルバム曲を色んな順番で聴いて楽しんだりできます。 iTunesをより便利に使う為に、アルバムをまとめる方法を説明します。

目次
iTunesでバラバラになったアルバムをまとめる方法
iTunesをダウンロードしたら、持っているCDや、インターネットから曲をインストール、またはダウンロードしていきます。基本的には同じタイトル・アーティストの場合は、きちんとまとめて表示されます。
しかし稀に、同じCDからインストールした曲が何故かバラバラになっていたり、本来はひとつにまとまっているはずなのにバラバラになっていたりすることがあります。
そんな時は以下の手順でまとめていきます。
iTunesでバラバラになったアルバムをまとめる手順
iTunesで、同じタイトル・同じアーティスト名なのに、バラバラになってしまった曲のジャケットもしくはタイトルを全て選択します。
※表示が全く同じに見えても、iTunes内の情報の内部に微妙な違いがある場合にこのようなことが起こることがあります。
選択している曲ならどれでもいいので、その曲のジャケットもしくはタイトルの上で、右クリックをしてプロパティを選択します。
項目を編集をクリックします。
※この時に、次回からこの手順を省きたい時にはその上の「次回から確認しない」のチェックボックスにチェックをいれます。
アーティスト・アルバム・アルバムアーティストに、入力します。
iTunesのリストに表示されるのはアルバムアーティストとアルバムの欄に記入している名前です。
(アルバムアーティストが未記入の場合はアーティスト名が表示されます)
ディスク番号は「1/1」と、してください。
OKをクリックします。
無事にひとつにまとまりました。
 【iTunes】iPhoneにCDから音楽・曲を取り込み/入れる方法
【iTunes】iPhoneにCDから音楽・曲を取り込み/入れる方法iTunesで複数CDを一つのアルバムにまとめる方法
iTunesで、同じアーティストの違う複数のCDを1つにまとめたり、複数のアーティストのCDを1つにまとめたりする方法です。
ディスク番号を設定してまとめていく方法と、アルバム名の設定+αでまとめていく方法の2つを紹介していきます。
ディスク番号の設定
ここでは同じアーティストの2枚のCDをまとめていきます。
違うアーティストのCDをまとめる時は下の方にある記事「アルバムアーティストですっきり整理」をご覧ください。
まとめたい曲のタイトルの1枚目の上で右クリックをして、アルバムの情報を選択します。
アルバム名は、まとめた時に表示したい名前を入れます。(2枚目の設定でも同じ名前にするのでコピーをしておくと便利です。)
ディスク番号を、「1/2」とします。(まとめたいタイトルが3枚の場合は「1/3」など、分母を総枚数にしてください。)
OKをクリックします。
同じように、2枚目の上で右クリックをして、アルバムの情報を選択します。
アルバム名を1枚目の時に変更した名前に変更します。(微妙な入力ミスを無くすために、さきほどコポーした1枚目の名前をそのままペーストすることをオススメします。)
ディスク番号を「2/2」とします。(3枚まとめたい時は、2枚目のディスク番号を「2/3」として、3枚目のディスク番号を「3/3」とします。)
OKをクリックします。
このように、ディスク番号を「1/2」を設定した方の曲が先頭にまとまります。そのあとに「2/2」と設定した方の曲が続くようになります。
次に紹介するのは、iTunesでまとめる2枚のアルバム内の曲順が混ざるパターンです。
アルバム名の設定+α
ひとつにまとめたい曲を全て選択します。
選択している曲ならどれでもいいので、ジャケットもしくはタイトルの上で、右クリックしてプロパティを選択します。
2枚同時にアーティスト名とアルバム名とアルバムアーティスト名を変更できます。
アルバム名が同じものは、同じアルバムと分類されます。
iTunesのリストに表示されるのはアルバムアーティストとアルバムの欄に記入している名前です。
(アルバムアーティストが未記入の場合はアーティスト名が表示されます)
全て記入できたら「OK」をクリックします。
2枚のCDがひとつのアルバムにまとまりました。
ディスク番号の設定との違いは、曲のプレイリスト順です。
こちらの方法でまとめると、元の2枚の曲順がバラバラに並びます。
お好きな方法でまとめてiTunesを楽しんでください。
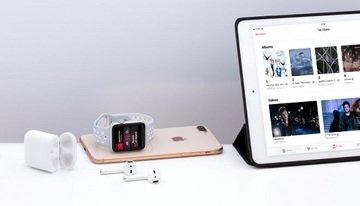 iTunesプレイリストの作成・編集方法!削除・並び替え・同期方法も解説
iTunesプレイリストの作成・編集方法!削除・並び替え・同期方法も解説iTunesで2枚組アルバムをまとめて表示する/統合する方法
2枚組のCDアルバムをiTunesにとりこむと、このようにバラバラに表示されてしまいます。
(iTunesの表記が、タイトル[Disc1]、タイトル[Disk2]のような場合もあります。)
ひとつにまとめていきます。
1枚目のタイトルの上で右クリックして、「アルバムの情報」を選択します。
項目を編集をクリックします。
ディスク番号を変更します。2枚組だと「1/2」。3枚組だと「1/3」のように、分母に総枚数を入力してください。
同様に2枚目のタイトルの上で右クリックして、アルバムの情報を選択します。
項目を編集をクリックして、編集画面にします。
アルバム名を1枚目と同じアルバム名に変更し、ディスク番号を「2/2」とします。
全てできたら、OKをクリックします。
これでiTunesに取り込んだ2枚組のCDアルバムが、ひとつにまとまりました。
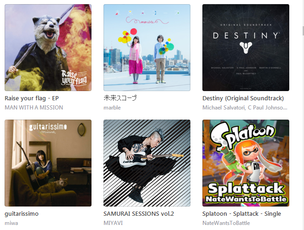 【iTunes】アルバムアートワークの取得方法!手動で追加/削除する方法も解説
【iTunes】アルバムアートワークの取得方法!手動で追加/削除する方法も解説iTunesでコンピレーションやゲストの多いアルバムをまとめるには
iTunesに、〇〇Feat.~~などのコンピレーションアルバムや、ゲストが多いアルバムを取り込むと、別のアーティストとして取り込まれて複数に分かれてしまうことがあります。
そんなときは、以下のような手順でまとめることができます。
まとめたいタイトル全てを一緒に選択します。
その上で右クリックをしてプロパティを選択します。
項目を編集をクリックします。
アルバム名を表示したい名前に設定し、コンピレーションのチェックボックスにチェックをいれます。
全てできたらOKをクリックします。
ひとつにまとまりました。
iTunesでコンピレーションアルバムを特定アーティストとして認知する
iTunesでアーティスト別の表示をした時にコンピレーションとしてでなく、特定のアーティストのところに一緒に表示させたい時には、以下の手順で設定を変更していきます。
特定のアーティストの表示に変更したい、コンピレーションアルバムの上で右クリック、アルバム情報を選択します。
項目を編集をクリックします。
アルバムアーティストの欄に、特定のアーティスト名を入力します。
コンピレーションアルバムのチェックボックスのチェックを外します。
OKをクリックします。
iTunesで、コンピレーションアルバムが特定のアーティストとして表示されました。
「アルバムアーティスト」ですっきり整理
iTunesで、違うアーティストの曲を、まとめたい時にはアルバムアーティストを使ってまとめるといいです。アーティスト名が違っていても、アルバムアーティスト名とアルバム名が同一であればひとつにまとめることができます。
今回は、この2人の曲を「男性アーティスト」というくくりでまとめていきます。
1枚目のタイトルの上で右クリックして、アルバムの情報を選択します。
項目を編集をクリックします。
アーティスト名はそのままで、表示したいアルバム名とアルバムアーティスト名を入力します。(2枚目の設定でも同じ名前にするのでコピーをしておくと便利です。)
ディスク番号の設定をしましょう。(しなくても統合はできますが、曲順がバラバラになってしまいます。)1枚まとめる時は「1/2」。3枚まとめる時は「1/3」と、総枚数を分母にします。
コンピレーションのチェックボックスには、あえてチェックをいれる必要はありません。入れなくてもきちんとまとまります。(もしもチェックをいれずにやってみて上手くいかない時は、チェックをいれてみると上手くいくことがあります。)
全てできたら、OKをクリックします。
同様に2枚目のタイトルの上で右クリックして、アルバムの情報を選択します。
項目を編集をクリックします。
アルバム名とアルバムアーティスト名を1枚目の時に変更した名前に変更します。(微妙な入力ミスを無くすために、さきほどコポーした1枚目の名前をそのままペーストすることをオススメします。)
ディスク番号を「2/2」とします。(3枚まとめたい時は、2枚目のディスク番号を「2/3」として、3枚目のディスク番号を「3/3」とします。)
全てできたら、OKをクリックします。
まとまりました。iTunesでは、アルバムアーティストを使うと、すっきりとまとめることができます。
 iTunesライブラリって何?仕組みや場所について解説【iTunesライブラリ】
iTunesライブラリって何?仕組みや場所について解説【iTunesライブラリ】iTunesで複数のアルバムが1枚にまとまってしまったは時の対処法
iTunesでインストールしたCDのプロパティの設定を変更している時に、操作ミスをしてしまったときの対処法を紹介します。
上の図のように1人のアーティストで複数枚のアルバムがあったのに、アルバム名の変更をミスしてしまい、1枚のアルバムにまとまってしまった時には、また元のアルバムに分ければOKです。
赤線の曲を別のアルバムにまとめたいので、1曲ずつタイトルの上で右クリックして曲の情報を選択します。
そしてアルバム名のところに、分けたいアルバムの名前を記入します。
全ての曲(この場合は5曲)に同じタイトルを入れてください。(入力ミスを防ぐため、コピペをオススメします。)
曲の情報を変更し終えると、1曲ずつデータが新しいアルバム名の方へうつっていきます。
全ての曲の情報を変更し終えると、元の状態に戻ります。
一枚ずつプロパティを変更しないとだめ?
iTunesで、ひとつひとつプロパティを変更してく方法ではなく、コントロールキーを(Ctrlキー)を使って複数選択ができる方法があるので、そちらの方法を説明します。
コントロールキーを押しながら、対象の曲をクリックしていくと複数選択が可能です。
選択している曲ならどれでもいいのでその曲の上で右クリック、プロパティを選択して、項目を編集をクリックします。
アルバム名を分けたいアルバムの名前に変更します。
ディスク番号を「1/1」に戻します。
OKをクリックします。
一度の作業で、分けたい曲全てのプロパティを変更することができました。
いかがでしたか?取り込んだ曲を自分の使いやすいように整理しておくと、iTunesで音楽を聴くのがますます楽しくなると思います。iTunesの操作は少しややこしいですが、決して難しくないので、ぜひやってみて下さい。
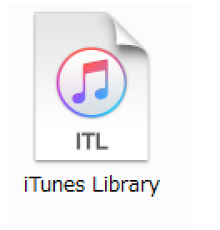 iTunesの曲が消えた!復元する方法は?
iTunesの曲が消えた!復元する方法は?




















































