2021年11月11日更新
Googleスプレッドシートにテキストボックスを作成・挿入する方法
Googleスプレッドシートでは、セルの形や場所にとらわれずに文字の挿入ができるテキストボックスを作成するできます。スプレッドシートでテキストボックスを作成/挿入する場合、どのように操作するのか、テキストボックスの編集方法含め解説していきます。

Googleスプレッドシートにテキストを作成/挿入する方法
表計算が可能なGoogleのオンラインサービスであるGoogleスプレッドシートは、その便利さから利用している人も多いでしょう。そのスプレッドシートでは、テキストボックスを利用して任意の場所に文字を挿入することができます。
スプレッドシートにテキストボックスを挿入する方法
Googleスプレッドシートでテキストボックスを挿入し、その中に文字を入力する、編集する方法の説明に移ります。
テキストボックスの新規作成/挿入手順
まずはスプレッドシートにテキストボックスを新規作成/挿入する方法から説明します。スプレッドシートにテキストボックスを挿入する場合、スプレッドシート上部のメニューで「挿入」をクリックしてください。
「図形描画」をクリックしてください。
「T」が描かれたマークからスプレッドシートにテキストボックスを追加できますのでクリックします。
「+」マークが表示されるため、ドラッグ&ドロップでテキストボックスを作成しましょう。
カーソルが自動的に表示されるため、テキストボックスに挿入したい文字を入力してください。
挿入したい文字の入力が完了したら「保存して終了」をクリックしてください。(装飾も可能ですが次の項目で説明しますのでここでは省きます)
スプレッドシートにテキストボックスが挿入されます。
テキストボックスの編集方法
なお、スプレッドシートのテキストボックスを再編集したい、ということであれば、そのテキストボックスの文字をダブルクリックしましょう。
図形描画画面が開きます。テキストボックスとして挿入した文字をクリックしましょう。
スプレッドシートのテキストボックスの編集ができるようになります。
テキストボックスそのものの枠線などの編集もできます。塗りつぶしはバケツマークからできます。
単色の塗りつぶしの他、グラデーションでの塗りつぶしも可能です。
枠線の設定は鉛筆マークから可能です。
テキストボックス編集時は分かりづらいですが、枠外をクリックして選択状態を解除すると分かりやすいです。
枠線の太さや枠線の種類の変更もできます。
縦書きにするには?
なお、スプレッドシートのテキストボックスはデフォルトで横書きになっています。場合によってはこれを縦書きにしたい、と思う人もいるかと思いますが、設定から縦書きにすることはできません。
そのため、スプレッドシートのテキストボックスを縦書きにしたい場合は、1文字ずつ改行して、縦書きのように見えるという形にするしかありません。
テキストボックス内の文字を編集する方法
スプレッドシートのテキストボックス内の文字の編集は、図形描画のツールメニュー右側からおこないます。「…」を開いて出てきた部分もテキストボックス内の文字の編集ができる部分です。
文字の編集を適用させたい部分をドラッグ&ドロップで選択しましょう。
太字、斜線、下線の装飾もできます。
フォントや文字の大きさの編集もできます。
また、文字色の変更もできます。
蛍光ペンのように、テキストボックス内の文字にマーカーを引くこともできます。
その他の編集メニューは上記のとおりですので、編集したい内容に合わせて利用してみましょう。
テキストボックスを移動する方法
スプレッドシートのテキストボックスの位置を移動したい場合、スプレッドシート上のテキストボックスを選択してください。
上記のように手のひらマークになったらスプレッドシート上のテキストボックスの移動ができます。
また、上下左右合計8個の点で表示される矢印マークでテキストボックスのサイズの調整も可能です。
スプレッドシートの「図形描写」できること
スプレッドシートの「図形描画」ではテキストボックス以外のものを挿入することもできます。
円/線/矢印などの図形も作成可能
円や線、矢印といった図形の作成もできます。挿入するボタンは上記のものです。
色や枠線などもテキストボックス同様編集可能です。
ワードアートも挿入できる
また、ワードアートの挿入もできます。
文字を入力するだけなので、挿入も簡単です。
スプレッドシートに装飾文字を入れたいときに便利です。こちらも色や枠線の編集が可能です。
最後に
スプレッドシートにテキストボックスを追加することで、セル以外の場所にテキストを挿入することが可能です。
表計算ツールとして利用する際に便利な機能でもありますので、この記事で説明した内容を参考にスプレッドシートでテキストボックスを挿入して利用してみてください。
 【Google スプレッドシート】画像(表添付)をパソコンに保存する方法!
【Google スプレッドシート】画像(表添付)をパソコンに保存する方法!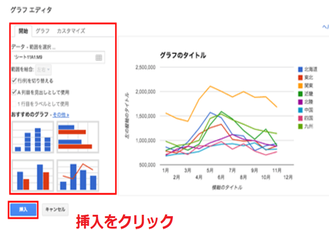 【Googleスプレッドシート】チェックボックスの作り方を解説!
【Googleスプレッドシート】チェックボックスの作り方を解説! スプレッドシートの条件付き書式の使い方!特定値の自動色付け方法も解説!
スプレッドシートの条件付き書式の使い方!特定値の自動色付け方法も解説!































