2022年05月17日更新
検索エンジンソフト「hao123」の完全削除(アンインストール)方法を解説
気がついたら入っていたということも多い検索エンジンソフト「hao123」を完全削除したい、と思ってもどうやってアンインストールするかわからないという人も多いです。この記事では「hao123」を完全削除する方法を解説していきます。
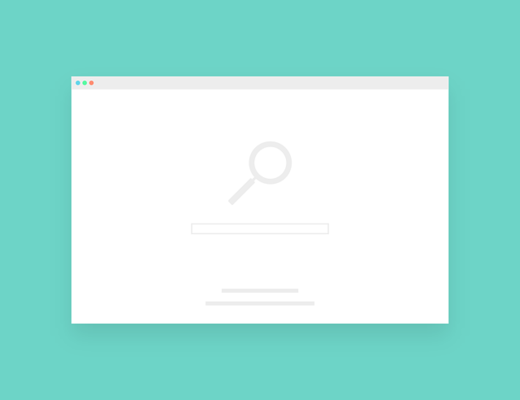
検索エンジンソフト「hao123」の完全削除(アンインストール)方法
パソコンの中に気がついたら「hao123」という検索エンジンソフトが入っていることがあります。
検索エンジンソフト「hao123」とは
検索エンジンソフト「hao123」とは一体どういったものなのかという点から説明していきます。
Baidu が提供してるポータル検索エンジンソフト
「hao123」とは、Yahoo!Japanのような、「Baidu(百度)」が提供しているポータルサイトのことを指します。その検索エンジンソフトである「hao123マイスタートページ」が、ブラウザのスタートページをこの「hao123」にしてしまうのです。
ブラウザで新しくタブを開いた際、開いた新規タブがすべて「hao123」で開いてしまうため、Googleなど別のものを設定していたはずなのになぜという人も多いです。
勝手にインストールされる
厄介なのは「hao123」が勝手にインストールされてしまうという点です。詳細は後述します。
「hao123」の危険性
そんなスタートページを「hao123」にしてしまうこの検索エンジンソフトソフトの危険性としては次のものがあります。
フリーソフトのインストール時に勝手にインストールされる
前述したように、「hao123」は勝手にインストールされていることが多いです。ウイルスではないものの、「hao123」はほかのフリーソフトをインストールする際の抱き合せとしてインストールされる、いわゆるシェアウェアです。
フリーソフトのインストール時に「hao123のインストールに同意する」のチェックを外せばインストールを免れられます。
しかし、気にせずスルーしたという人、ソフトウェアのインストールが初めてという初心者の方だと「このソフトに必要なものだから表示されるなら入れなければ」と思って入れる人もいます。
後者は実際に筆者がパソコン初心者だった頃に何度かやったという程度にはよくあります。
ブラウザの設定が自動的に変更される
他にも危険性はあり、ブラウザの設定が自動的に変更されてしまう、という点です。スタートページすべてが「hao123」になるほか、新規タブを開いた際にも「hao123」が開くよう勝手に変更されてしまいます。
アドレスバーの検索にも「hao123」が利用されるように変更されてしまうため、ブラウザ自体が「hao123」にジャックされる、という表現もあながち間違いではありません。
広告や検索結果の操作がされる
他にも、「hao123」によって広告や検索結果が操作されることもあり、本来表示されるはずのない場所に広告が表示される、検索するたびに商用のページに勝手に飛ばされるなどの事例があります。
検索結果から広告に誘導されるようなケースもあるため、ブラウジングが不快なものでしかなくなってしまうのです。
検索内容を勝手に収集される
また、「hao123」は検索エンジンですので、検索内容を勝手に収集されてしまいます。その検索結果の内容に関連したスパム広告が表示されることも多いです。
迷惑なことに、「hao123」のインストール時に「Baidu IME」へ勝手に日本語入力ソフトとして設定されてしまいます。
これによりパソコンの固有IDや利用ソフト名、「Baidu IME」で入力したテキスト情報なども無断で送信されていた、ということも過去にありました。現在は改善されていると表明しているものの、前科がある分怖いですよね。
アンインストールが難しい
そして何より、「hao123」は削除/アンインストールが難しいというのも危険性の1つでもあります。「hao123」の影響がブラウザのスタートページだけに及んでいない分、ソフトの削除/アンインストール以外にも操作が必要となります。
完全削除/アンインストールしないと勝手に「hao123」が復活することもあるため、初心者にとっては難しい、経験者には面倒と感じる部分も多いです。
「hao123」の完全削除/アンインストール方法
そんな厄介なソフト「hao123」を完全削除/アンインストールする方法の説明に移ります。スタートページの設定についてはChromeやFirefox、IEなどのそれぞれのブラウザごとの方法を説明します。
その他の部分に関しては「アンインストールできないときの対処法」も確認してください。
Google Chrome
Chromeの場合、右上のメニューから「その他のツール」→「拡張機能」を開きます。
拡張機能一覧が表示されるため、「hao123」関連もしくは「baidu」関連の拡張機能を探し、該当の拡張機能の「削除」→「削除」をします。複数ある場合は同じ作業を繰り返します。
スタートページの「hao123」はChromeの設定からおこないます。
「起動時」の項目にある「特定のページまたはページセットを開く」の中のhao123のアドレスを探し、右側の三点リーダーをクリックして「削除」をしてください。
削除後、他のページをChromeのスタートページに設定したい場合は「新しいページを追加」から任意のページを設定してください。
検索エンジン設定については「検索エンジン」の「検索エンジンの管理」から行います。
既定の検索エンジンの中にある「hao123」や「baidu」に関連するものを三点リーダーをクリックして「削除」をしましょう。
それ以外に残っている「hao123」関連の設定の完全削除は、Chromeの設定画面の「詳細設定」の「リセットとクリーンアップ」の中にある「設定を元の既定値に戻します」で「設定のリセット」をおこないましょう。
Chromeのショートカットアイコンで開くリンク先が「hao123」になっている事があるため、プロパティを開いてショートカットタブの中のリンク欄から「hao123」関連のアドレスを削除します。
これはFirefox/IEにも共通する削除方法ですので、同様に設定変更をしておきましょう。
Firefox
Firefoxから「hao123」を完全削除する方法ですが、まずは右上のメニューマークから「アドオンとテーマ」を開きます。
「拡張機能」を選択し、「hao123」や「baidu」関連のアドオンを探して、三点リーダーをクリックしてアドオンの「削除」→「削除」をしてください。
スタートページ/ホームページについては「設定」から設定をおこないます。
「ホーム」をクリックし、ホームページ及び新しいウィンドウに「hao123」のアドレスが設定されている場合は削除してください。削除後、他のページをFirefoxのホームページに設定したい場合は任意のページURLを入力/設定しましょう。
同じくオプション画面から検索エンジンの設定もおこないます。「検索」をクリックし、「hao123」や「baidu」が既定の検索エンジンとなっている場合は他のものに設定変更してください。
また、検索ショートカットについても「hao123」や「baidu」が選択されている場合は削除しておきましょう。
その他の削除しきれない設定はFirefoxをリフレッシュして完全削除しましょう。Firefox右上のメニューマークで「ヘルプ」→「他のトラブルシューティング情報」を開きます。
「Firefoxをリフレッシュ」をクリックして、確認画面でも「Firefoxをリフレッシュ」をクリックしましょう。Firefox再起動後、「ページの復元」項目が出ますが、こちらは「✕」をクリックし、タブを閉じます。
IE/インターネットエクスプローラ
IE(インターネットエクスプローラー)の場合、歯車マークから「アドオンの管理」を開きます。
「すべてのアドオン」に切り替えてください。
一覧の中にある「hao123」を「無効化」しましょう。
「検索プロバイダ」についても、「hao123」があれば「削除」しておいてください。
IEのホームページ設定は「インターネットオプション」から変更します。
「全般」タブ内の「ホームページ」欄にある「hao123」のサイトURLを削除し、任意のサイトのURLに変更したら「適用」をクリックしましょう。
その他の削除しきれない設定はIEをリフレッシュして完全削除しましょう。IEのインターネットオプション画面の「詳細設定」を開き、「Internet Explorerの設定をリセット」の「リセット」をクリックしましょう。
「個人設定を削除する」にチェックを入れ、IEの設定をリセットしてください。
アンインストールできない時の対処法
ブラウザ以外の部分からも「hao123」の影響を削除したい場合は「プログラムのアンインストール」画面で「baidu」名義のプログラムをすべて削除しましょう。前述している「Baidu IME」もここで削除しておきましょう。
また、エクスプローラーの「検索」で「hao123」を探します。検索結果として表示された「hao123」の関連フォルダ/ファイルを削除しましょう。
「hao123」だけでなく「baidu」でも検索して、同様の作業でファイルの削除をしてください。
ファイルの削除時/アンインストール時にエラーが表示されて削除できないのであればセーフモードを利用して削除してください。
また、レジストリ内のファイルについてもレジストリ内のファイルについて知識があるようであれば削除しておくというのも良いでしょう。
なお、必要なレジストリを削除してしまいパソコンが動かなくなる可能性もあるため、よく分からない人はレジストリについてはノータッチでも問題ありません。
最後に
「hao123」は、手順は多いものの完全削除することはできます。記事を参考に削除をおこなってみてください。
 アバスト無料アンチウイルスが勝手にインストールされた時の削除方法!
アバスト無料アンチウイルスが勝手にインストールされた時の削除方法!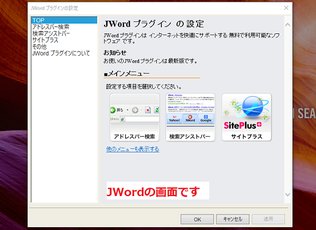 JWordをアンインストールする方法を解説!必要ないソフト?
JWordをアンインストールする方法を解説!必要ないソフト? 【2019年】「Yahoo!」と「Google」の検索エンジンの違いを解説!
【2019年】「Yahoo!」と「Google」の検索エンジンの違いを解説!


































