OBSをDiscordに連携・画面共有する方法とゲーム音が出ないときの対処法
ゲーム実況をしたい場合などにOBSを利用してDiscordと画面共有する場合の使い方が分からないとつまづいているという人は少なくありません。OBSとDiscordの連携時に生じたトラブルの対処法と合わせて解説しますので参考にしてみてください。

OBSをDiscord/ディスコードに連携/画面共有する方法
OBSは、オンライン配信に利用する事ができるものです。使い方も比較的簡単で、ゲームの配信などでゲーム音も一緒に配信するために画面などの連携をしてOBSを活用している人も多いため、馴染み深い人も少なくないでしょう。
また、ゲーム配信などの際にDiscord(ディスコード)の活用をする人も多くいます。そんなOBSとDiscord(ディスコード)を連携して画面共有するという使い方ができます。
OBSをDiscord/ディスコードに連携/画面共有するには?
OBSをDiscord(ディスコード)に連携/画面共有するためには、OBSとDiscord(ディスコード)のアプリケーションをパソコンにインストールする必要があります。
OBSとDiscord(ディスコード)のアプリのインストールはそれぞれ下記リンク先から可能ですので、事前にOBSとDiscord(ディスコード)のインストーラーをダウンロードして実行しておいてください。
なお、OBSとDiscord(ディスコード)を連携/画面共有する場合、共有したい画面などに応じて利用するものが異なりますが、大きく分けて次の2つがあります。
- OBSの動画/映像と音声を共有
- OBSの動画/映像だけ画面共有
OBSの動画/映像と音声を共有する方法
OBSの動画/映像と音声をDiscord(ディスコード)に共有する方法は、パソコンやPS4などのゲーム画面とゲーム音を画面共有したい場合や、YouTubeなどの音声が流れるブラウザの画面共有をしたい場合に利用します。
PS4などのゲーム機をOBS経由でDiscord(ディスコード)に映し出す場合はキャプチャーボードが必要なため、PS4などでのゲーム実況時には接続するために必要な機器の準備もしてください。
パソコン(PS4などの画面の共有も含む)でゲーム音などと一緒にOBS経由でDiscord(ディスコード)で共有する場合の方法ですが、まずはOBSに共有したい画面を表示させる必要があります。
ゲーム画面やゲーム音などの共有はゲーム機器によって異なりますが、そちらの接続方法は割愛します。今回はYouTubeの画面をOBSを通じてDiscord(ディスコード)に表示させる方法で説明します。
OBSを経由してDiscord(ディスコード)で画面を表示させる場合、OBSのソースの「+」マークをクリックします。
「ウィンドウキャプチャ」を選びます。ゲーム(ゲーム音含む)の共有時には「映像キャプチャデバイス」などを利用します。
任意の名前で新規作成してください。
ウィンドウでYouTubeを表示させているブラウザを選択します。これでOBSで画面共有をする準備ができました。余談ですがOBSでキャプチャしてもYouTubeは動画を流すことができない可能性が高いため、音声の共有しかできないことが多いです。
次にDiscordを起動して、任意のサーバー(新規作成も可)で通話を開始します。Discord(ディスコード)での通話は、この状態のままでも問題ありませんし、WEBカメラを開いても大丈夫です。
次にOBSの画面上で右クリックし「全画面プロジェクター(プレビュー)」を選択し、そのゲームなどの画面を表示させたいモニターを選択します。
Discord(ディスコード)に戻り、「画面共有」をクリックしてください。
OBSで開いた「全画面プロジェクター」をクリックし、解像度などの設定をして「Go Live」を押せば、画面と音声が共有されます。PS4などのゲーム画面と音がDiscord(ディスコード)で表示されているか確認してください。
OBSの動画/映像だけ画面共有する方法
PS4などのゲーム(ゲーム音を含む)ではなく単純に画面の共有だけをOBSとDiscord(ディスコード)でしたいという使い方をしたい場合もウィンドウキャプチャで可能です。
Discord(ディスコード)でPS4のゲームや動画、画面そのものなど音声抜きで共有したい部分がOBSで表示されたら、「仮想カメラ開始」をクリックしましょう。
Discord(ディスコード)を起動し、ユーザー設定(歯車マーク)をクリックしてください。
「音声・ビデオ」の項目の「ビデオ設定」を「OBS Virtual Camera」に変更します。
「ビデオをテスト」をクリックしましょう。
OBSの画面が表示されます。テストした画面は鏡合わせになったように実際の表示の左右反転の状態で表示されますが、実際に共有して見せている相手にはちゃんとした画面になるため問題ありません。
設定が完了したら「✕」をクリックもしくはEscキーを押して設定画面を閉じます。
任意のサーバー(新規作成も含む)を作成して音声通話を開始し、「WEBカメラ」をクリックしてください。
Discord(ディスコード)での自身のWEBカメラの画面がOBSで共有している画面になっていればOKです。
ゲーム音が出ない時の対処法
OBS経由でDiscord(ディスコード)に画面共有する使い方は前述したとおりですが、ゲームの共有をする際などはゲーム音が出ないというトラブルが生じることもあります。
OBSやDiscord(ディスコード)側が原因でゲーム音が出ない場合がある他、パソコン側の設定が原因でゲーム音や動画の音が出ないことがあります。
いずれにしても、OBSやDiscord(ディスコード)の設定内容によって音が出ないだけということもあるため対処法の説明をしていきます。
OBS側で音声モニタリングの設定
まず試すのは、OBSの設定のうち、OBS側で音声モニタリングの設定です。これでゲーム音が出ない状態が改善することがあります。
OBSの音声ミキサーの中に表示されている「オーディオの詳細プロパティ」をクリックしてOBSでの音声設定関連の詳細メニューを表示させてください。
ゲーム画面は「映像キャプチャデバイス」などを選択していると思いますので、その音声モニタリングを「モニターのみ(出力はミュート)」もしくは「モニターと出力」にしましょう。選択が完了したら「閉じる」を押せばOKです。
それでもOBSやDiscord(ディスコード)に出力されるゲーム音が小さく感じる場合もあります。
その際は、OBSのソースの欄で「映像キャプチャデバイス」を右クリック→「フィルタ」→音声/映像フィルタの「+」→「ゲイン」→何もせず「OK」と進み、調整バーを右に移動させることで調整できます。
ステレオミキサーを有効
「ウィンドウキャプチャ」をしている場合に音が出ない/Discord(ディスコード)で画面共有したものの音が出ないという場合はステレオミキサーを有効化しましょう。
Windows10の場合の設定方法ですが、画面右下にあるスピーカーマークを右クリックして、「サウンド」をクリックします。
「録音」タブをクリックし、ステレオミキサーで右クリックして「有効」にしてください。
ステレオミキサーが表示されていない場合は何もない場所で右クリックして「無効なデバイスの表示」と「切断されているデバイスの表示」にチェックを入れれば表示されます。ステレオミキサーがない機種の場合はこれをしても表示されないので注意が必要です。
有効化したら「OK」をクリックして進みます。Discord(ディスコード)側でも設定が必要で、Discord(ディスコード)のユーザー設定を開き、「音声・ビデオ」で入力デバイスの欄を「ステレオミキサー(Realtek High Definition Audio)」にしてください。
映している画面の音声が聞こえればOKですが、この方法だとDiscord(ディスコード)側でマイクの設定ができないため、マイクを利用する場合はOBSのソースに「音声入力キャプチャ」を追加し、デバイスでマイクを設定することでできます。
また、音声入力キャプチャの「オーディオの詳細プロパティ」で音声モニタリングを「モニターのみ(出力はミュート)」もしくは「モニターと出力」に設定しておきましょう。
その後、Discord(ディスコード)側で画面キャプチャ画像だけでなくマイクも出力されているか確認してみましょう。
配信の際にWebカメラではなく画面を選び画面共有
また、画面の共有をするだけの使い方のつもりでも、音声を出すようにしたい場合は仮想カメラを利用した方法では音声の共有はできません。そのため、「WEBカメラ」ではなく「画面共有」を選んで利用してください。
最後に
OBSをDiscord(ディスコード)に連携して画面を共有する使い方の説明をしてきました。
音声を共有するかどうかでOSBでの設定やDiscord(ディスコード)で利用する通話方法が変わってきますが、設定ができれば大体の共有方法としていずれかを使って画面を共有できるため、参考にしながら設定してみてください。
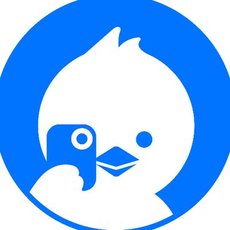 OBS Studioでツイキャスでライブ配信する方法【高画質配信】
OBS Studioでツイキャスでライブ配信する方法【高画質配信】 【DokiDokiLive】PCで配信/設定方法をくわしく解説!
【DokiDokiLive】PCで配信/設定方法をくわしく解説! 【ツイキャス】PCで画面配信・BGM配信する方法
【ツイキャス】PCで画面配信・BGM配信する方法

























