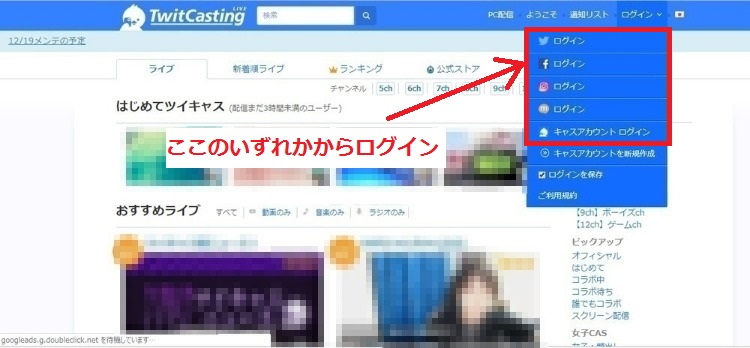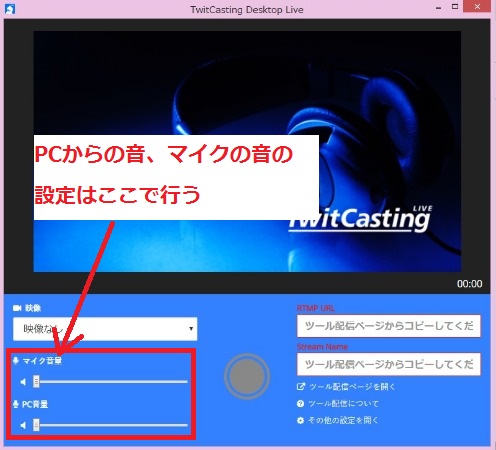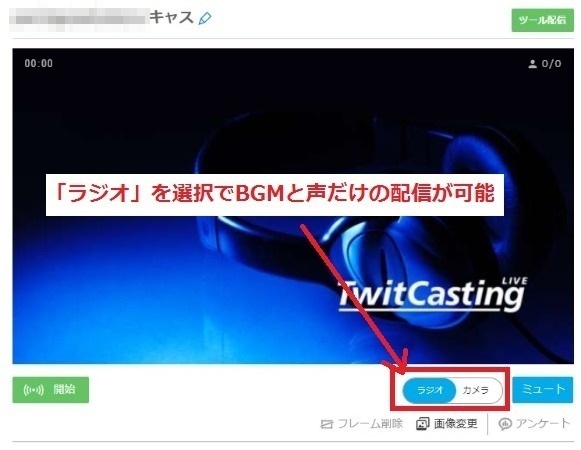2020年09月17日更新
【ツイキャス】PCで画面配信・BGM配信する方法
様々なサービスと連携し、動画などを配信できるサービス、ツイキャス。PCからのライブ配信も可能ですが、PCの画面やBGMなどを一緒にライブ配信しようとしたいという人もいると思います。今回はツイキャスをPCからライブ配信する方法について説明していきます。

目次
- 1ツイキャスでPC配信をするのに最低限必要な物
- ・ツイキャスのアカウントとアプリ
- ・カメラとマイク
- 2ツイキャスをPCでライブ配信する方法~基本的な開始方法~
- ・まずはツイキャスに登録・ログインしよう
- ・「PC配信」を選ぼう
- ・カメラとマイクへのアクセスを許可しよう
- ・配信開始
- 3ツイキャスをPCで画面を映して配信する方法
- ・キャプチャーソフトを準備しよう
- ・パソコンの音(BGM)を放送に乗せる方法
- ・家庭用ゲーム機を配信するならキャプチャーボードが必要
- 4ツイキャスをPCでBGMだけを配信する方法
- ・画面を映さずに配信するなら配信開始前に「ラジオ配信」を選ぼう
- 5ツイキャスでのPC配信の細かな設定
- ・ハッシュタグの設定
- ・配信カテゴリの設定
- ・テロップの設定
- ・ラジオ配信するのであれば、画像の差し替えも可能
- ・プライベート配信にするなら合言葉を設定しよう
- 6ツイキャスでのPC配信をアーカイブとして公開しよう
- ・ツイキャスのアーカイブは自動では公開されない
- ・アーカイブの公開方法
- ・アーカイブの削除方法
ツイキャスでPC配信をするのに最低限必要な物
ツイキャスは、様々なサービスと連携し、動画などを配信できるサービスです。ツイキャスはPC(パソコン)やスマホどちらからでも配信することは可能で、無料で利用できるということもあり、利用している人も多いのではないでしょうか。
そんな中、ツイキャスでPC(パソコン)の画面やBGMなどを一緒に配信しようとしたいという人もいると思います。今回はツイキャスをPCから配信する方法について説明していきます。
まずは、ツイキャスでPC(パソコン)ライブ配信するにあたり、最低限必要なものを挙げていきます。
ツイキャスのアカウントとアプリ
まず必要なものは、ツイキャスのアカウントとアプリです。
ツイキャスのアカウント
本来であればここでツイキャスのアカウントを作成するわけですが、連携しているSNSサービスのアカウントがあれば、わざわざツイキャスアカウントを作成する必要はありません。
PC(パソコン)であれスマホであれ、連携可能なのは
- Twitterアカウント
- Facebookアカウント
- Instagramアカウント
以上の三つになります。なお、上記画像のメニューにはmixiも記載されていますが、これはツイキャスを視聴してコメントをすることができるだけで、ツイキャスで配信するために連携することはできません。
なお、一つ注意しなければならないのは、Twitterでユーザー名(ID)を変更した場合、その時点で新しくツイキャスのアカウントが作成されることになる点です。
基本的なことは引き継がれますが、一部引き継がれない情報もありますので、もしツイキャスを利用していてTwitterのユーザー名(ID)を変更したい方は、そのあたりのことを理解したうえで行ってください。
TwitterもFacebookもInstagramもやっていないけれどツイキャスがしたい、という方は、ツイキャスアカウントを取得することで利用することが可能です。
ただし、別のユーザーがそのツイキャスアカウントと同じTwitterユーザー名(ID)を取得してツイキャスにログインした場合、Twitterアカウントが存在するツイキャスアカウントの方が優先されるため、記録が上書きされてしまいます。
現在ある情報も自動的に削除されてしまうようですので、ツイキャスアカウントを作成する際、ツイキャスアカウントと同じユーザー名(ID)のTwitterアカウントも取得しておいた方がいいでしょう。
アプリ
ここでいうアプリというのは、ツイキャスでPC(パソコン)からライブ配信に利用するためのアプリケーションです。
詳細は後述しますが、マイクの音声とPC(パソコン)の音声を同時に流すためにアプリが必要な場合があり、その際に必要なものを指します。PC(パソコン)のスペックによっては必須となる可能性もあります。
アプリからの配信も可能ですので、PC(パソコン)でアプリを使用してツイキャスのライブ配信したい場合はその準備もしてください。詳細なダウンロード方法などは後述します。
カメラとマイク
ツイキャスで配信する際には、カメラとマイクも必要です。ツイキャスの利用内容によっては、カメラに関しては必要ない場合もありますが、マイクは必須と言っても過言ではないでしょう。
基本的にはPC(パソコン)に内蔵されたカメラやマイクで十分ですので、PC(パソコン)に搭載されている場合で特にこだわらないという人はそれを利用してください。
なお、PC(パソコン)にカメラやマイクが内蔵されていない場合や、付属のカメラやマイクでは物足りないなどこだわりを持ちたい方は、別売りのものを購入する必要があります。
そういう場合は、家電量販店やオンラインショップなどでWebカメラやマイクを購入してください。
 ツイキャスの録画方法と録画におすすめの無料ソフトを紹介
ツイキャスの録画方法と録画におすすめの無料ソフトを紹介ツイキャスをPCでライブ配信する方法~基本的な開始方法~
ツイキャスのPC(パソコン)からライブ配信ができる最低限の準備が整ったら、ツイキャスでのライブ配信をしてみましょう。
この項では、PC(パソコン)でのツイキャスの基本的な配信方法について説明していきます。
まずはツイキャスに登録・ログインしよう
カメラやマイクの接続や設定を終えてから、ツイキャスに登録(アカウントを持っている場合はログイン)してください。
先ほども述べましたが、ツイキャスには連携SNSのアカウントがあれば、ツイキャスのアカウントそのものがなくても利用することが可能です。(むしろTwitterのアカウントがツイキャス単体のアカウントよりも優先される傾向があります)
ここではTwitterでのログインを行っています。連携アプリの認証を行えば、その時点でツイキャスにログインすることができます。
「PC配信」を選ぼう
画面上部のメニューバーに「PC配信」と表示されている部分があります。そこをクリックしましょう。
カメラとマイクへのアクセスを許可しよう
「PC配信」を選択すると、カメラとマイクへのアクセス許可が求められます。
マイクはもちろん、ツイキャスで自分の声を届けるために必要なものです。また、カメラは顔出ししてツイキャスをしようとしている場合に必要なものになります。
少なくとも、ツイキャスを行いたい場合はマイクは必要になるでしょう。今はWEBカメラに内蔵されたマイク、というものも販売されていますので、WEBカメラを別途購入してもいいかもしれません。
なお、ここで「許可」をクリックしないと、ツイキャス配信時にPC(パソコン)のカメラやマイクを利用することができませんので注意してください。
配信開始
ここまでの流れが終われば配信の準備は完了です。
ツイキャスで通常配信を行う場合はそのままで大丈夫ですが、こちらは後述するステレオミキサーがないと利用できません。
ツイキャスを配信ツール(アプリ)を利用して配信する場合はステレオミキサーは必要ありません。これを利用する場合は配信ツールを開きます。
URLの入力、ストリームキーの入力などやることはありますが、通常配信よりは手軽に利用することが可能です。お勧めなのはOBSというソフトもしくはツイキャス公式のソフトになります。こちらも詳細は後述します。
 ツイキャスビュワーアプリの使い方!PC版はある?ライブとの違いは?
ツイキャスビュワーアプリの使い方!PC版はある?ライブとの違いは?ツイキャスをPCで画面を映して配信する方法
では、ツイキャスをPCで画面を映して配信する方法について説明しましょう。この場合に映し出すのは「PC画面」です。カメラで画面を映して、という流れにはなりませんので、カメラは必要ありません。
ツイキャスには通常配信で行う場合とツール配信(アプリを利用した配信)を行う場合とがありますが、PC(パソコン)の画面を映して配信する場合、後者のツール配信(アプリを利用した配信)を行うことになります。
通常配信は、いわゆる雑談枠であれば便利なものにはなりますが、通常配信で行おうとするとかなり煩雑なことになるため、そうでない場合は基本的にアプリを利用した配信を行うことになります。
また、PCのスペックの方面から考えて、ツールからでなければ画面配信できないという方もいます。アプリからの配信のほうが手軽にできますし、難しいことはよくわからないという方にもおすすめです。
キャプチャーソフトを準備しよう
キャプチャーソフト、というよりも配信ソフト、配信ツールと表現したほうが分かりやすいかもしれません。
以前はニコ生デスクトップキャプチャーというソフトを利用して行う人が多かったのですが、それを利用しなくても簡単に配信できるようになったので、わざわざキャプチャーソフト単体をダウンロードする必要性はかなり低くなっています。
配信ソフトにはいくつもの種類がありますが、主にOBSというソフトが利用しやすく、有料ソフトに負けないほどの機能も有しています。
また、ツイキャスが公式で提供している「ツイキャス・デスクトップ・ライブ」というソフトもありますので、それぞれを利用する場合の準備方法について説明していきましょう。
両方とも入れなければならないというわけではなく、どちらか片方だけのインストールで構いません。好きな方を利用してください。
Open Broadcaster Software(OBS)を利用する場合
Open Broadcaster Software(以下OBS)は、様々なライブ配信サイトで使用することができる無料の配信ソフトになります。Windows、Mac、Linuxに対応していますので、幅広い人に利用されているものです。
なお、これを利用するためには「Visual C++ 2017 Redistributable [64 bit]」(ランタイム)が必要となります。
もしインストールされていない場合は、OBSをインストールする際にインストールするように示され、そのインストール画面が表示されますので、そこでインストールしてください。
OBSのダウンロードはこちらから行えます。
リンク先はホーム画面になっていますが、ここからでも各OS用のダウンロードボタンがあるため、ここからインストールすることも可能ですし、「ダウンロード」のページへ移動して、そこで自分のOSを選択するのでも構いません。
実行もしくは保存してから実行すると、インストールのための画面が表示されます。
[Next >]→[I Agree]→[Next >]→[Install]→[Finish]の順に進めばOKです。
最後にOBSが立ち上がります。自動セットアップウィザードが表示されますが、これはキャンセルしていただいて構いません。
OBSを利用してツイキャスで配信する場合、いくつか設定事項があります。
まず、右下のほうにあるメニューの中から「設定」をクリックします。
すると、いろいろな項目が表示されますが、そのうち「配信」のところの「配信種別」を「カスタムストリーミングサーバー」にします。
するとURLとストリームキーを入力する欄が表示されるので、そこにツイキャスでツール配信を選択した際に表示される「URL」と「Stream Name」を、それぞれ「URL」と「ストリームキー」に入力してください。
PC(パソコン)の画面を表示させて配信させたい場合は、「ソース」欄にある「+」マークをクリックしてください。
するといくつかの項目が表示されます。よく分からない場合は「ウィンドウキャプチャ」を選択します。
ここで適当に名前を作成してOKです。すると、キャプチャーしたい画面の選択をできるようになります。
プレビューを確認しながら選択してみてください。
例えばブラウザの表示がしたいという場合は、ここでブラウザを選択します。ただ、一つ注意しなければならないのは、IEを利用している場合、画面が表示されない場合があることです。
実際、IEを選択してみましたが、表示はされるのですが、画面内の表示が真っ白なままで全く動きませんでした。ブラウザを映し出したい場合であればChromeやFirefoxを利用するといいでしょう。
なお、デスクトップキャプチャーでは画面全体が表示されてしまっているため、映し出したくない部分が移っている場合は「クロップ」というものを利用して取り除きます。(上記の画像の赤く丸で囲った部分を選択して利用したい範囲の画面のみの表示にします)
ツイキャス・デスクトップ・ライブを利用する場合
ツイキャス・デスクトップ・ライブは、ツイキャスが公式に提供しているPC(パソコン)配信ソフトです。ただし、これはWindowsPCでの利用しかできないため、それ以外のOSのPC(パソコン)を利用している方は使えません。
Windows以外のOSのPC(パソコン)を使用している人は、上記のOBSを利用、もしくはそれ以外の配信ソフトを利用していただくほかありません。
インストールはこちらから行えます。「TwitCasting Desktop Liveの最新版をダウンロード(Windows専用)」を押すと、ダウンロードもインストールも自動的に行われ、OBSのようにボタンをいくつも押すまでもなくインストールが完了します。
画面の表示方法も簡単です。OBSのとき同様、URLを「RTMP」へ、Stream Nameを「Stream Name」に入力します。
「映像」の欄を選択すれば、キャプチャしたい画面の選択を行えます。
選択するとプレビューも表示されます。それを確認しながら選択してみてください。
また、余分な表示されている部分も、画面上で表示させたい範囲をドラッグ&ドロップするだけで設定することができます。
OBSよりも初心者の方でも使いやすいため、こちらの方が使いやすいという人もいるのではないでしょうか。
パソコンの音(BGM)を放送に乗せる方法
PC(パソコン)の音をBGMとして放送に乗せることもできます。
ただし、BGMとして利用する音楽について、注意してほしいことがあります。著作権の問題です。
著作権がないフリーの音源などはBGMに使用して問題ありません。また、ツイキャスはJASRACと包括契約しているため、JASRACに登録されている曲を「アカペラで歌う、演奏する、弾き語りする」ことも問題ないです。
しかし、そのCDなどの音源をBGMとして利用するのは著作権的にはNGです(ご本人の許可を得ている場合は別ですが)。自分がいつも聞いている音楽をPC(パソコン)の音楽ソフトを利用してBGMとして配信するのは著作権がいくら親告罪だからとはいえあまり良いものではありません。
ステレオミキサーを設定しよう(通常配信の場合)
通常配信の場合、自分の声とPCの音(BGM)を同時に流そうとすると、ステレオミキサーというものが必要になります。
ステレオミキサーは、マイクの音声とパソコンの音声を同時に流すために必要なものです。このステレオミキサー、PC(パソコン)に標準搭載されている機種もあれば、搭載されていないものもあります。
ステレオミキサーが搭載されていない場合は、ステレオミキサーとマイクミュート機能を搭載した周辺機器(サウンドカードやオーディオインターフェースなど)を別途購入してPC(パソコン)に接続設定するか、下記のアプリ側での設定を使用した方法で行ってください。
なお、アプリを利用する場合、通常配信ではツイキャスをすることはできませんので注意してください。
ステレオミキサーがすでに搭載されているPC(パソコン)の場合の設定は簡単です。
ステレオミキサーの設定はコントロールパネルから行います。各機種によって開き方は変わってくると思いますので、それぞれのPC(パソコン)のOSによって検索して利用してください。(画像の例はWin8.1です)
コントロールパネルを開いたら、「ハードウェアとサウンド」をクリックします。
次に「サウンド」をクリックします。
するとサウンド関係の画面が表示されるため、「録音」タブを選択し、オーディオが表示されている部分で右クリックし、「無効なデバイスの表示」を選択してください。
すると、「ステレオミキサー」が表示されます。そのステレオミキサーの項目の上で右クリックし、「有効」を選択してください。これでステレオミキサーが利用できる状態になっています。
次に「再生」タブを選択し、「スピーカー」の上で右クリックをして「プロパティ」を選択します。
「レベル」タブで、ミュートされているマイクがあるため、それを解除し、ボリュームを調整してください。
これでステレオミキサーとマイクミュートの解除ができたため、通常配信を行うことができます。
アプリ側での設定を使用(ツール配信の場合)
アプリで利用する場合は、前項のようなステレオミキサーの設定は不要です。BGMを流しながら自分の声も届けようとする場合の操作方法はそれぞれのアプリによって変わります。
ここでは先述したOBSを利用している場合の設定方法と、ツイキャス・デスクトップ・ライブでの設定方法について説明しましょう。
《OBSを利用している場合》
まず、画面右下にある「設定」をクリックします。
そのうち、音声を選択すると、音声関連の設定を行うことができます。
まずは、PCから現在出ている音を配信するための設定、つまりスピーカーから現在出ている音の設定です。「デスクトップ音声デバイス」で「既定」を選択してください。「既定」以外にも選択肢がある場合がありますが、気にしないでください。
次にマイクの設定です。自分の声を配信させるためにはこの設定が必要になります。
とはいえ、「マイク音声デバイス」をさきほどの「デスクトップ音声デバイス」で「既定」を選択していれば、PCの音に加えてマイクの音も同時に流せるようになりますので、ここで特に設定をする必要はありません。
もしマイクを複数利用したい場合は、さらに「マイク音声デバイス」の2や3を設定する必要があります。
後は右下にある「OK」ボタンをクリックすれば完了です。
《ツイキャス・デスクトップ・ライブを利用している場合》
これは表示されている画面を見れば理解できると思いますが、画面左下のほうにあるものがそれにあたります。
ここでレベルを調整することができます。特に設定は必要ありません。
家庭用ゲーム機を配信するならキャプチャーボードが必要
ゲームの実況を配信したい、という場合は、そのゲームの種類にもよりますが、別に周辺機器が必要な場合があります。
PC(パソコン)ゲームであれば、画面をキャプチャするだけですのでキャプチャーボードは必要ありません。
しかし、家庭用の据え置き型ゲームであったり、3DSやPSVitaなどの携帯型ゲーム実況を配信しようとすると、そのゲームの音声や画像を表示させるためにキャプチャーボードという周辺機器が必要になります。
もしそういうことがやりたい、という場合は、各ゲーム機に対応したキャプチャーボードを購入して行ってください。
なお、スマホゲームの実況をしたい場合などは、スマホ単体でも利用することはできますが、PCを経由したほうが制約も少ないので、PCで行うほうがよいでしょう。利用方法は「ミラーリング」させて行うことになるのですが、詳細については割愛させていただきます。
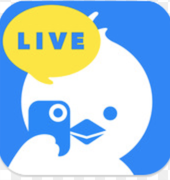 ツイキャスの使い方!閲覧から配信まで使い方を徹底解説【iPhone/Android】
ツイキャスの使い方!閲覧から配信まで使い方を徹底解説【iPhone/Android】ツイキャスをPCでBGMだけを配信する方法
もちろん、BGMだけで配信することも可能です。自分の声を入れずにBGMだけを流したい場合は、マイクをミュートする必要があります。
この場合、ステレオミキサーでPC(パソコン)の音とマイクの音の両方が入るようにしたうえで、マイクをミュートもしくは抜くことで可能です。そうすることでBGMだけを流して、自分の声は配信に乗せないようにすることができます。
画面を映さずに配信するなら配信開始前に「ラジオ配信」を選ぼう
逆に、画面を移さずにBGMと声だけで配信することもできます。
通常配信で行う場合は、ラジオ配信を選択するだけで可能です。
ツール配信の場合は、OBSであればデスクトップキャプチャを利用しなければ問題ありませ。ものさびしいと感じるのであれば、画像を選択して画面キャプチャの代わりにすることもできます。ツイキャス・デスクトップ・ライブの場合も「映像なし」を選択すればOKです。
 ツイキャスの見方まとめ!PC/スマホアプリでの閲覧・視聴方法を解説
ツイキャスの見方まとめ!PC/スマホアプリでの閲覧・視聴方法を解説ツイキャスでのPC配信の細かな設定
さて、ツイキャスの配信方法の説明ができたところで、ツイキャスでPC配信する際の細かな設定について説明していきましょう。
ハッシュタグの設定
ここでいうハッシュタグというのは、ツイキャスで、というよりもツイッターで利用する機能になります。ライブ配信を始めた時にこのハッシュタグ付きでツイートされます。
設定方法は自分で好きなようにできますので、独自のハッシュタグを作って利用することももちろん可能です。
配信カテゴリの設定
配信カテゴリとは、ツイキャス内でさまざまに配信されている中で、どの種類のライブ配信に該当するかという指標です。
配信カテゴリの種類は40種類ほどあります。
配信する際に配信カテゴリを設定すると、ツイキャスの「おすすめ」に載らなくても、そのカテゴリに興味のある人がそのカテゴリを参考に配信を見に来てくれるということもありますので、設定しておくことをお勧めします。
テロップの設定
テロップというのは、配信中に表示する変更可能な看板のようなもの、と考えてもらうとわかりやすいかもしれません。
上記の画像の赤枠で囲った部分(「テスト」と書かれている部分)がそれにあたります。配信中に変更することもできますし、アンケートというものを利用する際にもこのテロップが利用されます。
ラジオ配信するのであれば、画像の差し替えも可能
上記の画像が配信中のデフォルトの画像です。ラジオ配信時は、特に何か指定をしなければ上記の画像のままになります。
通常配信の場合は「画像変更」から行うことができます。著作権に触れないようなものを利用してくださいね。
なお、ツール配信でラジオ配信の体で行う場合は、そのツールによって左右されます。
OBSであれば、「ソース」の部分で「画像」を選択し、参照するだけでOKです。それを選択していれば、その間画像が画面に表示されることになります。
ツイキャス・デスクトップ・ライブを利用している場合は、メディアを開いて、その画像を表示させ、余分な部分をドラッグ&ドロップで除外するという方法で行うことはできなくはないです。
プライベート配信にするなら合言葉を設定しよう
あまり公に配信していることを知らせたくない、という場合は「合言葉」を設定しましょう。いわゆるパスワードというやつです。そのパスワードを知っている人しか配信を見ることはできません。
自分のTwitterのフォロワーさんにだけ配信したい、という場合はフォロワーさんにだけ分かるように合言葉を設定するか、Twitter自体を鍵垢にして完全にフォロワーさん以外シャットアウトした状態で合言葉を流すか、といったところでしょう。
 【PC】ツイキャスライブ配信をする方法
【PC】ツイキャスライブ配信をする方法ツイキャスでのPC配信をアーカイブとして公開しよう
ライブ配信したものをアーカイブとして公開ーーつまり保存・記録して公開するということもできます。
ツイキャスのアーカイブは自動では公開されない
ツイキャスのアーカイブは、自分で選択しない限り自動で公開されることはありません。希望者のみが公開できる、ということだと考えていただければいいと思います。
では、どうやって公開するのかというのは、次の項で説明しましょう。
アーカイブの公開方法
ツイキャスでは、ライブ配信が終わった後、録画の作成・保存の選択が可能です。
終了時に「保存する」「削除する」のボタンがありますが、その際に保存を押すことでアーカイブの作成ができます。
そして、それを公開するためには、「あとで公開する」にレ点を打っておきましょう。
もちろん、あとで公開非公開の選択も可能です。
自分のライブ履歴から「録画を公開」にすることで公開できます。(「録画を非公開」となっている場合は、その録画は公開されるということになります)
注意しなければならないのは、ツイキャスユーザーがいる時間帯は録画の待ち時間が長くなる場合があることです。途中で中断せず、気長に録画が終わるのを待ちましょう。
そしてもう一つ。公開した録画は、特に何もしなければ通常2週間で消えてしまいます。ライブ開始から1週間が経過した録画は「夢の島」と呼ばれる場所へ移動します。そして、「夢の島」へ移動した録画は、さらに1週間経過すると「削除」されるのです。
それを回避するためには、公開した録画を6人以上(6回ではなく6人である点に注意)に視聴されるか、録画した配信にタイトルをつけることでできます。もし公開している録画した配信を残しておきたい場合は、ひとまずタイトルをつけるようにしましょう。
アーカイブの削除方法
もちろんアーカイブを削除することもできます。
ライブ配信終了時に選択できるほか、仮に録画してもそれを削除することもできます。自分のライブ履歴から保存した録画履歴を開き、「録画を削除する」を選択するだけです。
また、録画は通常2週間たつと自然に消えますので、それを待つのももちろんありです。
PCからの配信では、ツールを利用したほうがよりわかりやすく利用することが可能ですね。それぞれに合ったやり方で利用していってください。
配信の際は著作権の問題も考慮しながら、気持ちよくキャスを楽しめるよう心がけて利用していきましょう。
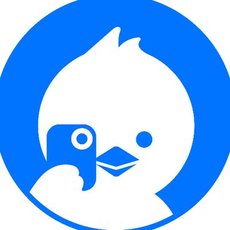 OBS Studioでツイキャスでライブ配信する方法【高画質配信】
OBS Studioでツイキャスでライブ配信する方法【高画質配信】