【DokiDokiLive】PCで配信/設定方法をくわしく解説!
【DokiDokiLive】をPCで利用している方、これから利用したい方へ!【DokiDokiLive】のPCでのダウンロードやインストール方法、PCでの配信や設定方法、その他ビットレートの設定や解像度などの疑問について、公式サイトの情報を交えて解説します!

目次
- 1DokiDokiLiveとは
- ・ライブ動画配信/視聴アプリ
- ・口コミ
- 2【DokiDokiLive】PCでの配信/設定方法~ダウンロード~
- ・Windows
- ・ブラウザでOBS公式サイトにアクセス
- ・Mac
- 3【DokiDokiLive】PCでの配信/設定方法~配信前設定~
- ・Windows/Mac
- 4【DokiDokiLive】PCでの配信/設定方法~配信方法~
- ・Windows/Mac
- 5【DokiDokiLive】PCでの配信/設定方法~配信終了方法~
- ・Windows/Mac
- 6【DokiDokiLive】PC版で利用可能な機能
- ・PC/Web版で利用可能な機能紹介
- ・合わせて読みたい!ライブ配信アプリに関する記事一覧
DokiDokiLiveとは
みなさんは【DokiDokiLive】を知っていますか?DokiDokiLiveを知っている、利用しているという方も多いと思います。
ここでは、DokiDokiLiveを知っているという方も、知らなかった、まだ始めたばかりという方にも、ダウンロードやインストール方法から、ビットレートや解像度などの設定方法の疑問まで、詳しく解説していきます。
ライブ動画配信/視聴アプリ
DokiDokiLiveは動画配信と動画視聴を目的としたアプリです。2016年にサービスが開始されています。
DokiDokiLiveは、【「人生は楽しみ、ライブはドキドキ」という概念を生み出す先駆けとなる】がモットーで、とにかくライブ感を楽しんでもらうことが重視されています。
PC/スマホで利用可能
DokiDokiLiveはPCはWindowsとMac、スマホはiOSとAndroidに対応していて、多くの方が利用することができます。
カラオケ配信可能
DokiDokiLiveの他のアプリと違った特徴としては、カラオケ配信が可能なところです。現在はアプリ版のみですが、歌詞が画面に表示されカラオケのライブ配信を投稿することができます。
口コミ
ここでDokiDokiLiveを利用している方の口コミを見てみましょう。
試験も落ち着いたし、今夜は久々に配信します✨
— 蝶良寿々🌸てふらすず (@tefuran) February 25, 2020
22時半目途にDokiDokiLiveさんにお越し下さいませ🎵
学生さんなど色々な方がDokiDokiLiveを利用しているようですね。
コラボ配信楽しいかも(*゚∀゚*) #Dokidokilive
— みやちん(ドォフェイ)♡ (@taejasmin) August 1, 2018
コラボ配信を楽しんでいる方もいます。
ボタンとしか言わない部分も多々あるけどDokiDokiLiveはツイキャスとかHAKUNAとかよりも楽しいかも、ということがわかったので明日も配信したいと思います。
— アポロ いぐぴー クロロ (@music_Apollonia) May 3, 2020
DokiDokiLiveは間違った使い方をしなければ、気軽に楽しく動画配信ができるアプリのようですね。
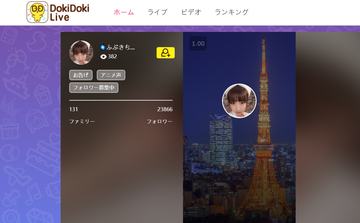 【DokiDoki Live(ドキドキライブ)】評判/口コミをくわしく解説!
【DokiDoki Live(ドキドキライブ)】評判/口コミをくわしく解説!【DokiDokiLive】PCでの配信/設定方法~ダウンロード~
DokiDokiLiveのPCでの配信や設定方法を解説します。まずはPCでDokiDokiLiveをOBSの公式サイトからダウンロード、インストールしましょう。
ここではDokiDokiLiveをPCにダウンロード、インストールする手順をWindowsとMacに分けて、画像を使って解説していきます。
Windows
DokiDokiLiveをPCで配信・設定する方法として、まずはWindowsでのDokiDokiLiveのOBS公式サイトからダウンロード、インストールする流れを解説します。
ブラウザでOBS公式サイトにアクセス
はじめに自分のPCブラウザで、OBSの公式サイトにアクセスします。
Windowsマークが選択されていることを確認
OBSの公式サイトのダウンロードページです。大きくWindows/Mac/Linuxの3つのマークがあります。
ここでWindowsマークを選択していることを確認しましょう。選択しているマークはブルーで表示されます。
「Download Installer」をクリックしダウンロード開始
OBS公式サイトの「Download Installe」をクリックして、ダウンロード・インストールを開始します。
PCのどこにダウンロードするファイルを置くか、自分で選択する必要があります。どこに行ったか分からなくなってしまうこともあるので、デスクトップなど見つけやすい場所を選択しましょう。
ダウンロードファイルをインストール
ファイルのダウンロードが完了すると、画面左下もしくは指定したな所にダウンロードファイルが表示されます。
ダウンロードファイルをクリックするとインストールが開始されます。インストールが完了すれば手順は終了です。
Mac
次に、DokiDokiLiveをPCで配信・設定する方法として、MacでのDokiDokiLiveのOBS公式サイトからダウンロード、インストールする手順も紹介します。
ブラウザでOBS公式サイトにアクセス
MacでのDokiDokiLiveのダウンロードやインストールは、Windowsのやり方とほぼ同じです。まずはOBS公式サイトにアクセスしましょう。
Macマークが選択されていることを確認
Windowsの手順同様に、Windows/Mac/Linuxのマークが大きく表示されています。
ここではMacのマークが選択されているか確認しましょう。
「Download Installer」をクリックしダウンロード開始
「Download Installer」をクリックしてダウンロードを開始します。Macの場合は、ファイルはダウンロード選択候補のいちばん上に表示されます。
ダウンロードファイルをインストール
ダウンロードが終了したら、ダウンロードファイルをクリックしてインストールを開始します。インストール終了で、手順も終了となります。
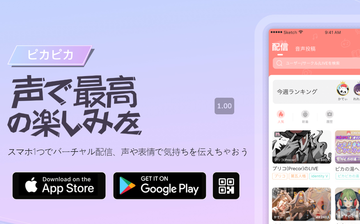 【ライブ配信】「ピカピカ」アプリの使い方!配信方法も解説!
【ライブ配信】「ピカピカ」アプリの使い方!配信方法も解説!【DokiDokiLive】PCでの配信/設定方法~配信前設定~
DokiDokiLiveのPCでの配信方法では、配信前に行う事前の設定も重要です。これは特に初めて利用する方には難しいかもしれません。
DokiDokiLiveなどを利用して簡単にライブ配信を始めたい方に、おすすめの配信前設定のテンプレートを作ってみたので、良く分からないという方はこの通りに入力してみて下さい。
DokiDokiLiveの配信前設定は、最新ではWindowsとMacでやり方は同じようですが、WindowsでOBS Classicをダウンロードした場合に、多少表示が変わってくるようです。
DokiDokiLiveの公式ホームページでは、OBS Classicでの設定方法も解説されているので、分からない場合はそちらも参考にしてみて下さい。
Windows/Mac
ここでは、DokiDokiLiveのPCでの配信の設定方法の中で、配信前設定の方法を画像を使って手順を解説します。
OBS設定画面下部の「ソース」欄内で右クリック
まずは、Windows/MacにダウンロードしたDokiDokiLive、「OBS Studio」をPCで起動させます。
起動したら、OBS設定画面の下部にある「ソース」の欄で右クリックします。
「追加」を選択し「画面キャプチャ」をクリック
ソースを右クリックすると、「追加」が表示されます。そのままソースの欄の「追加」をクリックすると、ウインドウキャプチャやメディアソースなど、さまざまなメニュー候補が表示されます。
間違えないように注意しながら「画面キャプチャ」をクリックしましょう。
「画面キャプチャ」という名前を確認し「OK」をクリック
OBSの画面中央に、「ソースを作成/選択」という小さなウィンドウが表示されます。
このソースのウィンドウの「画面キャプチャ」という名前を確認したら、いちばん下の「OK」をクリックしましょう。
必要な項目を設定し「OK」をクリック
OBSの設定画面に画面キャプチャが表示されますので、必要なソースの項目を設定します。ソースの追加は、ライブ映像を視聴者に見せるために必要となりますので、あらかじめソースの設定作業がどうしても必要となります。
自分のライブ配信に必要なソースの追加設定が終了したら、最後に「OK」をクリックしましょう。
OBSメイン画面の「設定」をクリック
では次に、OBSの設定画面に戻って、右下の「設定」をクリックしてみましょう。
設定画面で「出力」を選択
「設定」をクリックしたら、表示される画面の左側のメニューから「出力」を選択します。
配信の「映像ビットレート」の項目を1000に設定
いちばん上にある「映像ビットレート」の数値を設定します。ビットレートは、数字が大きければ大きいほど、高画質で高音質な配信が可能になります。
ビットレートの欄には初期設定の値、「2500」が入力されていますがDokiDokiLiveでは映像ビットレートの数値は「1000」を推奨しています。
ここではビットレートの推奨数値「1000」を選択します。あえて高画質は望まない方はビットレートの数値は低くても構いません。
映像を使用しないという方も、ビットレートの数値は気にしなくてもよさそうですが、しっかりきれいな映像を配信したい方には、ビットレートの数値は「1000」がおすすめです。
設定画面で「映像」を選択
再びOBS設定画面の左側のメニューに戻ります。「映像」を選択しましょう。ここでは「基本解像度」と「出力解像度」という、映像の解像度に関する設定を行います。
解像度など良く分からないという方も、この通りに解像度を入力すれば問題ありません。
「基本解像度」は1280x720に設定
「基本解像度」は、キャンバスの解像度です。基本解像度の推奨「1280x720」に設定しましょう。
「出力解像度」は1280x720に設定
「出力解像度」はスケーリング解像度のことで、出力解像度も同じく「1280x720」に設定してください。
「FPS」は24に設定し「OK」をクリック
最後に「FPS共通値」を24に設定します。
間違いがないか確認したら、最後に画面右下の「OK」をクリックすれば設定は終了です。
 【DokiDoki Live(ドキドキライブ)】使い方/始め方をくわしく解説!
【DokiDoki Live(ドキドキライブ)】使い方/始め方をくわしく解説!【DokiDokiLive】PCでの配信/設定方法~配信方法~
では、いよいよDokiDokiLiveをPCから配信するための、配信準備の設定から配信スタートまでを解説していきます。
LIVE配信では、初めての方などは特に細かい設定は難しく、そこで配信へのハードルが上がってしまうのは残念です。
細かい設定は推奨で設定して、こだわらずに、とにかく手順通りに配信してみるのがおすすめです。
Windows/Mac
DokiDokiLiveの配信準備から配信開始までも、WindowsとMacでやり方が大きく変わることはありません。
手順通りに順番に行っていけば、DokiDokiLiveでのライブ配信が初めての方でも、簡単にライブ配信を始めることができます。
ブラウザでDokiDokiLive公式サイトにアクセス
まずはPCのブラウザで、DokiDokiLiveの公式サイトにアクセスしてください。
「ログイン」をクリック
DokiDokiLiveの公式サイトが開いたら、右上にある「ログイン」をクリックしましょう。
登録済みのアカウントでログイン
ログインをクリックすると、別の小さいウィンドウで既存のログインアカウントと、QRコードが表示されます。DokiDokiLiveに登録済みのアカウントでログインを行いましょう。
「配信開始」をクリック
ログインが終了したら、DokiDokiLiveの公式サイトのホーム、ログインの左にある「配信開始」をクリックしましょう。
ルーム名/トップ画像/配信カテゴリー/タグを設定
DokiDokiLiveの配信で必要となる、「ルーム名」「トップ画像」「配信カテゴリー」「タグ」を入力します。
特に「ルーム名」「トップ画像」は、配信を行う際には必ず必要となり、入力しなければ配信することもできません。
「配信カテゴリー」「タグ」も配信のファンを増やしたり、視聴側には重要な要素のひとつとなりますので、できるだけ入力しましょう。
「準備完了」をクリック
入力が全て完了したら、最後に画面下の「準備完了」をクリックしましょう。
配信URLが表示されるので「コピーする」をクリック
準備完了をクリックすると画面が切り替わり、配信URLが表示されるので、「コピーする」をクリックしてURLをコピーしましょう。
この際に、配信URLが表示されたウィンドウは閉じないように、そのまま起動した状態を維持しましょう。
OBS設定画面を開く
ではDokiDokiLiveの「OBS Studio」を再度開き、右下の「設定」を開きます。
「配信」を選択
OBSの設定を開いたら、左側のメニューの「配信」を開きます。
「URL」にコピーしたURLをペースト
先ほどDokiDokiLiveでコピーした配信URLをペーストしましょう。
「OK」をクリック
配信URLをペーストしたら、ページの右下の「OK」をクリックします。
メイン画面の「配信開始」をクリック
最後にOBSの右下の「配信開始」をクリックします。OBSの配信開始をクリックした後は、OBSは起動されたままの状態を維持しましょう。
ブラウザに戻り「配信開始」をクリックして配信開始
PCのブラウザでアクセスしたDokiDokiLiveに戻って、配信URLの下にある「配信開始」をクリックすれば、いよいよ配信開始です。
DokiDokiLiveの配信を開始するには、PCからのアクセスだけでなく、OBS側も配信開始をクリックしなければならず、必ずどちらも起動させたままにしておくのを忘れないようにしましょう。
【DokiDokiLive】PCでの配信/設定方法~配信終了方法~
DokiDokiLiveの配信を開始する手順を紹介しましたが、いざ配信が始まっても終了する手順が分からないと困ってしまいますよね。そこで、DokiDokiLiveの配信を終了させるための手順も紹介しましょう。
Windows/Mac
DokiDokiLiveの、PCでの配信手順として配信の終了方法を紹介します。DokiDokiLiveの配信終了方法も、WindowsとMacで手順が大きく分かることはありません。
DokiDokiLiveのライブ配信でも、開始時と同様にOBSとブラウザのどちら側も配信を終了させる必要があります。
OBSメイン画面の「配信終了」をクリック
OBSのメイン画面で配信スタート時にクリックした「配信開始」の部分が、配信が開始されると「配信終了」の表示に変わります。配信中のライブを終了させたい場合には、この「配信終了」をクリックしましょう。
ブラウザに戻り「配信終了」をクリックすると配信終了
もうひとつ忘れてはいけないのがブラウザのDokiDokiLiveです。こちらも配信を開始させると、「配信開始」の表示が「配信終了」に切り替わっています。
ブラウザ側も同じく「配信終了」をクリックしましょう。これで配信は正常に終了されました。
 「DokiDoki Live(ドキドキライブ)」の運営会社は安心なのか解説!
「DokiDoki Live(ドキドキライブ)」の運営会社は安心なのか解説!【DokiDokiLive】PC版で利用可能な機能
DokiDokiLiveのPC版では、さまざまな機能を利用することができます。DokiDokiLiveのPC版で利用することができる機能を紹介します。
PC/Web版で利用可能な機能紹介
現時点でPC/Web版で利用できる機能をひっとつずつ紹介します。DokiDokiLiveの機能は、今後もアップデートにより機能が拡大していく可能性もありますが、現在利用できる機能を紹介しましょう。
配信
まずはこれまで設定方法を解説してきた、ライブを配信する機能です。手順は多少手間がかかりますが、アカウントを作ることで誰でも配信を利用することができます。
視聴
DokiDokiLiveのPC版では、もちろん配信の視聴もできます。視聴自体はログインしなくても可能なので、アカウントを持っていなくても視聴は可能ですが、コメントができないなどの制限があります。
フォロー
視聴でお気に入りのアカウントを見つけたらフォローすることができます。フォローの欄にライブ配信中のアカウントが表示されるので、見逃すことも無くなります。
コメント
DokiDokiLiveのPC版では、配信を視聴している際に相手にコメントをすることもできますが、ログインすることが条件でコメント送信が可能です。
いいね
DokiDokiLiveのPC版では、視聴中のライブ配信動画に「いいね」を付けることも可能です。こちらの「いいね」もログインが必要です。
アイテムの使用
DokiDokiLiveのPC版でアイテムを使用する場合にも、ログインが必要です。チャージの残高内であれば、アイテムを使用に使用することができます。
チャージ
DokiDokiLiveのPC版は、課金として残高をチャージすることも可能ですが、DokiDokiLiveのチャージはアプリ内課金のため、スマホにアプリ版をダウンロードしてチャージすることで、PC版でもチャージした残高を使用できます。
プロフィール編集
PC版からプロフィールの編集を行うこともできます。ニックネームと性別の設定ができるので、プロフィールを充実させたい方はぜひ利用しましょう。
ランキング表示
DokiDokiLiveは、アイテムランキングと貢献ランキングが表示されるので、いつでもチェックすることができます。
オンライン配信一覧表示
DokiDokiLiveのPC版は、配信中のアカウントをヒット順と新着順で表示することができます。単純に興味のある配信が探しやすくなります。
ビデオ表示
ライブの配信だけではなくビデオの機能も利用できます。あらかじめ作った動画を投稿することができます。このDokiDokiLiveのビデオも、ヒット順と新着順で表示することが可能です。
配信中のフォローアカウント表示
配信中のフォローしているアカウントが表示される機能があります。見逃し防止におすすめです。DokiDokiLiveの機能を使って、ライブ配信を楽しみましょう。
合わせて読みたい!ライブ配信アプリに関する記事一覧
 ライブ配信アプリ「LIVE812」についてくわしく解説!
ライブ配信アプリ「LIVE812」についてくわしく解説!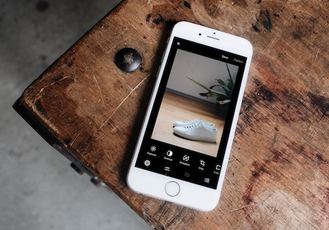 【ライブ配信アプリ】「Pococha」についてくわしく解説!
【ライブ配信アプリ】「Pococha」についてくわしく解説! 【ライブ配信アプリ】IRIAM(イリアム)は危険?稼げるのか解説!
【ライブ配信アプリ】IRIAM(イリアム)は危険?稼げるのか解説! 【双方向ライブ配信】「リモステ」をAOI Pro.が開始!
【双方向ライブ配信】「リモステ」をAOI Pro.が開始!























