2022年11月10日更新
Instagramのストーリーの背景色を変更!白/黒の無地やおしゃれなグラデーション/半透明にする方法
Instagram(インスタ)のストーリーでは背景色を変更して、おしゃれに仕上げることができます。この記事では、Instagram(インスタ)のストーリーの背景を白/黒や無地、グラデーションなどに変更する方法を説明します。
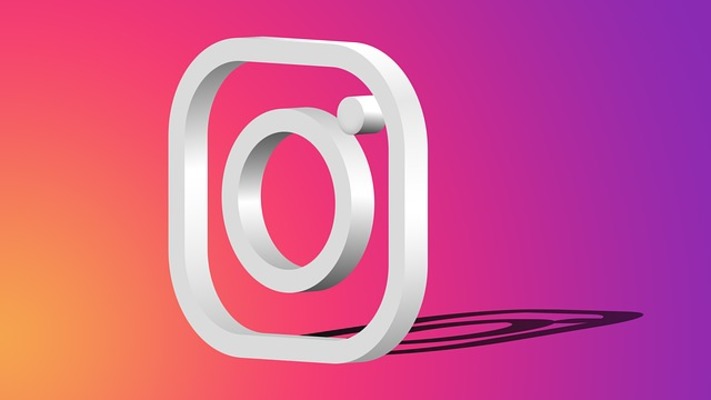
Instagramのストーリーの背景色をおしゃれに変更する方法
Instagram(インスタ)で投稿することができるストーリーを、いろいろな加工をしておしゃれにしているという人も多いです。その加工方法の1つに、ストーリーの背景色を変更するというものがあります。
インスタのストーリーの背景色を変更/加工する方法
Instagram(インスタ)のストーリーの背景色を変更/加工する方法にはいろいろなものがありますが、大まかに下記のような変更/加工方法でおしゃれにすることができます。
- 白/黒/ピンクなどの無地にする
- グラデーションにする
- 半透明にする
- 半透明にした背景から背景に利用している画像の一部をくり抜く
- 背景にGIFを設定する
白/黒/ピンクの無地にする方法
Instagram(インスタ)のストーリーの背景を白/黒/ピンクなどの無地にする場合のやり方から説明します。
白/黒/ピンクなどの無地にしたい場合の大まかな流れを説明すると、一度画像などを選択してストーリーの加工画面を開き、そこでストーリーの無地背景を作成したあと、ストーリーに投稿したい画像や写真をアップロードすると言うかたちになります。
まずはストーリーの作成画面をInstagram(インスタ)で開いて、ストーリーとして投稿したい画像を選択、もしくはストーリーで投稿する写真などの投稿画面で適当な写真を撮影して加工画面を開いてください。
画像を選択する場合、この時点で選択する画像は何でも大丈夫です。ストーリー用に写真を撮影する場合も、撮影するものは適当なものでも問題ありません。ストーリーに投稿する予定の画像でも大丈夫ですが一度背景色で塗りつぶしてしまうため再投稿が必要です。
右上の「…」をタップし、「落書き」を選択します。
手書きでいろいろな加工をするツールですが、今回は無地背景を作成するための塗りつぶしをします。画像の落書きツールであるペンが開くため、白や黒、ピンクなど無地の背景で利用したい色を選択します。
色の選択は横にスクロールすることで変更できます。
表示した画像内に利用したい色があれば、スポイトマークでピックアップすることができます。
今回はピンクを選択してみました。ペンは一番左側にあるものを選択してください。
画面を長押しすると上記のように画面いっぱいに指定した色が表示されます。これが無地の背景として利用されるものです。
なお、この状態だと背景の画像が白や黒、ピンクなどの無地の色で埋まってしまうため、ストーリーで投稿したい画像を追加する必要があります。「完了」を押して落書き画面を終了してください。
Instagram(インスタ)のストーリーに投稿する画像や写真の挿入はステッカーマークをタップして、画像マークをタップしておこないます。写真を撮影して追加したい場合はカメラマークをタップすることで可能です。
画像を選択すると挿入されるため、あとは角度の調整や画像に加えたい加工など、自身がInstagram(インスタ)のストーリーでおこないたい加工をして投稿してください。
グラデーションにする方法
Instagram(インスタ)に投稿するストーリーの背景をグラデーションでおしゃれにしたいという場合のやり方の説明に移ります。こちらの方法はストーリーを撮影して投稿する画面から利用できる方法です。
既存の画像の投稿画面からは利用できない機能ですが、ストーリーの撮影画面からも既存の画像の追加は可能ですので、以下に説明する流れに沿って実行してください。
まずはInstagram(インスタ)のストーリーの投稿(撮影)画面を開き、左側に表示されている「Aa」マークをタップしてください。
画面全体がグラデーションに変更されます。これを背景として利用します。なお、背景として利用するグラデーション色の変更は右下にあるカラーパレットから可能です。
自分で色を細かく設定することはできず、タップするごとにグラデーションの変更がおこなわれますので、準備されている中で背景として利用したいグラデーションの色を選択してください。
撮影マークをタップすれば、それを背景として設定できます。
ストーリーの加工画面になるため、背景の上に画像を配置する場合はステッカーの追加画面で画像の選択もしくは写真の撮影をしてください。
既存の画像を選択したい場合は画像マークを、ストーリーで利用したい写真を今すぐ撮影したい場合はカメラマークを利用すればOKです。
半透明にする方法
Instagram(インスタ)のストーリーの背景で半透明の画像を利用することで、通常の画像とは少し違ったおしゃれな感じに仕上げることができます。
この場合は、既存の画像からの作成画面もしくは写真で撮影して作成する画面のいずれかからも利用可能です。
Instagram(インスタ)のストーリーの加工画面で右上の「…」をタップし、「落書き」を選択し、背景となる画像を半透明にする際にかける色を選択してください。
塗りつぶしに利用するペンは左側から3番目(真ん中)のマーカーのような形のものを選択します。
ストーリーの加工画面を長押しすると上記のように画面全体が指定した色のフィルターがかかったような半透明画像になります。
色の違いで半透明の背景でも印象が大きく異なるため、画像とのバランスなども考えて調整してみてください。
状況にもよりますが、基本的に濃い色を選択すると背景の画像の色などが見づらくなるため、淡い色がおすすめです。無難に収めたいのであれば白色で半透明のフィルターを利用するとバランスよく見やすくなりますので参考にしてみてください。
なお、使う機会はあまりないですが、長押しを2回することで半透明のフィルターを二重がけすることもできます。この場合半透明とは言え無地の色の塗りつぶしに近くなります。
消しゴムをつかって背景をくり抜く方法
Instagram(インスタ)のストーリーで、半透明にした背景の中から一部をくり抜いて、写真などの一部分をはっきり見せるというおしゃれな加工をすることもできます。これは消しゴムツールを利用してストーリーの背景の加工をおこなうことで可能です。
前述した方法でInstagram(インスタ)のストーリーの背景を半透明に加工したら、落書きツールの一番右側にある消しゴムツールをタップして選択します。
左側にある縦長のバーがペンや消しゴムなどのサイズを変更できるものです。これ利用して、消しゴムの大きさを調整してください。消しゴムの大きさは自身が加工しやすいサイズで調整可能です。
半透明に加工したうち、くり抜きたい部分を消しゴムツールで消してください。
なお、消しゴムを利用している際の画面の拡大/縮小などはできないため、消しゴムツールで余分な箇所を消してしまったというようなこともよくあります。その場合は「元に戻す」のボタンでやり直すことができます。
背景からくり抜きたい部分を上記のような形でくり抜くほか、手書きで文字を書いて背景の一部が文字の間から見えるというような加工なども可能です。他にもステッカーや画像なども組み合わせることでよりおしゃれなストーリーの背景にできます。
背景にGIFを設定する方法
Instagram(インスタ)のストーリーの背景にGIFを設定することもできます。Instagram(インスタ)のストーリーの背景にGIFを設定したい場合は、スト―リーを撮影する画面を開き、「Aa」の画面を開きます。
画面中央した部分に表示された「Aa」の部分を横(右から左)にスライドしてください。
「GIF」が表示されますのでその画面を選択した状態にします。
ストーリーの背景に追加したいGIFを「ストーリーズにGIFを追加」の検索欄に入力してください。
利用したいGIFはスライドして選択することができます。
Instagram(インスタ)のストーリーの背景に使うGIFを選択したら「次へ」をタップします。
背景にGIF画像が表示されるため確認してください。なお、GIFは上記のように縦に分割するような形で表示されます。この背景画面で利用しているGIFの大きさなどの調整はできないため、単体でGIF画像を背景にしたい場合には利用できません。
最後に
Instagram(インスタ)のストーリーでは、背景を作成して、通常のストーリーよりもよりおしゃれに加工することができます。
背景の加工方法によってInstagram(インスタ)のストーリーの印象も変わってくるため、この記事で説明した内容を参考にしながら加工・投稿してみてください。
 インスタストーリーで使えるかわいい・おしゃれなGIF30選【文字/韓国/手書き風】
インスタストーリーで使えるかわいい・おしゃれなGIF30選【文字/韓国/手書き風】 【インスタ】ストーリーで透明文字を使う方法を解説!
【インスタ】ストーリーで透明文字を使う方法を解説! 【インスタグラム】ストーリー加工テクのおすすめ11選!
【インスタグラム】ストーリー加工テクのおすすめ11選!

































