2018年12月16日更新
Cromecastでできること・できないこと!便利な使い方も紹介
皆さんはChromecast(クロームキャスト)でできることがどんなことかご存知でしょうか。今回は、Chromecast(クロームキャスト)でできることがどんなことか、様々な端末ごとにくわしく解説していきたいと思います。

目次
- 1Chromecast/クロームキャストとは
- ・Chromecast/クロームキャストの使い方
- 2Chromecastでできることとは
- ・YoutubeやNetflix, Huluなど対応動画サービスをTVで再生
- ・Amazon Prime Videoやニコニコ動画をTVで見る
- ・撮影した動画等をTVで再生
- ・Androidスマホ画面を表示(ミラーリング)
- ・Chromeブラウザ表示内容を表示(ミラーリング)
- ・Google Home連消して声でテレビをオン/オフ
- ・Google Home連携して声で動画や写真を操作
- ・テレビでスマホのゲームをプレイする
- ・ゲストモード
- 3Chromecastでできること/できないこと比較
- ・動画アプリを使って「できること」、「できないこと」
- ・ゲームアプリについて
- ・写真や動画をキャストする
- ・chromecastをパソコンを使って「できること」や「できないこと」
- 4Chromecastを買うべき6つの理由
- ・テレビの大画面で楽しめる
- ・便利すぎる「キャスト」機能
- ・Chromecastは環境構築が簡単
- ・豊富なキャスト対応サービス
- ・低価格
- ・クーポンがよく配布される
Chromecast/クロームキャストとは
皆さんはCromecast(クロームキャスト)をご存知でしょうか。
Cromecast(クロームキャスト)とはWi-Fiを介してスマホ(AndroidやiPhone)やタブレット、PC(パソコン)などで表示している動画や音楽、写真、Webページなどをテレビでみることのできる小型のデバイスです。
とても便利ですが、Cromecast(クロームキャスト)ではできることとできないことがあります。今回はCromecast(クロームキャスト)における便利な使い方も含め紹介していきたいと思います。
Chromecast/クロームキャストの使い方
Chromecast(クロームキャスト)の使い方ですが、まずテレビにChromecast(クロームキャスト)を接続する必要があります。その後、WindowsやMac、iPhone/iPadなど、端末に合わせて初期設定を行います。
Windowsの場合は下記URLへアクセスします。
https://chromecast.com/setup
その後、ページ内に「ダウンロード」というボタンが表示されているので、こちらをクリックしてみてください。すると、Chromecastアプリのダウンロードが始まります。
セットアップを進めると、画面上にコードが表示されます。このコードがテレビ画面にも表示されていれば、「正しいコードです」を選択してみてください。
すると最後に、無線ネットワーク名やパスワード、Chromecastの名前の確認画面に移行します。問題なければOKを選択しましょう。これでChromecastの準備が完了します。
続いて「Cast 拡張機能をダウンロード」を選択しましたら、希望の既定ブラウザを選択してください。その後、Google Chromeが起動されますので、「拡張機能の追加」をクリックしてください。
以上でWindowsでのGoogle Chromecastのセットアップが完了となります。なお、Chromecast(クロームキャスト)は初期状態にリセットすることもできます。
Windowsの場合はアプリを起動し、設定を開きます。画面内に「Chromecastを初期状態にリセット」という項目がありますので、こちらをクリックしてみましょう。最後に「リセット」をクリックすれば、初期状態へのリセットが可能となります。
Chromecastでできることとは
では続いて、Chromecastでできることを確認していきたいと思います。
YoutubeやNetflix, Huluなど対応動画サービスをTVで再生
Chromecastでできることとしましては、YoutubeやNetflix, Huluなど対応動画サービスをTVで再生することができます。
やり方としましては、スマホ(AndroidやiPhone)やPC(パソコン)からChromecastで指示を行います。この操作により各動画サービスをテレビ再生することが可能となっているのです。
上記に挙げたサービス以外にもGoogle Playムービー&TVやAbemaTV、dTV、dアニメストア、GYAO!、U-NEXT、ビデオパス、DMM動画プレイヤー、アニメ・特撮バンダイチャンネル、Dailymotionなどが閲覧可能なサービスとなっています。
Amazon Prime Videoやニコニコ動画をTVで見る
Chromecastでできることとしましては、他にもAmazon Prime Videoやニコニコ動画をTVで見ることが可能となっています。非公式ですが、上記2種においてもテレビで閲覧が可能なのです。
Chromecastでは、PCやスマホの画面をそのままTVに映す機能が存在します。これは、「Chromeブラウザのミラーリング」または「Androidスマホ画面のミラーリング」機能と呼ばれている機能です。
この「Chromeブラウザのミラーリング」または「Androidスマホ画面のミラーリング」機能を利用することで、Amazon Prime Videoやニコニコ動画をTVで見ることができるということですね。
撮影した動画等をTVで再生
Chromecastでできることとしては、ほかにも撮影した動画等をTVで再生することが可能です。動画再生をTVで行うことができる為、大迫力で動画を楽しめます。
TVで再生するというのは、思っているよりずっと楽しいもののようですね。
Androidスマホ画面を表示(ミラーリング)
ほかにもChromecastでできることとして、Androidスマホ画面を表示(ミラーリング)することもできます。
Chromeブラウザ表示内容を表示(ミラーリング)
また、ChromecastでできることとしてChromeブラウザ表示内容を表示(ミラーリング)も可能です。
Google Home連消して声でテレビをオン/オフ
ここまでChromecastでできることをたくさん挙げてきましたが、もう少しChromecastでできることがあります。それはGoogle Home連消して声でテレビをオン/オフの調整が可能ということです。
Google Homeの使い方としては珍しいですが、テレビのリモコンでなくてもテレビのオン/オフの調整ができるので便利かと思います。
Google Home連携して声で動画や写真を操作
他にもChromecastでは、Google Home連携して声で動画や写真を操作することも可能です。
テレビでスマホのゲームをプレイする
また、Chromecastではテレビでスマホ(AndroidやiPhone)のゲームをプレイすることもできます。
スマホ(AndroidやiPhone)のゲームをテレビの大画面で楽しめるので、使い方としては思いのほか重宝するかもしれませんね。
ゲストモード
他にも、Chromecastではゲストモードというモードが存在します。この機能はChromecast独自の機能です。自分のスマホ(AndroidやiPhone)以外でもスマホ(AndroidやiPhone)をりようしてcast対応アプリを開けることができます。
Chromecastでできること/できないこと比較
では続いて、Chromecastでできること/できないことを比較していきたいと思います。
動画アプリを使って「できること」、「できないこと」
まずは動画アプリを使って「できること」、「できないこと」を比較していきましょう。
YouTube
まず、ChromecastではYouTubeをキャストできます。一度キャストできれば別の動画を見る際キャストし直す必要はありません。
AbemaTV
続いて、AbemaTVについてです。スマホ(AndroidやiPhone)の場合、AbemaTVは画面をフルスクリーンにしなければキャストできないようです。
この点は使い方としてけして便利とはいえませんので、注意が必要ですね。
TVer
次はTVerについてです。残念ながら、TVerはChromecastではできないことの括りに入ります。パソコンにてGoogle Chromeでミラーリングすることは可能ですが、スマホ(AndroidやiPhone)では未対応ということになります。
PC(パソコン)ではできますが、スマホ(AndroidやiPhone)ではできないこととして挙げられますので、この違いには注意が必要ですね。
GYAO
続いてはGYAOについてです。Chromecastでは、ドラマはできないことの括りに入ります。ですが、ミュージックビデオや映画はキャスト出来るようです。コンテンツ次第でできることやできないことが別れています。
GYAOについても、この違いには気を付けてくださいね。
ゲームアプリについて
ちなみにChromecastではゲームアプリも利用できます。Chromecast専用サイトにて対応アプリが紹介されていますので、ぜひチェックしてみてください。
写真や動画をキャストする
また、Chromecastでは写真や動画をキャストすることも可能です。方法としてはミラーリングもしくはアプリから行う方法があります。
iPhoneではミラーリング不可の為、アプリから行う形になります。
Androidスマホの場合
Androidスマホの場合、Google Homeの設定を行います。Google Homeの「設定」から、「画像や音声をキャスト」をタップしてみてください。続いて「画像と音声をキャスト」をタップします。すると、ミラーリングが始まります。
なお、Googleフォトを利用すると、簡単にアプリからキャスト可能です。
iPhoneの場合
iPhoneではミラーリング不可の為、アプリから行う形になります。
chromecastをパソコンを使って「できること」や「できないこと」
chromecastをパソコンを使った場合の「できること」や「できないこと」についてですが、スマホ(AndroidやiPhone)の場合キャストできないケースが多々ありました。
ただし、Google Chromeを利用すれば、ミラーリングによってテレビに映し出すことは可能です。また、パソコンでキャストしたテレビ画面については、PC(パソコン)側でタブを切り替えてもテレビ画面に変更はありません。
画面を切り替える場合は、そのたびにキャストアイコンをPC(パソコン)側でクリックする必要があるようです。
Chromecastを買うべき6つの理由
Chromecastを買うべき理由は6つほど挙げられます。その理由も一つひとつ触れていきたいと思います。
テレビの大画面で楽しめる
Chromecastを買うべき理由一つ目は、テレビの大画面で楽しめるという点にあります。Chromecastでは、テレビでネットの動画を見ることもできますし、テレビでPC(パソコン)の画面をミラーリングすることもできます。
スマホ(AndroidやiPhone)のゲームをテレビで楽しむこともできますので、非常に便利です。使い方も簡単ですので、テレビで楽しむというのはChromecastを利用するのに十分な理由かと思います。
便利すぎる「キャスト」機能
Chromecastを買うべき理由二つ目は、「キャスト」機能の便利さにあります。Chromecatにおいて「キャスト」とは、スマホ(AndroidやiPhone)やPC(パソコン)の画面をテレビに映し出すことです。
PC(パソコン)やスマホ(AndroidやiPhone)の画面をテレビという大画面で映し出せるので、それはもう便利としか言いようがないでしょう。大画面で見るという使い方は、それほど素晴らしい機能であるということですね。
特徴的な「キャスト」する感覚
特徴的な「キャスト」する感覚も注目すべき点と云えるでしょう。Chromecatはスマホ(AndroidやiPhone)からテレビへ映し出されますが、システム的にはインターネットからChromecast、そしてテレビへとデータは流れています。
スマホ(AndroidやiPhone)を経由するわけではなく、スマホ(AndroidやiPhone)はあくまでコンテンツ自体を選ぶだけなのです。
Apple TVやNexus Player、Fire TVなどとは異なる体験
また、Chromecastでは、Apple TVやNexus Player、Fire TVなどとは異なる体験をすることになります。まるでテレビをコントロールするリモコンのような役割を担うからです。
さまざまなOSに対応、ブラウザもキャスト可能
また、Chromecastでは、さまざまなOS(Android・iOS・Windows・Mac)に対応しています。ブラウザ(Chrome OS)もキャスト可能です。
さまざまなOCで対応しているからこそ、便利なシステムとして利用されているということですね。
超音波を利用したゲストモード
また、Chromecastでは、超音波を利用したゲストモードが用意されています。自宅のWi-Fiに接続する必要もない為、パスワードの入力も不要なのでとても便利です。
ローカルに保存したメディアファイルをキャストできるアプリ「AllCast」
Chromecastを買うべき理由としては他にも、ローカルに保存したメディアファイルをキャストできるアプリ「AllCast」が注目されています。「AllCast」とは、サードパーティ製アプリです。
この「AllCast」というアプリを利用すれば、端末のファイルもキャスト可能となります。使い方としてはクラウドにアップロードされたファイルを見る為のアプリですが、端末内のローカルデータもテレビでキャストできるので非常に便利です。
Chromecastは環境構築が簡単
また、Chromecastは環境構築がとても簡単です。テレビと接続さえすれば、スマホ(AndroidやiPhone)を利用してセットアップするだけなので、非常にお手軽ですね。
豊富なキャスト対応サービス
他にも、Chromecastはキャスト対応サービスが豊富です。YouTubeやGoogle Play、Netflix、Hulu、dTV、dアニメストア、U-NEXTなど、様々なサービスに対応しています。
動画再生を目的としている方にとっては、とても良い機能ですね。
低価格
Chromecastで注目すべき点としては、低めの価格設定も挙げられるでしょう。日本では4200円(税抜き)で販売されているため、気軽に購入可能な点もChromecatの良い点ですね。
クーポンがよく配布される
また、Chromecastでは、クーポンがよく配布されます。映画無料レンタルクーポン券はGoogle Playで利用可能な600円分のクレジットなど、様々なクーポンが配布されているのです。
もしかしたら今後もChromecast内でクーポンが配布されるかもしれませんね。
Cromecastでできること・できないこと!便利な使い方も紹介~まとめ~
さて、今回はCromecastでできること・できないことについてやChromecastの便利な使い方について解説してみました。いかがでしたでしょうか。
Cromecastとは、Googleが開発した小型のデバイスです。様々なスマホ(AndroidやiPhone)アプリをテレビへキャスト、再生することが可能となっています。
テレビという大画面で動画を再生できるというのは、普段スマホ(AndroidやiPhone)をメインに動画再生を楽しんでいる方にとっては朗報といえるでしょう。ぜひChromecastを利用してテレビで動画を再生してみてくださいね。
Google Homeを利用してテレビをオン/オフの調整できるというのも珍しい機能かと思います。また、Google Homeでは連携して声で動画や写真を操作することも可能です。
写真や動画をキャストすることも可能なので、思いのほか自由度も高いですよね。Google Homeの利用方法としてはミラーリングもしくはアプリから行う方法があります。
iPhoneではGoogle Homeのミラーリングはできませんが、このように様々な形でGoogle Homeを利用sうることができます。興味が湧きましたらぜひ利用してみてくださいね。それでは、本日もご覧いただきありがとうございました。
 Chromecast Audio(クロームキャストオーディオ)の使い方や機能・価格まとめ
Chromecast Audio(クロームキャストオーディオ)の使い方や機能・価格まとめ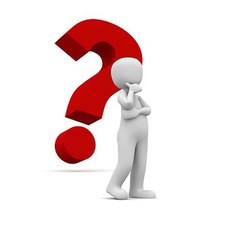 Chromecast Ultraの特徴・価格・レビューまとめ!4K・HDR対応が人気?
Chromecast Ultraの特徴・価格・レビューまとめ!4K・HDR対応が人気?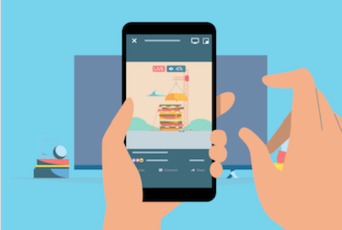 【iPhone/iPad】Chromecast(クロームキャスト)のセットアップ設定方法
【iPhone/iPad】Chromecast(クロームキャスト)のセットアップ設定方法


























