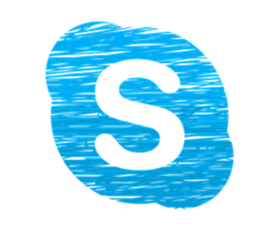Skypeで画面共有する方法【Mac/Windows】
Skype(スカイプ)には画面共有という、互いのPC画面を共有できる機能があります。Skypeでの会議通話に、また友達とゲームで遊ぶ時などにこの画面共有は非常に便利です。今回は、Skype(スカイプ)での画面共有を行う方法についてを説明していきます。

目次
- 1Skypeの画面共有とは?
- ・PCの画面を相手に見せれる
- 2Skypeで画面共有する方法〜Windows/Mac〜
- ・通話を開始する
- ・画面下部の”+”ボタンをクリック
- ・”画面を共有”をクリック
- ・共有するPC画面を選択する
- ・開始をクリック
- 3Skypeで画面共有を停止する方法〜Windows/Mac〜
- ・”画面共有を表示しない”をクリックする
- ・通話自体を終了する方法
- 4Skype for Businessで画面共有する方法〜Windows/Mac〜
- ・コンテンツ共有アイコンをクリック
- ・ウィンドウを共有するやり方
- ・デスクトップを共有する方法
- 5Skypeで複数の画面を共有するやり方
- ・Skype for Businessを使う
- ・共有する画面を設定し開始する
Skypeの画面共有とは?
皆さんは普段、Skype(スカイプ)を使っていらっしゃいますか?最近では、会議でSkypeを使用しているという企業も多いと聞きます。また、Skypeは複数人での通話に適したツールとして友人との通話でも多く使われているかと思います。
そんなSkype(スカイプ)の、魅力的な点としてひとつあげられるのは、ずばり画面共有かと思います。画面共有を使ったことがないという方もいらっしゃると思います。では、Skypeでの画面共有とは一体なんなのか?
画面共有とは、自分のPC画面を相手に見せることができる、ビデオ通話とはまた違う機能になります。会議での資料を見せる時、また相手とゲームで遊んでいるという時などこの画面共有の機能が使えます。
普段よくSkype(スカイプ)は使うけど、画面共有のやり方はよく知らなかったという方も多くいらっしゃることかと思います。そこで今回は、Skypeでの画面共有のやり方を説明していきたいと思います。
また、この画面共有はPC限定になります。Windows・Macそれぞれ、操作画面はほぼ一緒ですのでまとめて説明を行っていきたいと思います。Windows・Macをお使いの方それぞれご覧頂けるかと思います。
普段Skypeを使っているという方、Skypeは使っていないけど、画面共有ができるツールを探していたという方はぜひご覧ください。
PCの画面を相手に見せれる
先ほどもお話した通り、Skype(スカイプ)の画面共有とは相手に自分のPC画面を見せることができる機能です。使い方は人それぞれかと思いますが、私が知る中ですと企業での会議の際、全体に資料を見せたいという時。
ゲームをしている時、相手にゲーム画面を見せたいという時。また、SNSなどでは「さぎょいぷ」というものが流行っています。さぎょいぷの際に、自分の作業画面を相手に見せるという目的で使われることも多いようです。
Skype(スカイプ)の画面共有には、様々な活用法がありそうです。特に、最近ではPCのフリーゲームなどは非常に流行っています。YouTubeのゲーム実況などを見たことがある、という方もいると思います。
それがきっかけで、PCでフリーゲームをダウンロードしてみたという声も多く聞きます。PCでゲームをする際、この画面共有を使って友人と一緒にゲームを楽しんでみては?では、続いては画面共有を実際に行う方法についてを説明していきます。
 Skype(スカイプ)で改行できない?Skypeで改行する方法【Windows/Mac】
Skype(スカイプ)で改行できない?Skypeで改行する方法【Windows/Mac】Skypeで画面共有する方法〜Windows/Mac〜
では、実際にWindows・Mac、双方のSkype(スカイプ)で画面共有を行う方法についてを説明していきたいと思います。Windowsの方も、Macの方もぜひ目を通して行ってください。
また、Skypeは度々アップデートで通話画面の仕様がよく変更されています。バージョンアップしていない方なども多いかと思います。これから実際に出す画像は、最新バージョンのものですので最新版にしていないという方とは少し違いがあるかもしれません。
少し前のバージョンのままだという方のためにも、文章でお伝えしていきますのでぜひ目を通していただきたいです。
通話を開始する
Skype(スカイプ)で画面共有を行うには、まず相手との通話を繋げる必要があります。これが、今現在最新のバージョンで立ち上げた通話画面になります。恐らく、以前とは結構な違いがあるかと思います。
特に、画面共有のボタンなども変更されたので、最新版での画面共有の方法が分からないという方は要チェックです。
画面下部の”+”ボタンをクリック
少し前のバージョンの場合だと、画面下部にあった「+ボタン」の中に、画面共有という選択肢が入っていました。今現在のバージョンではないという方は、このボタンをクリックして確認をしてみてください。
”画面を共有”をクリック
最新のバージョンの方であれば、画面共有のボタンはこの四角がふたつ重なったようなマークのボタンが、Skype(スカイプ)の画面共有ボタンになります。画面共有をしたい場合は、ここのボタンをクリックしてください。
共有するPC画面を選択する
画面共有のボタンをクリックすると、このような画面が表示されます。無料版のSkype(スカイプ)の場合、基本的にデスクトップ表示になります。自分が見ている画面が、そのまま相手に見えるといった形で映し出されます。
画面を共有と書かれてあるボタンをクリックして、画面共有を開始してください。最新バージョンの場合はそのまま画面共有が開始されます。
開始をクリック
バージョンによっては、画面を共有をクリックしたあと「開始」という表示が出るかもしれません。そういった表示がでた場合は、開始をクリックして画面共有を始めてください。
 【Mac】Skype for Macアプリのインストールと設定・使い方
【Mac】Skype for Macアプリのインストールと設定・使い方Skypeで画面共有を停止する方法〜Windows/Mac〜
Skype(スカイプ)での画面共有の方法は把握できましたか?Skypeは、アップデートによって度々通話画面の仕様が変わるので、今後も何か変わることがあるかもしれません。
しかし、画面共有は基本的に+ボタンや、分かりやすいマークとして表示される筈ですので迷うことはあまりないかと思います。
続いては、Skypeの画面共有を停止させる方法になります。こちらも、Windows・Macそれぞれ変わりはありません。Windowsの方もMacの方も確認をしてみてください。
”画面共有を表示しない”をクリックする
Skype(スカイプ)の最新バージョンでは基本的に、再度共有マークのボタンをクリックすればそのまま共有画面が停止されます。バージョンが違うと、どこかに「画面共有を表示しない」という表示が出るかもしれません。
その際は、画面共有を表示しないをクリックして、画面共有を停止させてください。停止の仕方も、バージョンによる違いは出てきますが基本的に停止すると分かりやすい表示があるかと思います。
表示がない場合は、大抵の場合同じ箇所をクリックすることによって停止が可能な場合が多いです。
通話自体を終了する方法
また、画面共有を停止させる方法としてはそのまま通話を終了させるという方法もあります。画面共有には通話が繋がっていることが条件になりますので、通話が切れれば必然的に画面共有も停止されます。
キリが良いというような時は、そのまま通話を終了させても良いかもしれません。Skype(スカイプ)で通話を終了する際は、こちらの赤い電話ボタンをクリックすることで通話が終了されます。
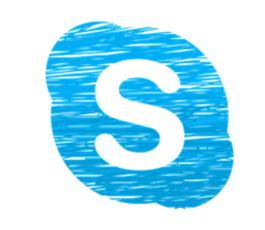 Skype(スカイプ)の無料で使える機能は?無料と有料を比較
Skype(スカイプ)の無料で使える機能は?無料と有料を比較Skype for Businessで画面共有する方法〜Windows/Mac〜
Skype(スカイプ)には、Skype for Businesというビジネス向けのものが存在します。企業でSkypeが導入されていると言う場合は、多くがこのSkype for Businesというものかと思います。Skype for Businesでの画面共有方法についても軽く説明いたします。
Skype for Businesでは、無料版にはない特定のウインドウを設定できるなどの便利機能も存在します。扱いは基本的にWindows・Mac共に同じです。
コンテンツ共有アイコンをクリック
コンテツ共有アイコンというと、基本的には先ほど変わりありません。画面共有のボタンのことになります。少し前のバージョンであれば、このようなアイコンが表示されていたかと思います。
Skype for Businesでも同様に、コンテツ共有(画面共有)のアイコンをクリックして共有を開始させます。
ウィンドウを共有するやり方
コンテツ共有アイコンのクリックはできましたか?クリックすると、このような表示が出てくるかと思います。デスクトップの共有・ウインドウの共有とそれぞれありますが、この場合どちらを選択すると画面共有になるのか。
ウインドウの共有では自分のPCで開いているウインドウを選択で設定し、相手に見せることができます。特定のウインドウだけを見せることができるので、自分が今見ている画面をそのまま見せるという訳ではありません。しかし、非常に便利な機能だと思います。
特定のウインドウだけを表示させたいという時は、こちらのウインドウの共有でウインドウを設定するようにしてください。
ウインドウを共有を選ぶと、このように今開かれているウインドウを選択することができます。見せたいウインドウをクリックで選択して設定したら、下にある共有ボタンをクリックして共有を開始させてください。
デスクトップを共有する方法
先ほどと同じように「今見ている画面を相手に見せたい」という時は、デスクトップの共有をクリックして選択します。
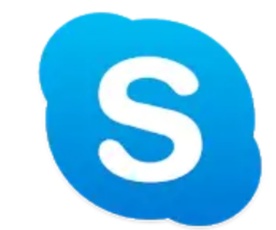 Skypeとは何?Skypeの基本やLINEとの違いを解説
Skypeとは何?Skypeの基本やLINEとの違いを解説Skypeで複数の画面を共有するやり方
Skype(スカイプ)で画面共有ができるのはとても便利だが、ひとつだけの画面じゃなくて複数の画面を表示させることはできないのか?と思う方もいらっしゃると思います。基本的に、画面共有はひとりしかできない仕様になっています。
特に企業であれば、資料を見せるのにひとりだけの画面共有しかできないとなると、そのひとりに負担が掛かったりと大変になるかと思います。分担してそれぞれ資料を準備し、共有が出来たら…と思うこともあるかと思います。
Skype for Businessを使う
先ほどもご紹介したSkype for Businessであれば、複数画面の共有は可能です。ビジネス向けに作られたものなので、こういった場面で特に強みのあるツールになります。
共有する画面を設定し開始する
それぞれが共有する画面を設定して開始すれば基本的にはOKです。ウインドウで、共有したい画面を設定するようにしてください。また、通常のSkype(スカイプ)であれば、ビデオ通話でPC画面を映し共有するといった裏技も存在します。
これについては、ビデオ通話にPC画面を表示するように設定ができるソフトがあります。興味のある方はぜひ調べてみてください。
Skype(スカイプ)での画面共有の方法は以上になります。いかがでしたか?ぜひ、Skypeの画面共有でよりビジネスや友人との通話を充実したものにしてください。
Skypeがアップデートでこの先どう仕様が変わるかは分かりませんが、基本的に画面共有の方法はあまり変わりません。企業でも大いに活躍ができる機能だと思いますので、Skypeを導入したいということであればぜひSkype for Businessをお試しください。
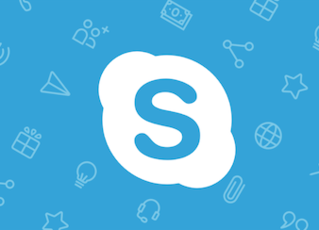 Skypeのチャットの履歴(ログ)を見る・保存する方法
Skypeのチャットの履歴(ログ)を見る・保存する方法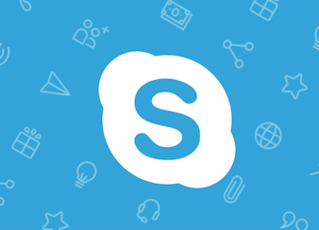 Skypeが勝手に起動する?自動起動を停止する/させない方法は?
Skypeが勝手に起動する?自動起動を停止する/させない方法は?