2019年01月14日更新
Googleスピードテストでネット回線速度を簡単測定!
インターネット回線の速度を測定するスピードテストですが、様々なアプリやWebサイトで測定ができる中、Googleからもスピードテストがリリースされています。今回はGoogleのスピードテストでインターネット回線の速度を簡単に測定する方法を解説します。

目次
Googleスピードテストとは?
ご家庭のWi-Fiや屋外で使用するWi-Fi、携帯電話会社の3G回線や4G回線でのインターネット回線の速度を測定する方法をご存知でしょうか。それがスピードテストというもので、今では様々なアプリやWebサイトで無料で気軽に測定できるようになっています。
様々な会社からリリースされているスピードテストですが、Googleからも「Googleスピードテスト」がリリースされています。今回はインターネット回線の速度を測定するGoogleスピードテストでの測定方法やインターネット回線の速度について解説します。
インターネット回線にはダウンロード(下り)とアップロード(上り)があります。ダウンロードはWebサイトにアクセスしてページが表示される時や動画サイトで動画を見る時、アプリや画像などをダウンロードする時の速度です。
アップロードは撮影したり作成した動画をアップロードする時やLINEやメールなどを送信する時の速度で、それらを測定するのがスピードテストです。スピードテストは現在いくつもありますが、Googleのものであれば安心といえます。
また、GoogleスピードテストはアプリをダウンロードすることなくWebサイトで測定ができますので、いつでも気軽に測定ができます。
インターネット回線速度を測定するサイト
「Googleスピードテスト」はインターネット回線の速度を測定するサイトです。Googleスピードテストの使用方法はとても簡単で、誰でも気軽にインターネット回線の速度を測定することができます。
インターネット回線の速度は、例えば動画を見る時にも動画をアップロードする時にも重要です。スマートフォンなどで動画を見る時やLINEなどで動画を送る時に時間がかかると感じた時にぜひGoogleスピードテストで測定してみてください。
Googleスピードテストでの測定結果が悪い場合はインターネットの接続環境を見直すきっかけにもなります。スマートフォンで動画を見る時に動画が途切れる、動画のアップロードに時間がかかって気になる時などはGoogleスピードテストを使ってみましょう。
スマートフォン/PC両方対応
「Googleスピードテスト」はスマートフォンとPC両方に対応しているので、スマートフォンの回線速度もPCの回線速度もいつでも簡単に測定できます。近年はスマートフォンで動画を見る方、動画を撮影してアップロードする方が増えているので、便利です。
自宅でもPCよりスマートフォンを主に利用する方も多いと思いますので、スマートフォンをWi-Fiに接続して動画やゲームを楽しむ方も多い時代です。Googleスピードテストを利用してインターネット回線の速度を測定し、快適に楽しみましょう。
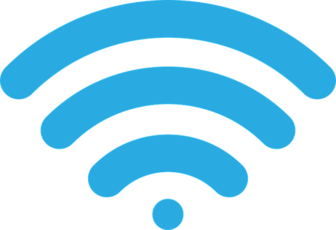 Androidスマホのスピードテストアプリおすすめ8選!
Androidスマホのスピードテストアプリおすすめ8選!Googleスピードテストを使う方法
では、インターネット回線の速度を測定するために「Googleスピードテスト」を使う方法について解説していきます。スマートフォンでもPCでも使えますので、ぜひ試してみてください。
Googleを開く
「Googleスピードテスト」でインターネット回線の速度を測定する方法ですが、まずはGoogleのアプリを起動させます。Androidのスマートフォンには最初からダウンロードされていますが、iPhoneの方も便利なのでぜひGoogleアプリを使ってみてください。
またはブラウザからGoogleのページを開きましょう。PCでGoogleスピードテストを利用する際も同じで、まずはGoogleの検索画面を開いてください。
”スピードテスト”と検索する
GoogleアプリやWebサイトでGoogleを開いたら、Google検索の検索窓に「スピードテスト」と入力して検索ボタンをタップしましょう。
 AndroidでWi-Fiに繋がらない原因・対処法
AndroidでWi-Fiに繋がらない原因・対処法Googleスピードテストの結果の見方
GoogleアプリやGoogleのWeb検索から「Googleスピードテスト」を検索したら、早速Googleスピードテストを使ってインターネット回線の速度を測定してみましょう。とても簡単にできます。
Googleスピードテストは早くて数十秒で測定結果が出ますので、Googleスピードテストの測定結果の見方についてもご説明します。
ダウンロード速度
GoogleアプリやGoogle検索で「Googleスピードテスト」を検索すると、このような画面が表示されますので、まずは説明を読みましょう。ここに書いてあるとおり、Googleスピードテストはインターネット回線を利用しますので、データ通信量を消費します。
Wi-Fiの場合は気にすることはないかと思いますが、3G回線や4G回線でインターネット接続をしている方はデータ使用量にはご注意ください。説明を読んだら、下のほうにある「速度テストを実行」をタップしてください。
そうすると「Googleスピードテスト」での測定が開始されます。まずはダウンロード速度が測定されます。測定時間は数十秒です。
アップロード速度
「Googleスピードテスト」でダウンロード速度の測定が終わると続いてアップロード速度の測定が開始されます。アップロード速度も数十秒で測定が終わります。ちなみにダウンロード速度の測定結果は左下のほうに表示されています。
数十秒で「Googleスピードテスト」での測定が終わり、このように測定結果が表示されます。こちらの結果では「インターネットの速度は非常に高速です」と表示されているので特に問題なく動画などを見ることができます。
基本的には10Mbps程度の速度であれば動画を見るのには支障はないようです。それ以下になってくると動画が止まってしまうなど、快適に見ることはできなくなってくるようです。ですので、10Mbps以下の場合は接続環境を見直してみましょう。
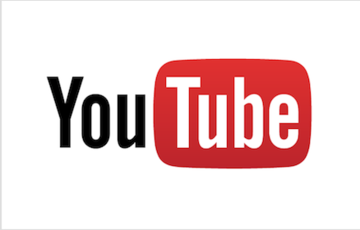 YouTubeで15分以上の動画をアップロード/投稿する方法
YouTubeで15分以上の動画をアップロード/投稿する方法Googleスピードテストで消費される通信量
「Googleスピードテスト」はインターネット回線の速度を測定するサービスですが、測定には当然データ通信を利用しますので、データ通信量が消費されます。携帯電話会社では通常、1ヶ月のデータ通信量が8GBを超えてしまうと通信制限がかかります。
Wi-Fiを利用している場合は問題ないのですが、3G回線や4G回線でインターネットを利用している方は注意が必要です。Googleスピードテストで消費されるデータ量はさほど大きくありませんが、目安を確認して注意して利用してください。
通常は40MB未満
「Googleスピードテスト」のデータ通信量は通常40MB未満と言われていますが、通信状況や条件によっても差が出てきます。今回は筆者のスマートフォンで測定してみました。
まず、Wi-Fiをオフにし、4G回線にしました。Googleスピードテストの測定前のデータ使用量は49.98MBです。
4G回線でGoogleアプリを開き、検索してから「Googleスピードテスト」でインターネット回線の速度を測定し終わってからデータ使用量を確認すると117MBでした。今回は67.02MB使用したことになります。
接続環境などによっても違ってきますが、今回はこのくらいのデータ使用量になりました。
NETFLIXのスピードテストもある
今回は「Googleスピードテスト」をご紹介しましたが、映像ストリーミング配信アプリとして人気の「NETFLIX」でもスピードテストがあります。それがこの「FAST」です。FASTはデザインがシンプルでかっこいい上に簡単に測定ができます。
FASTも使いやすいスピードテストなので、おすすめです。
また、同じように「FAST」でも4G回線でデータ使用量を測定してみました。まず、スピードテスト測定前が117MBです。
「FAST」でスピードテスト測定後は270MBでしたので、153MBを使用しました。こちらのほうがデータ通信量は大きいようです。
今回は「Googleスピードテスト」でのインターネット回線の速度の測定方法や測定結果の見方について解説しました。インターネットがなくてはならない世の中で、インターネット回線の速度も大事なものです。
Googleスピードテストでインターネット回線の速度を測定して、快適にインターネットを利用してください。
併せて読みたい!Googleの使い方に関する記事一覧
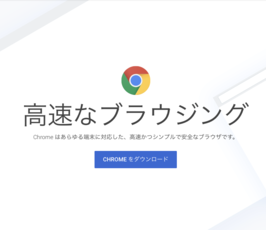 Google Chrome(グーグルクローム)とは?使い方の基本も解説
Google Chrome(グーグルクローム)とは?使い方の基本も解説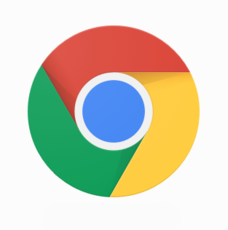 Google Chromeのシークレットモードとは?使い方やメリット・活用方法
Google Chromeのシークレットモードとは?使い方やメリット・活用方法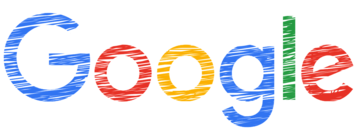 Google Chromeでポップアップブロックを解除する方法
Google Chromeでポップアップブロックを解除する方法 Google Chromeのバージョンを確認する方法
Google Chromeのバージョンを確認する方法


















