2021年02月28日更新
Firefoxを最新バージョンに更新(アップデート)する方法
皆さんFirefoxを使っていますか?とても便利なWebブラウザなので、使用している人も多いかと思います。しかしFirefoxの更新を忘れてはいませんか?本記事ではそんな便利なFirefoxのバージョンを更新する方法をご紹介していこうと思います。

目次
- 1【Windows/Mac】Firefoxバージョンを確認する方法
- ・メニュー→ヘルプ→Firefox についてを選択
- ・現在Firefoxの対応OS/非対応のOSは?
- 2【Windows/Mac】Firefoxを最新バージョンに更新(アップデート)する方法
- ・Firefoxを起動すると自動的に更新の通知が表示
- ・更新を選択すれば自動で更新される
- 3【Windows/Mac】Firefoxを最新バージョンに更新できない場合の対処法
- ・手動で更新する
- ・コンピュータを再起動してから更新を確認
- ・実行中の他のプログラムを終了する
- ・管理者権限で実行
- 4【Windows/Mac】Firefoxを最新バージョンに更新した後にネットに繋がらない場合
- ・セキュリティソフトウェアが原因の可能性
- ・解決策
- ・合わせて読みたい!FireFoxに関する記事一覧
【Windows/Mac】Firefoxバージョンを確認する方法
本章ではまず始めにFirefoxのバージョンを確認する方法をご紹介していきたいと思います。
メニュー→ヘルプ→Firefox についてを選択
Firefoxのバージョンを確認する方法として、まず上図のようにFirefoxのメニューを開きます。
そうすると上図のようなメニュー画面になるので、また上図のところにあるヘルプボタンを選択します。
また新しい項目がでるので、上図のようにFirefoxについてを選択してください。
そうすると、Firefoxのバージョンが表示されている画面にいきます。ここでFirefoxのバージョンを確認してください。
現在Firefoxの対応OS/非対応のOSは?
Windowsなら7以降、Macなら10.9以降対応しています。非対応のOSが少ないので、基本的に使用するOSには対応している場合が多いです。
もし非対応のOSを使っている場合はFirefoxを諦めるか、非対応以外のOSに更新してください。
【Windows/Mac】Firefoxを最新バージョンに更新(アップデート)する方法
本章では、Firefoxを最新バージョンに更新する方法をご紹介していこうと思います。
Firefoxを起動すると自動的に更新の通知が表示
Firefoxを起動すると、画面上に更新の通知が表示されると思います。この通知は来ない場合もあるため、後述する手動で確認する方法を定期的に行ってください。
更新を選択すれば自動で更新される
更新の通知が表示されている画面で更新を選択をすると、Firefoxを自動で更新することができます。
Firefoxの再起動などもあるかもしれないので、予めFirefoxを再起動してもいいよう準備はしておいてください。
【Windows/Mac】Firefoxを最新バージョンに更新できない場合の対処法
本章では、Firefoxを最新バージョンに更新できないときの対処法についてご紹介していきます。
手動で更新する
手動でFirefoxを更新する方法として、先述したFirefoxのバージョン確認を行う画面までいくと、アップデートがある場合、上図のようなボタンがあると思います。
このボタンを押すと、手動でFirefoxの更新を行うことができます。
コンピュータを再起動してから更新を確認
一度パソコンを再起動してからFirefoxのアップデートがあるか、更新情報を確認すると、Firefoxの更新が行える場合があります。
Firefoxを起動した時に通知されるか、されなければ手動でFirefoxの更新を試してみてください。
実行中の他のプログラムを終了する
実行中の他のプログラムが、Firefoxの更新を妨げている場合があります。それは右上のバツ印を押すだけでは完全に終了したか分からないので、タスクマネージャーよりタスクの終了を行ってください。
タスクマネージャーを開く方法は上図のように、まず下部を右クリックしてタスクマネージャーを選択してください。
そうすると、上図のような画面になります。
上図では例としてFirefoxを使っていますが、ご自身でやるときはFirefox以外のプログラムを選択してください。この選択したプログラムを右クリックしてください。
そうすると、上図のようにタスクの終了が出てくると思うので、これを押してプログラムを完全終了させてください。
管理者権限で実行
管理者権限で実行すると更新できる可能性があります。
まずは上図のようにFirefoxのアイコンを右クリックしてください。
そうすると、上図のような項目がでるので、そのメニュー内にある管理者として実行を選択すると、管理者権限で実行できます。
【Windows/Mac】Firefoxを最新バージョンに更新した後にネットに繋がらない場合
最後にFirefoxを最新バージョンに更新した後にネットに繋がらない場合の対処法についてご紹介していきたいと思います。
セキュリティソフトウェアが原因の可能性
Firefoxを最新バージョンに更新したら、ネットに繋がらなくなったという問題は、パソコンに入っているセキュリティソフトウェアが原因の可能性があります。
これらのセキュリティソフトが新しいFirefoxを除外していることで起こります。
解決策
セキュリティソフトが基本的にFirefoxを除外することがありませんが、もし除外されてしまった時の対処法を今からご紹介していきます。
セキュリティソフトの更新
セキュリティソフトを最新バージョンに更新してください。更新の方法は各セキュリティソフトのヘルプをご参照の上更新を行ってください。
ファイアウォールの設定の確認
除外の原因になっているファイヤーウォールの設定を確認して、ここにFirefoxがないか確認してください。確認方法も同様に各セキュリティソフトのヘルプをご参照ください。
いかがでしたでしょうか。基本的に最新バージョンを使っておくのが一番いいので、是非Firefoxを更新してください。
 Firefoxでメモリ解放して動作を軽くする方法(メモリ不足/アドオン/設定)【2018年最新版】
Firefoxでメモリ解放して動作を軽くする方法(メモリ不足/アドオン/設定)【2018年最新版】 FirefoxでYouTube動画が見れない/再生できない原因・対処法まとめ
FirefoxでYouTube動画が見れない/再生できない原因・対処法まとめ合わせて読みたい!FireFoxに関する記事一覧
 【Firefox】ブックマークをインポート/エクスポートする方法
【Firefox】ブックマークをインポート/エクスポートする方法 Firefoxをダウンロード/インストールする方法【Windows/Mac】
Firefoxをダウンロード/インストールする方法【Windows/Mac】 Firefoxで動画をダウンロードする方法!YouTube動画をダウンロードしよう
Firefoxで動画をダウンロードする方法!YouTube動画をダウンロードしよう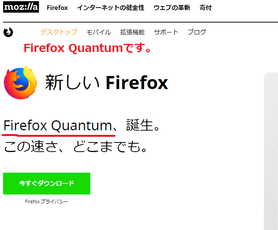 Firefox QuantumとChromeはどっちが優秀?特徴や違いを徹底比較!
Firefox QuantumとChromeはどっちが優秀?特徴や違いを徹底比較!






















