2019年01月28日更新
Firefoxをダウンロード/インストールする方法【Windows/Mac】
皆さんFirefoxを使っていますか?Firefoxのダウンロードやインストールはとても簡単にできる便利なブラウザーなので是非使ってみることをオススメします。本記事ではそんなFirefoxのダウンロード/インストールする方法についてご紹介していきます。

目次
- 1【Windows/Mac】Firefoxとは?
- ・Mozillaが提供するブラウザー
- ・Chromeより軽い
- ・アドオンでカスタマイズ
- 2【Windows/Mac】Firefoxのメリット/デメリット
- ・メリット
- ・デメリット
- 3【Windows/Mac】Firefoxをダウンロード/インストールする方法
- ・Firefox をダウンロード
- ・Firefox のインストール先を選ぶ
- ・オプションコンポーネントを選ぶ
- ・ショートカット作成を選ぶ
- ・セットアップ設定の確認
- 4【Windows/Mac】Firefoxのアドオンをインストールする方法
- ・インストールできるアドオンの種類について
- ・アドオンをインストールするには?
- ・アドオンのトラブルシューティング
- ・合わせて読みたい!Firefoxに関する記事一覧
【Windows/Mac】Firefoxとは?
皆さんFirefoxというブラウザーをしっていますか?WindowsやMacでも使えるためFirefoxをWindowsかMacにダウンロードしてインストールしている方も多いのではないでしょうか。
しかし、Firefoxをまだ知らない、使ったことがないという方も多いかと思います。そこでまずFirefoxのダウンロードやインストールの方法をご紹介する前に、Firefoxとはどのようなブラウザーなのかご紹介していきたいと思います。
Mozillaが提供するブラウザー
FirefoxはMozillaという会社が提供しているブラウザーです。Mozillaは他のソフトとしてThunderbirdという有名なメールソフトもリリースしている会社です。
このThunderbirdもWindows・Macに対応しており、とても使いやすいメールソフトとなっております。
Chromeより軽い
他の有名なウェブブラウザーとして、やはり有名なのはGoogle Chromeです。しかし、このFirefoxの特徴として、このChromeより軽いということが挙げられます。
そのため、何か検索しようとした時、動作が軽いFirefoxの方が早く検索できるかもしれないので、とても便利なウェブブラウザーとなっています。
アドオンでカスタマイズ
このFirefoxはダウンロードして、インストールしたら、バージョンが変わるまでそのままということはありません。なぜならたくさんのアドオンがあるからです。
このFirefoxは多くのアドオンがあるため、そのアドオンで自分のFirefoxをカスタマイズして使いやすくしたり、機能を追加することもできます。
Firefoxにアドオンを追加する方法は後述しますので、そちらでアドオンの追加方法をご覧ください。
【Windows/Mac】Firefoxのメリット/デメリット
先ほどの章でFirefoxの特徴をご紹介してきました。これでFirefoxがどのようなブラウザーなのかご理解頂けたかと思います。
しかし、特徴だけではメリットそしてデメリットが分かりにくいと思います。そこで本章は、Firefoxのメリット・デメリットについてご紹介していこうと思います。
メリット
Firefoxのメリットは何といってもアドオンの豊富さです。Chromeもアドオンがありますが、それに負けずのアドオンを誇ります。また最初から動作が軽いことからアドオンを多く入れてもそれなりの動作は確保できます。
なので、アドオンで自分の好みのブラウザーを作る事ができるという点がFirefoxのメリットとなっています。
デメリット
Firefoxはアドオンが豊富と先述しましたが、豊富すぎて初めてFirefoxを使う人は迷う可能性があります。そのため、初めてFirefoxを使用する人は、Firefoxをカスタマズするために多くの時間を必要とする可能性があります。
 Firefoxでメモリ解放して動作を軽くする方法(メモリ不足/アドオン/設定)【2018年最新版】
Firefoxでメモリ解放して動作を軽くする方法(メモリ不足/アドオン/設定)【2018年最新版】【Windows/Mac】Firefoxをダウンロード/インストールする方法
今までの記事で、Firefoxがどのようなブラウザで、どのようなことがメリットなのかデメリットなのかをご紹介してきました。
今からの記事では、そんなFirefoxのダウンロード・インストールする方法をご紹介し、実際にFirefoxを使っていきたいと思います。
Firefox をダウンロード
まず始めFirefoxの設定等をする前に、Firefoxをダウンロードしなければ始めりません。なので、まずはFirefoxのダウンロードページにいきます。
Firefoxのダウンロードページは本章の最後にありますので、そちらからご参照ください。
Firefoxのダウンロードページにいくと、上図のようになりますので、簡単にFirefoxをダウンロード・インストールしたい方は上図の赤枠内にある「今すぐダウンロード」を選択してください。
今すぐダウンロードボタンを押した後インストーラーと呼ばれるものがダウンロードされるので、ダウンロード完了後、それを起動してください。
そうすると上図のようにインストールを開始しだすので、これでFirefoxのダウンロード・インストールが完了となります。
これからは、よりFirefoxのダウンロード・インストールをカスタマイズしたい方向けになります。
Firefoxのダウンロード・インストールをカスタマイズしたい方はダウンロードは上図にあるボタンを選択してください。
そうすると上図のような画面になるので、自分のインストールしたいOSに合わせてFirefoxをダウンロードしてください。
特にWindowsの方は自分のパソコンが32bitか64bitか確認してください。
先ほどのボタンを押すと、インストーラーがダウンロードされるので、それをダウンロード完了後起動してください。
すると上図のような画面になるので、次へを選択してください。
上図のようにインストール方法を決められるので、カスタムインストールを選択してください。
カスタムインストールを選択したら、上図のように次へを選択して次の画面にいってください。
Firefox のインストール先を選ぶ
次にFirefoxをダウンロード・インストールするフォルダを選択していきます。
上図の赤枠内にある参照を選択すると、自分のパソコンのどこのフォルダにインストールするか決めることができます。基本設定はCドライブのファイルにあると思うので、そこから移動したい方は移動させてください。
移動させたい場所を参照できたら、上図のように次へ選択して次の画面にいってください。
オプションコンポーネントを選ぶ
オプションコンポーネント画面はほとんどの人が出てこないと思います。
しかし制限されていないユーザー等はどうするか出てくるので、自分の好みによって選択し、次へを押すと次の画面にいくことができます。
ショートカット作成を選ぶ
次に上図のようにショートカットをどこに作るかを決めることができる画面にいきます。
これは自分のパソコンにショートカットを作りたい部分にチェックを入れて、次へを選択してください。
セットアップ設定の確認
すると最後にセットアップの確認が行われます。
ここでセットアップの情報が先ほど自分が設定した時に間違いがなければ上図のようにインストールボタンを押してください。
そうすると上図のようにインストールが始まります。上図の赤枠内のように緑のメーターが溜まっていくので、溜まりきるまでお待ちください。
インストールが完了すると、上図のような画面になります。
上図のように完了ボタンを押すことで、Firefoxのダウンロード・インストールが完了します。
【Windows/Mac】Firefoxのアドオンをインストールする方法
先ほどの章でFirefoxをダウンロード・インストールが完了したかと思います。
次はFirefoxを更に便利にするため、アドオンを入れていきたいと思います。その時必要となる、Firefoxにアドオンを入れる方法についてご紹介していきたいと思います。
インストールできるアドオンの種類について
Firefoxにインストールできるアドオンの種類は大変多いです。それにも種類があるので、大まかに分けると5つあるので、ご紹介していきたいと思います。
まず1つ目として、拡張機能があります。これはFirefoxに新たな機能を追加するもので、広告をブロックしたり、SNSを便利に使う機能等があります。
2つ目として、プラグインがあります。これは他のソフト等を使用するために使うもので、Adobe Flsh等が使えるようになります。
3つ目として、テーマがあります。これはFirefoxの外観を変更するものなので、自分の気に入ったデザインに変更してください。
4つ目として、スペルチェック辞書と言語パックです。これで辞書のスペルパックを変更したり、Firefox全体の言語を変更することができます。
5つ目として検索エンジンがあります。自分で使いたい検索エンジンをアドオンとしてインストールすることができます。
インストールされたアドオンの表示と管理
インストールされたアドオンの確認方法として、上図のようにFirefoxのメニューを開きます。
そして、上図のように出てくる項目の中のアドオンを選択してください。
そして、拡張機能の欄に追加したアドオンが表示されるので、ご確認ください。
アドオンをインストールするには?
アドオンのインストール方法といて、下記のリンクからアドオン配布サイトに行き、自分の気に入ったアドオンを選択してください。
上図では例としてAdblock Plusを用います。
すると上図のような画面になるので、上図のようにFirefoxへ追加を押してください。
するとポップアップが出てくるので、上図のように追加を選択してください。
これで先ほどのとこでアドオンを確認すると、追加されていると思います。
追加したアドオンを削除するには、アドオン配布サイトから「削除」を選択します。
アドオンの削除が完了すると、「+Firefoxへ追加」に変わったのを確認できます。
アドオンのトラブルシューティング
次にFirefoxのアドオンを使っていると起こる問題の対応についてご紹介していきたいと思います。
アドオンが原因で起こる問題
アドオンが原因で問題が起こった場合は、アドオンを無効にしたり、セーフモードにして原因のアドオンを探してください。
そして、原因のアドオンを更新するか削除することにより解決することができます。
合わせて読みたい!Firefoxに関する記事一覧
 FirefoxでAdblock Plusをインストールして広告非表示にする方法
FirefoxでAdblock Plusをインストールして広告非表示にする方法 【Firefox】ブックマークをインポート/エクスポートする方法
【Firefox】ブックマークをインポート/エクスポートする方法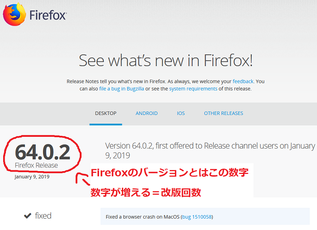 Firefoxでバージョンを確認する方法
Firefoxでバージョンを確認する方法 FirefoxでAdblock Plusをインストールして広告非表示にする方法
FirefoxでAdblock Plusをインストールして広告非表示にする方法



































