2019年02月05日更新
Firefoxでダウンロードファイルの保存先フォルダを変更/管理する方法
皆さんFirefoxを使っていて、ファイルをダウンロードした時、どこのフォルダに保存されるように設定していますか?本記事では、そんなFirefoxでダウンロードしたファイルの保存フォルダの変更方法をご紹介してい期待と思います。

目次
Firefoxのダウンロードフォルダの変更する方法
Firefoxを使っている人で、ダウンロードしたファイルを保存するフォルダをしっかりと管理している人はいますか?そのままダウンロードフォルダに保存し、ダウンロードのフォルダにたくさんのものが詰まっているようになっていませんか?
そのような問題を解決する方法として、Firefoxでダウンロードしたファイルは指定したフォルダに保存するという設定することができます。本章ではまず、そのFirefoxのダウンロードフォルダを変更する方法をご紹介していきます。
まずパソコンのFirefoxでダウンロードしたファイルの保存先の変更ですが、とても簡単にできます。まずは上図のようにFirefox上部にあるメニューアイコンを選択してください。
すると上図のようなメニュー項目が出てくるので、その中のオプションを選択してください。
すると上図のようにファイルのダウンロード先を変更できるところがあります。まずは一括してFirefoxでダウンロード先のフォルダを変更したい場合は、「次のフォルダーに保存する」というところにチェックが入っている事を確認してください。
次にその右にフォルダが1つ表示されていると思います。ここにFirefoxでダウンロードしたファイルは保存されるようになっています。
このダウンロード先のフォルダを指定したフォルダに変更したい場合は「参照」ボタンを選択して、ダウンロード先に指定したいフォルダを選択してください。
すると、Firefoxでダウンロードしたファイルの保存先を指定したフォルダに変更することができます。
Firefoxのダウンロード先をファイル毎に指定する方法
前章でご紹介した方法はダウンロードしたファイルを全て指定したフォルダに保存するというものでした。しかし、自分はファイルのダウンロード毎に保存先を指定したいという場合は違った設定をする必要があります。
上図の「ファイルごとに保存先を指定する」というところにチェックを入れると、ファイルをダウンロードするごとに保存するフォルダを指定することができるようになります。
Firefoxの保存先はアップデートで戻ってしまう事も?
前章までで、Firefoxの保存先を指定したり個別に設定したりする方法をご紹介してきました。これで自分の好きなところにファイルがダウンロードされるようになったと思います。
しかし、Firefoxをアップデートすることで、この保存先が戻ってしまう場合もあります。なので、アップデートをする際は、保存先が消えてしまうかもしれないということを覚えておいてください。
しかし、Firefoxアップデート後また設定をするとまた指定したフォルダにダウンロードしたファイルが保存されるようになるので、そこまで大事なものがなくなるものでもありませんので、ご安心ください。
 【Firefox】ブックマークをインポート/エクスポートする方法
【Firefox】ブックマークをインポート/エクスポートする方法AndroidでFirefoxを使っている場合のダウンロード先の変更方法
さて今までの記事ではPCでダウンロード先のフォルダを変更するというものでした。なので、丁寧なオプションがあったり、項目があったりしました。
しかしAndroidのFirefoxでは、指定したフォルダにダウンロードしたファイルを保存する丁寧な設定の項目はなく、コマンドのようなもので、ダウンロード先のフォルダを指定してあげる必要があります。
なので、本章ではそんなAndroidのFirefoxで、ダウンロードしたファイルの保存先を変更する方法をご紹介していきたいと思います。
まずは上図のようにAndroidのFirefoxの検索窓に「about:config」と入力してください。すると、コンフィグの一覧が表示されるようになります。
このFirefoxのコンフィグの一覧が表示されている状態で、その中から「browser.download.folderList」という項目を探してください。そして、その値は最初1なので、2に変更してください。
変更方法は、「browser.download.folderList」という項目をタップすると上図のように矢印が表示されるので、上に向かう矢印をタップすることで、変更することができます。
次にコンフィグ画面の上部にある「+」マークを選択すると、新たなコンフィグを追加することができるようになります。
新たなコンフィグとして「browser.download.dir」と入力し、項目を文字列に変更し、上図の文字列を入力というところに、ダウンロード先に指定したいフォルダのパスを入力してください。
すると、AndroidのFirefoxで指定したフォルダにダウンロードしたファイルを保存できるようになります。
 【Firefox】ブックマークをインポート/エクスポートする方法
【Firefox】ブックマークをインポート/エクスポートする方法 Firefoxのキャッシュを削除(クリア)する方法!自動削除のやり方は?
Firefoxのキャッシュを削除(クリア)する方法!自動削除のやり方は?Androidで保存先を探すならファイル管理アプリがおすすめ!
これでパソコンとAndroidのFirefoxでダウンロードしたファイルを指定したフォルダに変更する方法をご紹介し終えました。これでフォルダがきれいになったかと思います。
しかし、Androidはパソコンと違いファイルマネージャーもありません。そのためAndroidでは、どこに何のフォルダがあるのか、どこのフォルダに何のファイルが入っているのかが分かりにくいです。
そんなFirefoxに関わらず存在する問題を解決するおすすめのAndroidのファイルマネージャーを今からご紹介していきたいと思います。
おすすめのファイル管理アプリ①:Solid Explorer
このSolid Explorerはとても便利な有料のファイルマネージャーアプリです。開発元はNeatBytesというポーランドの会社で、価格は299円となっています。
このSolid Explorerはファイルやフォルダのコピーから切り取り、名前の変更等、パソコンで行えるファイル管理の機能をほとんど実現できるファイルマネージャーアプリとなっています。
また、このアプリで画像や音楽のプレビューも可能で、フォルダの圧縮・展開だけでなくかぎつけにも対応されているとても高性能なアプリとなっています。
おすすめのファイル管理アプリ②:File Commander
このFile Commanderもとても便利なファイルマネージャーアプリとなっています。開発元はMobiSytemsというアメリカの会社で価格は基本無料、しかし有料のアップグレードもあります。
このファイルマネージャーアプリは有料でファイルをどこかのサーバーにアップロードしてから変換するという少し変わったことをします。通信量だけでなく、セキュリティリスクに大きく注意しなければなりません。
しかし、このアプリはプリインストールされている場合があるため、Androidを購入したときから入っている場合があります。その時は、使わないか、プリインストール版のものを使うのがよさそうです。
おすすめのファイル管理アプリ③:FX File Explorer
このFX File ExplorerはSolid Explorerと劣らずとても便利なファイルマネージャーアプリとなっています。開発元はNextApp,Inc.というアメリカの会社で、価格は330円と有料のアプリとなっています。
このファイルマネージャーアプリもSolid Explorerと同じで、ファイルやフォルダのコピー、切り取り、名前の変更等、パソコンで行えるファイル管理の機能をほとんど実現できるファイルマネージャーアプリとなっています
そして、テキストファイル(.txt)のプレビューと編集も可能のようですが、日本語は文字コードの関係でほぼ文字化けが起こるようです。なので、テキストファイルの閲覧はこのアプリ以外で行う方がいいです。
おすすめのファイル管理アプリ④:Files Go
このFiles GoはGoogle PlayストアではFiles by Googleと表示されている無料のファイルマネージャーアプリとなっています。開発元は名前の通りGoogle社で無料で使用できるファイルマネージャーアプリです。
このアプリはストレージ管理とファイル管理・共有の機能を持っているという今までのファイルマネージャーアプリとは少し雰囲気が違うアプリとなっています。しかし、最低限のファイルマネージャー機能はあります。
ストレージ管理として、Androidのストレージの使用状況を表示されたり、不要と判断されたファイルの削除が提案され、キャッシュの削除が行えるなど、ストレージ管理としてみても、とても便利なアプリとなっています。
合わせて読みたい!ファイルに関する記事一覧
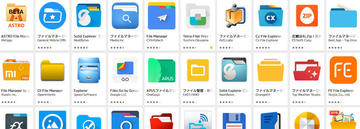 Androidのファイルマネージャーのおすすめアプリは?ファイル管理を便利に【2018年最新版】
Androidのファイルマネージャーのおすすめアプリは?ファイル管理を便利に【2018年最新版】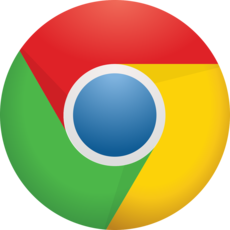 Google Chromeでファイルをダウンロード!保存場所の確認・変更方法を解説
Google Chromeでファイルをダウンロード!保存場所の確認・変更方法を解説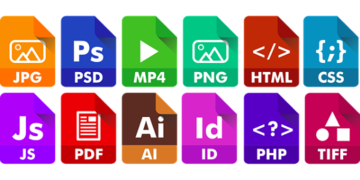 Androidでダウンロードしたファイル(PDF等)の保存先はどこ?
Androidでダウンロードしたファイル(PDF等)の保存先はどこ? Macでゴミ箱を復元!ゴミ箱から削除したファイル/データを復元する方法
Macでゴミ箱を復元!ゴミ箱から削除したファイル/データを復元する方法














