iPhoneのアラームを音なし/バイブのみにする設定方法
iPhoneのアラームを、バイブのみで音が鳴らないように設定する方法を知っていますか?バイブのみ/音なしなら、例えば電車内でもアラームを使うことができます。この記事では、iPhoneのアラームについて音とバイブをコントロールする方法を解説します。

目次
iPhoneのアラームの音が鳴る仕組み
iPhoneのアラームは、目覚ましや勉強・作業の時間管理などに使える便利な機能です。
しかし、iPhoneのアラームが鳴ってほしくないときに鳴ってしまった経験はないでしょうか。例えば「サイレントモードでバイブのみの設定のはずなのに音が出た」という経験をした人は少なくないでしょう。
実は、iPhoneの音に関する設定が少し独特なため、このようなアクシデントが起こる可能性があります。
アラーム音がなる仕組み
では、iPhoneのアラーム音はどのような仕組みで鳴るのでしょうか。アラーム音は、iPhoneの「着信音と通知音」の設定と関連があります。
「着信音と通知音」の設定と関連がある
iPhoneの音量には2種類あります。1つは音楽などの音量、もう1つは、電話の着信音・メールなどの通知音・アラームです。iPhoneでは後者はまとめて「着信音と通知音」と呼ばれています。
したがって、iPhoneでアラームの音量を調整する場合は「着信音と通知音」を調整することになります。
マナーモードでもアラームは鳴る
iPhoneの音に関する設定で分かりにくいポイントは、「マナーモード(サイレントモード)でもアラームが鳴る」ことです。
実は、iPhoneのマナーモード(サイレントモード)は「着信音など外部からのお知らせの音をオフにする」機能です。アラームや音楽再生など、自発的に音を鳴らす場合はマナーモードでも音が出るようになっています。
つまり、サイレントモードに設定しても、アラーム音を無音にして「バイブのみ」にすることはできないのです。
アラーム音が鳴る条件
iPhoneのアラーム音に関する設定をまとめると、「音量は着信音と連動する」「着信音と違い、サイレントモードに設定してもオフにできない(→iPhoneの設定画面ではオフにできない)」ということになります。
では、iPhoneのアラーム音はどのような条件で鳴るのでしょうか?
アラーム音が鳴る条件はiPhoneの設定画面の設定とは関係なく、「アラームアプリでアラームを追加する際に、音が鳴るように設定している」ことです。
iPhoneのアラームをバイブのみ(音なし)にする設定方法
まずはiPhoneのアラーム音について解説してきました。音が鳴る条件が分かったところで、早速アラームの設定をしてみましょう。ここでは、以下の2種類のアラーム設定方法を説明します。
- 音なし(無音)/バイブのみ
- 音のみ/バイブなし
iPhoneのアラームを「音なし/バイブのみ」に設定すれば、外出先などでも使いやすくなります。必要に応じて、「音なし/バイブのみ」とは逆の「音のみ/バイブなし」という設定も可能です。2通りの設定を覚えておくと、iPhoneのアラームをより活用できるようになります。
アラームアプリでサウンドを「なし」にしバイブレーションを設定する
アラームの音の有無・バイブレーションの有無は、新しくアラームを追加する画面で設定します。「音なし(無音)/バイブのみ」に設定する方法は以下の通りです。
この説明では、まずは無音にする設定を行います。アラームの追加画面で、「サウンド」をタップします。
画面の一番下にある「なし」をタップすると、アラームが無音になります。
次にバイブレーションの設定を行います。「サウンド」設定画面の一番上にある「バイブレーション」をタップします。
バイブレーションの種類を選ぶ画面になります。好きなバイブレーションをタップし、左側にチェックマークが入っていることを確認してください。
バイブレーションの選択が完了したらアラームの追加画面まで戻り、アラームを保存します。これで、アラームが「音なし(無音)/バイブのみ」の設定になります。
*バイブレーションについては、iPhone本体の設定も関係しています(詳細は記事の後半を参照)。アラームを「バイブのみ」で設定する場合、事前に設定通り動くかどうか確認しましょう。
ラベルごとの設定も確認しておく
アラームには名前を設定することができます。iPhoneではこの名前が「ラベル」と呼ばれています。例えば「平日の朝」や「休憩時間」など、アラームごとにラベルを設定しておくことができます。
ラベルを設定することで、アラームが鳴ったときに「どのアラームが鳴ったのか」がひと目で分かります。また、繰り返し使うアラームにラベルを設定しておくと、アラーム一覧から探しやすくなります。
アラームのラベルは、アラームの追加画面から設定します。
上のスクリーンショットのように、好きなラベルを入力して設定できます。
使う場面(平日の朝)に加えて、「バイブのみ」「音のみ」といったバイブと音の設定状況をラベルに書いておくと、必要に応じたアラームを音にできるので便利です。
iPhoneのアラームを音のみ/バイブなしにする設定方法
続いて、iPhoneのアラーム「音のみ/バイブなし」に設定する方法を紹介します。
この設定は、室内でiPhoneのアラームを使用する際にバイブが不要な場合や、バイブが邪魔な場合(例:机の上にiPhoneを置いて作業したいけれど、バイブの振動で作業ができないと困る)などに使えるでしょう。
「音なし/バイブのみ」と同様に、「音のみ/バイブなし」の設定もアラームの新規追加画面で行います。
アラームアプリでサウンドを設定しバイブレーションをなしにする
アラームの新規追加画面からサウンドの設定画面を開きます。今回は音のみの設定なので、まずは任意のサウンドを選択します。
続いてバイブなしの設定を行います。バイブの設定画面の一番下にある「なし」を選択し、アラームを保存します。
以上の設定で、アラームが「音のみ/バイブなし」となります。
音量の調節方法は?
アラームの音量は、①冒頭で紹介した「着信音と通知音」の画面②本体側面の音量ボタンの2通りの設定方法があります。
②については、「音量ボタンで調整できない」という方もいるかもしれません。その場合は、以下の設定を確認してください。
設定の「サウンドと触覚」メニューで、上の画像で示したスイッチをオンにします。オンにすると、iPhoneのホーム画面を開いた状態で音量ボタンを押すとアラームの音量を調整できます。
この設定がオフになっている場合、本体の音量スイッチでアラームの音量を調整できないので注意してください。
iPhoneのアラームをバイブのみ(無音)にできないときに確認すること
ここまで、iPhoneのアラームでサウンドのオン/オフとバイブレーションのオン/オフをそれぞれ設定する方法を紹介してきました。
しかし、ご覧の方の中には「設定したはずなのに、バイブレーションが鳴らない」「バイブのみの設定でバイブが鳴らずアラームに気づかなかった」という方もいるかもしれません。そのような場合は、アラームの設定だけでなくiPhone自体の設定を確認する必要があります。
ここからは、iPhone自体のバイブレーションの設定について解説します。
バイブレーションがなる条件とは?
iPhoneのバイブレーションが鳴る条件は以下の図の通りです。iPhoneでは、「着信スイッチ選択時(通常モード)」と「サイレントスイッチ選択時(サイレントモード)」それぞれでバイブレーションのオン/オフを設定できます。
| 設定画面でのバイブレーション設定 | バイブレーション | ||
| 着信スイッチ選択時 (通常モードの時) |
サイレントスイッチ選択時 (サイレントモードの時) |
通常モード | サイレントモード |
| オン | オン | ○ | ○ |
| オン | オフ | ○ | × |
| オフ | オン | × | ○ |
| オフ | オフ | × | × |
もしもアラームのバイブレーションが鳴らない場合、現在のiPhoneの設定と上の表を比較してみてください。
バイブレーションがなる条件の設定
iPhoneのアラームでバイブレーションが鳴るようにするには、iPhoneの設定画面でバイブレーションをオンにすることに加え、更にアラーム追加時にバイブレーションを設定することが必要になります。
バイブレーションが鳴る具体的な条件は、①設定画面で着信スイッチ選択時/サイレントスイッチ選択時のバイブレーションをオンに設定②アラームを追加する際に、任意のバイブレーションを設定することになります。
着信スイッチ選択時/サイレントスイッチ選択時の確認
着信スイッチ選択時/サイレントスイッチ選択時にそれぞれバイブが鳴るかどうかは、iPhoneの「サウンドと触覚」設定画面で確認できます。
上のスクリーンショットの例では、着信スイッチ選択時/サイレントスイッチ選択時どちらでもバイブが鳴るようになっています。
アラームで「バイブのみ/音なし」や「バイブ+音」の設定をする方は、この設定をオンにしておきましょう。特に「バイブのみ/音なし」でバイブが鳴らないアクシデントを回避するためにも、両方オンにしておくと安心です。
この記事では、少しややこしいiPhoneのアラーム設定について解説しました。アラームをバイブのみに設定すれば、電車の中などでもアラームを使えるようになります。
また、この記事により「iPhoneのアラーム音がうっかり鳴ってしまった」「バイブが鳴らずに寝坊した」というようなアクシデントが防げれば幸いです。
 iPhoneのアラームが鳴らない時の対処法!チェックポイントまとめ
iPhoneのアラームが鳴らない時の対処法!チェックポイントまとめ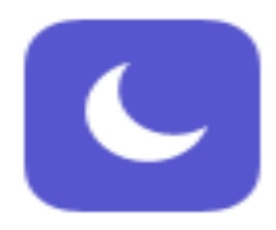 iPhoneで「おやすみモード」中はアラーム(目覚まし)は鳴るの?
iPhoneで「おやすみモード」中はアラーム(目覚まし)は鳴るの? 機内モード中にアラーム音は鳴るの?【Android/iPhone】
機内モード中にアラーム音は鳴るの?【Android/iPhone】合わせて読みたい!iPhoneに関する記事一覧
 iPhoneの電源が入らない・つかない時の原因対処法まとめ!
iPhoneの電源が入らない・つかない時の原因対処法まとめ!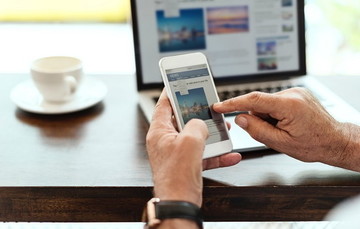 iPhoneで電話/通話の声が聞こえない!原因や対処法は?
iPhoneで電話/通話の声が聞こえない!原因や対処法は?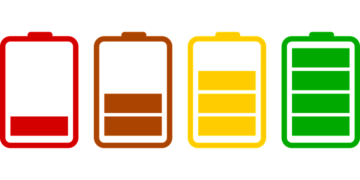 【iPhone】バッテリー容量の劣化状態を確認する方法と電池を上手に使うコツ
【iPhone】バッテリー容量の劣化状態を確認する方法と電池を上手に使うコツ iPhoneボイスレコーダーの活用法とおすすめアプリ5選【2019年最新版】
iPhoneボイスレコーダーの活用法とおすすめアプリ5選【2019年最新版】



















