起動しないMacをターゲットディスクモードでデータ救出/他のMacに接続
Macにはターゲットディスクモードという便利な動作モードがあります。ターゲットディスクモードを起動するとあらゆるデータの救出ができるのです。起動しないMacのデータを取り戻すことができます。ターゲットディスクモードの接続・手順方法などを詳しく解説していきます。
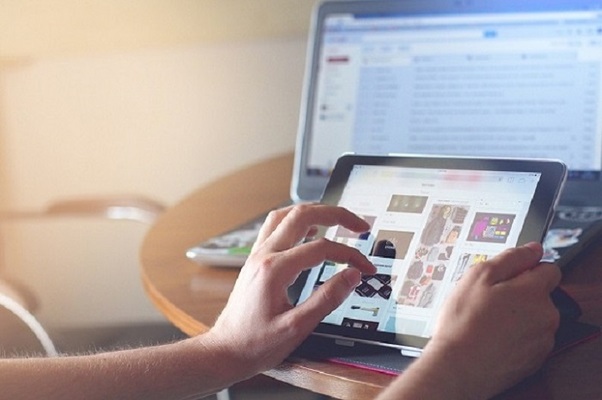
目次
- 1ターゲットディスクモードとは?
- ・Macを外付けHDDと同じように利用する機能
- ・Mac内のデータを転送することができる
- 2ターゲットディスクモードで必要なもの
- ・正常動作するMac
- ・Thunderbolt/USB-C/Fire Wireケーブル
- 3システム環境設定からターゲットディスクモードを起動する方法
- ・Thunderbolt/USB-C/Fire Wireポートにケーブルを接続
- ・別のMacにケーブルを接続
- ・システム環境設定での操作手順
- 4正常に動作しないMacでターゲットディスクモードを起動する方法
- ・Thunderbolt/USB-C/Fire Wireポートにケーブルを接続
- ・別のMacにケーブルを接続
- ・Tキーを押しながら電源投入
- ・まとめ
- ・合わせて読みたい!Macに関する記事一覧
ターゲットディスクモードとは?
Macには便利な機能のターゲットディスクモードというものがあります。ターゲットディスクモードを起動することにより、MacとMac同士でFireWireケーブルで接続してデータを読み込み・取り出すことが可能になります。
ターゲットディスクモードの使い方の方法によっては壊れたMacなどのデータ救出ができますので、ターゲットディスクモードの接続・操作手順を知っておくと、もしものことがあった場合に役に立つでしょう。
本日はターゲットディスクモードの手順をひとつひとつ解説していきますので最後まで見てくださいね。
Macを外付けHDDと同じように利用する機能
ターゲットディスクモードとは、他のMacを外付けHDDとして使えるようになる便利な機能です。外付けHDDのように使えますので純粋にデータを移動したりすることも可能です。もちろん起動しない壊れたMacなどホスト側からデータ救出することもできます。
ターゲットディスクモードを起動して外付けHDDのように扱いたいデバイスを選択するだけで、ターゲットディスクモードの手順は簡単ですので、覚えておくようにしましょう。
Mac内のデータを転送することができる
Macに入っているあらゆるデータを転送することができるのが、ターゲットディスクモードの便利な機能なのですが、あまりにもディスク損傷がひどい場合はデータを転送することができないです。
必ずともターゲットディスクモードでMacのデータ救出ができるとは限らないので、そこは頭に入れておきましょう。ターゲットディスクモードでデータ救出ができない場合は、読み取れないことがありますので、手順で良く確認をしてみると良いです。
 Mac「自己割り当てIPが設定されているため〜」でインターネットに接続できない時の対処法
Mac「自己割り当てIPが設定されているため〜」でインターネットに接続できない時の対処法ターゲットディスクモードで必要なもの
ターゲットディスクモードを起動するだけでは実は機能しません。ターゲットディスクモードを起動する手順で必要となるものがありますので確認をしましょう。まずはポートやケーブルなどの接続方法に注目していきます。
正常動作するMac
Macをターゲットディスクモードで起動することによって、もう1台のMacに対し外付けHDDとして認識させ、データのコピーや閲覧ができるようになります。しかしこれは正常動作するMacが必要条件なのです。
ターゲットディスクモードを起動するMacが正常なのは必須です。そしてもう一台のMacのHDDに問題ないことがターゲットディスクモード条件です。HDDが故障をしているとターゲットディスクモードであってもデータを救出することは不可能です。
もしターゲットディスクモードが上手くいかない場合は片方のMacのHDDに問題があることが原因になっている場合があります。
Thunderbolt/USB-C/Fire Wireケーブル
ターゲットディスクモードに必要なものは「Thunderbolt」「USB-C」「Fire Wireケーブル」の3つです。これらが無いとターゲットディスクモードはできませんので、お手持ちにあるかどうか確認をする必要があります。
Fire Wireケーブルは画像のようなケーブルです。これをMac同士のポートに繋いでデータのやり取りをします。Fire Wireケーブルかどうか分からない場合はポートに刺さるか一度試してみましょう。
つづいて、Thunderbolt(サンダーボルト)です。Thunderboltを搭載したMacでご利用ができます。Thunderbolt端子は可能のようになっています。Thunderbolt ケーブルとアダプタを使ってポートに差し込んでください。
つぎにUSB-CポートにUSB Type-Cケーブルを使って接続してデータの転送ができます。USB-Cの特長のひとつにUSB 3.0と2.0とに下位互換性がありますので、MacにUSB-Cが搭載していれば問題なく使えると思います。
ターゲットディスクモードに必要なものを用意しましたら後は操作手順だけです。
 MacでAviUtl動画編集ソフトを使う方法!拡張編集プラグイン/EasyWineの導入から解説
MacでAviUtl動画編集ソフトを使う方法!拡張編集プラグイン/EasyWineの導入から解説システム環境設定からターゲットディスクモードを起動する方法
それではシステム環境設定からターゲットディスクモードを実際に起動してみましょう。ターゲットディスクモードを起動する前にFire Wireケーブルなど必要なものを使えるように用意しておきましょう。
Thunderbolt/USB-C/Fire Wireポートにケーブルを接続
まずはMacのポートとお手持ちのケーブルを確認しましょう。Thunderbolt・USB-C・Fire Wireポートこの3つのポートがお使いのMacにあるかどうかを見てください。そして各ケーブルをポートに差し込みます。
別のMacにケーブルを接続
メインのMacの接続が完了しましたら、もう一台のMacにもケーブルを接続しましょう。
システム環境設定での操作手順
Macのポートにケーブルの接続が完了しましたらターゲットディスクモードにしたいMacを選択します。またはシステム環境設定からデータ救出したいデバイス・フォルダを選択します。
上手く読み取ることができたら画面が自動的に切り替わるはずです。ここで読み取れない問題があるとHDDが故障している可能性があります。その場合はそのデバイスでのターゲットディスクモードができません。
まずは「Click the lock to make changes」または「変更できないようにするにはカギをクリックします。」をクリックします。
するとToush IDが要求されますので「Toush ID」を入力します。
Toush IDを入力が終わりましたら「ターゲットディスクモード」のボタンをクリックします。すると画像のように「再起動」が求められます。以上でステム環境設定からターゲットディスクモードを起動する方法でした。
 【Mac】Windowsのタスクマネージャー代わりの機能はどこ?起動方法とショートカットキー
【Mac】Windowsのタスクマネージャー代わりの機能はどこ?起動方法とショートカットキー正常に動作しないMacでターゲットディスクモードを起動する方法
Macが故障して使えなくなった。その故障したMacのデータもしかして諦めていませんか?ターゲットディスクモードを使うことでデータを取り出せます。
正常に動作しないMacでターゲットディスクモードを起動する方法を解説していきますので、故障したMacをお持ちのひとは試してみましょう。
Thunderbolt/USB-C/Fire Wireポートにケーブルを接続
Thunderbolt・USB-C・Fire Wireポートのどれかに、お手持ちのケーブルを接続してください。ケーブルをどのポートに接続していいか分からない場合は、ひとつひとつ差し込んで試してみましょう。
別のMacにケーブルを接続
メインのMacの接続が完了しましたら、もう一台のMacにケーブルを接続しましょう。注意点ですが両方のMacに他のFire Wire機器が接続されてないことを確認してから行いましょう。
Tキーを押しながら電源投入
そしたら、システム環境設定からターゲットディスクモードを起動しましょう。ターゲットディスクモードにしたいMacを選択して「ターゲットディスクモード」ボタンをクリックして有効にします。
すると「このコンピューターをターゲットディスクモードで再起動してもよろしいですか?」と表示されます。「Restart(再起動)」をクリックします。再起動をクリックした瞬間シャットダウンします。
Macの電源が一度消えたことを確認したらすぐに「Tキー」を長押しをしましょう。ポイントとして起動するまえにTキーをずっと押したまんまにすることです。すると画面が接続を表す画面になります。
そしたらターゲットディスクモードで起動が成功しています。無事にHDDが正常だったらここでデータを救出することが可能です。
まとめ
以上が、起動しないMacをターゲットディスクモードでデータ救出/他のMacに接続の記事でした。Macにはこんな便利なターゲットディスクモードという機能があるんですね。この記事を参考にして諦めかけていたデータを救出してみましょう。
またターゲットディスクモードを終了する際には、「接続したMac」で「ターゲットディスクモードのMac」のマウントを解除した後、「ターゲットディスクモードのMac」の電源ボタンを押し電源を切ってくださいね。
合わせて読みたい!Macに関する記事一覧
 Macのスタートアップ/起動時にアプリを自動起動する方法
Macのスタートアップ/起動時にアプリを自動起動する方法 MacのRAR形式ファイル解凍アプリ/ソフト(無料)やできない時の対処法【2018年最新版】
MacのRAR形式ファイル解凍アプリ/ソフト(無料)やできない時の対処法【2018年最新版】 Macで画面ロック(スクリーンロック)をかける/解除する方法を解説!
Macで画面ロック(スクリーンロック)をかける/解除する方法を解説! Macをスリープさせない方法!閉じてもスリープさせない方法は?
Macをスリープさせない方法!閉じてもスリープさせない方法は?






















