iPhoneのアプリアイコンを変更する方法!好きな写真を設定できる!
皆さんはiPhoneのアプリのアイコンを変更できるということはご存知ですか?自分の好きなデザインのアイコンに変更できたら嬉しいですよね。そこでここではiPhoneのアイコンを変更する方法などおすすめアプリをいくつかご紹介します。
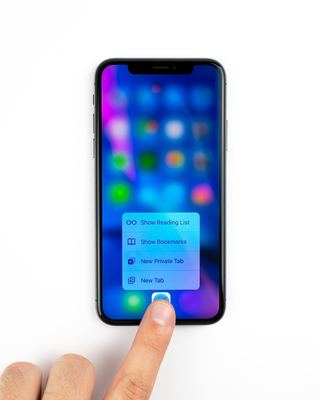
目次
iPhoneのアプリアイコンを変更する方法
iPhoneのアプリのアイコンを変更したり自由にカスタマイズすることができたら特に女性は嬉しいのではないのでしょうか。そんなiPhoneのアプリのアイコンを変更するにあたってアプリを使ってiPhoneのアイコンを変更する方法をご紹介します。
アプリアイコンをインストール
まずは、『アプリアイコン』をダウンロードしましょう。App Storeで『アプリアイコン』で検索します。『アプリアイコン』は無料版・有料版とありますが、無料版のもので大丈夫です。『入手』をタップしてダウンロード&インストールを行います。
ショートカットアイコンを作成
iPhoneのインストールした『アイコンアプリ』をタップして、iPhoneでアプリを起動しましょう。アプリ起動後、上のような画面になります。左上の『作成』をタップします。アプリアイコンでは画像も挿入することができます。
次の画面では、実際にショートカットアイコンを作りたいアプリを選択します。『共通タスク』や『インストール済みアプリ』のように、iPhoneに入っているアプリ一覧が表示されるので、作成したいアプリをタップして下さい。
ここでは『Facebook』アプリを例に解説してきます。
次にアイコンを作成する画面に移動します。この画面内で既存のアプリアイコンにデコレーションをしたり、フレームをつけたりする事が可能です。また写真を使ったり、別のスキンを利用してオリジナルなアイコンを作成する事もできます。
操作は赤い枠の各項目をタップするだけで簡単に選択や作成する事が可能です。ここでは、デフォルトアイコンにリボンをつけたフレームを選択してみました。
アイコンマークの下部分をタップするとアイコン名も変更する事が可能です。iPhoneのデフォルト設定ではアイコン名を変更する事はできないので、この方法ならではの利点とも言えます。
ここでは、iPhoneでは通常『Facebook』という英語表記を『ふぇいすぶっく』という日本語でさらに平仮名の表記に変更してみました。
ホーム画面にダウンロード
作成したいアイコンが完成したら右上の『インストール』を選択します。そして右下の『インストール』を再度選択します。
上矢印マークをタップする事でインストールできる…との説明があるので、指示どおりにマークを選択します。
真ん中にある『ホーム画面に追加』をタップしましょう。
iPhoneにデザインしたアプリのアイコンと名前が表示されるので、問題なければ右上の『追加』をタップします。iPhoneのホーム画面へと自分がデザインしてカスタマイズしたアイコンが追加されるはずです。
デザインしたアプリのアイコンをタップしてみて、指定したアプリが起動できていれば完了です。アプリアイコンは画像も入れられるので好きなペットの画像や芸能人の画像なども入れてみるといいですね。
アイコンの表示サイズを変更する方法
まずiPhoneのアイコンのサイズを変更するには『設定』のアプリを選択します。少しへスクロールした先にある『画面表示と明るさ』をタップします。
画面中央の画面表示の拡大の部分の『表示』部分をタップします。デフォルトではこの部分が標準と表示されているはずです。画面上部の『標準』と『拡大』を選択すると、それぞれアイコンサイズを変更する事ができます。ここでは『拡大』を選択します。
実際にどのようにアイコンサイズが変わっているのか、画面下部にプレビュー表示されています。『拡大』の設定でOKであれば、画面右上の「設定」をタップしましょう。iPhoneの『拡大を使用』を選択する事でサイズ変更が適用されます。
選択後は数秒程度の短めなiPhone再起動が行われた後、iPhoneを通常通り使用する事ができるようになります。
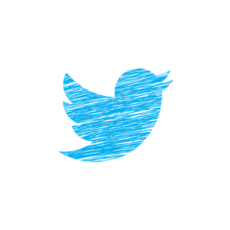 アイコンデコッターとは?使い方とアイコンの作り方【超簡単】
アイコンデコッターとは?使い方とアイコンの作り方【超簡単】iPhoneのアイコンアプリを使って好きなデザインに変更する方法
iPhoneでアプリを使っていると機能は良いのにアイコンが気に入らないとか、好きなキャラクターのアイコンに変更したい、なんてときがありますよね。実は好きな画像や写真を用意してアプリを起動する方法があるんです。
iPhoneのおすすめのアイコン作成アプリ
安全にiPhoneのアイコンの変更やアプリのカスタマイズができるアプリがあるのをご存じでしょうか?ここではおすすめのアイコンの変更ができるアプリをご紹介します。
アイコン作り(無料)
こちらのアプリはアプリのアイコンのデザインを自由に変えることができる優れ物です。アプリを選択してデザインを決めるだけ。スマホが苦手な女子でも安心で何よりもスマホで撮影したお気に入りの画像も挿入することができます。
さらにショートカットアイコンも作成することができるのでおすすめです。
かんたんショートカットアイコン
この『かんたんショートカットアイコン』はその名の通りショートカットアイコンを作ることができるのです。ショートカットアイコンを作ることで特定の相手へ連絡が、とても素早くできるようになります。『Web』はもちろん『電話』も可能。
そしてめんどくさい『メール』や、よく使う『SMS』の4種類のショートカットアイコンを作ることが可能です。
 iPhoneアプリのアイコンを隠す方法【裏ワザ】
iPhoneアプリのアイコンを隠す方法【裏ワザ】毎日使うiPhoneだからこそ楽しく使いたいですよね。だからこそiPhoneのアプリのアイコンを変更して楽しんでみるのもありですね。ぜひ活用してみてください。
合わせて読みたい!iPhoneに関する記事一覧
 iPhoneで音が出ない時の原因・対処法まとめ
iPhoneで音が出ない時の原因・対処法まとめ 【iPhone】ホームボタンが反応しない/効かない時の対処法
【iPhone】ホームボタンが反応しない/効かない時の対処法 AndroidからiPhoneに乗り換えて後悔しない?メリット・デメリットを解説!
AndroidからiPhoneに乗り換えて後悔しない?メリット・デメリットを解説! AndroidからiPhoneにデータ移行!失敗しない簡単な方法!
AndroidからiPhoneにデータ移行!失敗しない簡単な方法!


















