FireAlpaca(ファイアアルパカ)の使い方!無料ペイントソフトでお絵描き
無料ソフトで人気が高く、Mac/Windowsの両方で使えるFireAlpaca(ファイアアルパカ)。そんなFireAlpaca(ファイアアルパカ)の基本の使い方をマスターしましょう。ペイントソフト初心者にも分かりやすく使い方を解説します。
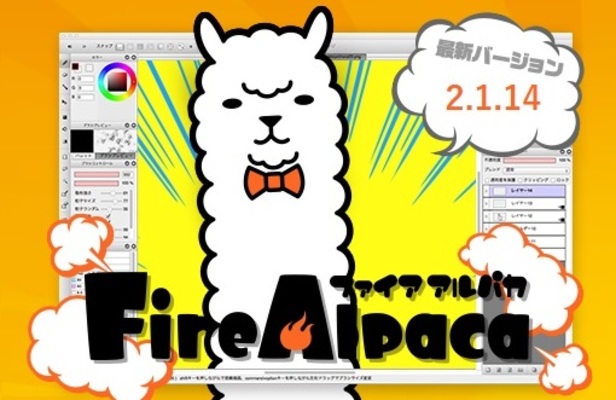
目次
- 1FireAlpaca(ファイアアルパカ)とは
- ・Mac/Windows両方対応の無料ペイントソフト
- ・基本機能
- 2FireAlpacaのインストール/ダウンロード方法
- ・Windows
- ・Mac
- 3FireAlpacaのインターフェイス説明
- ・メニューバー
- ・ツールオプション
- ・ツールパネル
- ・カラーパネル
- ・パレットパネル
- ・ブラシプレビューパネル
- ・ブラシコントロールパネル
- ・ブラシパネル
- ・キャンバス
- ・ナビゲータパネル
- ・レイヤーパネル
- ・ステータスバー
- 4FireAlpacaの使い方~ファイルの作成と保存~
- ・キャンバスの新規作成
- ・ファイルを開く
- ・保存の仕方
- ・保存形式について
- 5FireAlpacaの使い方~線画を描く方法~
- ・ペンブラシ
- ・入り抜きで理想の線を描く
- ・鉛筆ブラシ
- ・ペンブラシを色ペンに
- ・マーカー風にも
- ・回転対称
- ・多彩なブラシがある
- 6FireAlpacaの使い方~色塗りの方法~
- ・バケツツール
- ・エアブラシ
- ・水彩ブラシ
- 7FireAlpacaの使い方~画像の変形の方法~
- ・画像を変形する方法
- 8FireAlpacaの使い方~レイヤーごとの編集~
- ・レイヤーごとに編集する手順
- 9FireAlpacaの使い方~ショートカットキー~
- ・キャンバスを新規作成
- ・保存する
- ・ペンを選択する
- ・ブラシのサイズを変更する
- ・画像を変形する
- ・キャンバスの拡大・縮小表示
- ・キャンバスをウィンドウ画面に合わせる(拡大・縮小を戻す)
- ・合わせて読みたい!ペイントツールに関する記事一覧
FireAlpaca(ファイアアルパカ)とは
FireAlpaca(ファイアアルパカ)というペイントソフトを知っていますか?完全無料で使うことができ本格的な絵が描けると人気があります。ファイアアルパカの名前とロゴもとてもチャーミングで親しみやすいですね。
Mac/Windows両方対応の無料ペイントソフト
FireAlpacaは無料で使えるペイントソフトです。何度も言いますが、完全無料です。お試し30日間の無料などではなく、ずっと無料で使えるのは嬉しい限りですね。
FireAlpacaの特徴の1つにMacでもWindowsでも使えるという点があります。とくにMacで使える無料のペイントソフトは思わしいものがなく、FireAlpacaはこの点でとても支持されています。
またMacとWindowsで完全に互換性があり、どちらでも同じファイルを編集できます。
基本機能
完全に無料で使えるにも関わらず、FireAlpacaの機能は有料ペイントソフトにも劣らないほど多彩です。まずはFireAlpacaの魅力的な機能を紹介します。
ペンタブレット対応
FireAlpacaはペンタブレットに対応しています。筆圧を感知するため、滑らかで太さも自由な線を描くことができます。
マルチコアCPU対応
またFireAlpacaはマルチコアCPU対応のソフトです。複数のCPUで同時に処理ができるため、軽快な動作で絵を描くことができます。
レイヤー・クリッピング機能装備
ペイントソフトではお馴染のレイヤー機能も装備されています。FireAlpacaでは通常のレイヤーでカラーの絵を描けるのはもちろん、「8bitレイヤー」というモノクロ絵専用のレイヤーがある点が特徴です。
またレイヤーのクリッピング機能を使うと下のレイヤーに書かれた部分にだけ色が塗れるため、はみ出す心配がなくとても便利です。
レタッチ・フィルタ機能
FireAlpacaにはレタッチ・フィルタ機能も装備されています。この機能を使うとぼかしやモザイクを掛けたり、色味や彩度。明るさを変更できます。
またフィルタ機能の中でも「線画抽出フィルタ」が便利で、アナログで描いた絵や写真などから線部分を抽出し、線画にすることができます。
スナップ機能
FireAlpacaのスナップ機能を使うと、垂直・水平な線、同心円上の線などを簡単に書くことができます。マンガのコマ割りや、集中線を描く際にも役立ちます。
また消失点を設定してパース線を表示すれば、遠近感のある絵や3Dパースを簡単に作ることもできます。無料のペイントソフトでここまでできるのは嬉しいです。
オリジナル保存形式ファイル.mdp
FireAlpacaでは独自の保存形式として「.mdp」ファイルを採用しています。.mdpファイルを使うことで、レイヤー情報を保存したままファイルサイズを軽くすることが可能になります。
以上がファイアアルパカの基本的な機能です。無料にもかかわらず中々充実していますね。
FireAlpacaのインストール/ダウンロード方法
FireAlpacaのダウンロードは公式HPのトップから行えます。MacとWindowsそれぞれのダウンロードボタンがあるので、自身のPCに合う方をクリックします。
下のリンクより公式HPにアクセスして、ダウンロードをしましょう。
Windows
Windowsの場合ではダウンロードボタンを押すと、下のようなウィンドウが表示されます。ダウンロードしたファイルを保存する場所を指定して、「保存」ボタンをおします。
ダウンロードが終了したら、次はインストールをしましょう。まず先ほど指定したファイルの保存場所を開きます。「FireAlpaca64_setup_(バージョン名).exe」のファイルがダウンロードされているので、ダブルクリックして実行します。
場合によっては、ここで「ユーザーアカウント制御」のウィンドウが開きます。"不明な発行元からダウンロードしたファイル"として警告が出ます。
ファイアアルパカは発行元のしっかりしているソフトで問題ないため「実行」をクリックしてインストールを続けます。
言語選択画面です。「日本語」で問題なければ、そのまま「OK」をクリックします。
セットアップ開始の画面です。「次へ」をクリックします。
FireAlpacaのインストール先を指定します。好きな場所を選択して、「次へ」をクリックします。どこでも良ければデフォルトのままで大丈夫です。
インストール後にFireAlpacaを起動させるためショートカットの作成先を選びます。デフォルトではスタートメニュー(アプリ一覧画面)にショートカットが作成されます。確認したら「次へ」をクリックします。
設定したインストール先の再確認です。問題なければ、「インストール」をクリックします。
インストール中の画面です。インストール完了までしばらく待ちます。
インストールが終わりました。「完了」をクリックして終了です。スタート画面に「FireAlpaca64」というアイコンがあることを確認します。これをクリックするとファイアアルパカが起動します。
Mac
Macの場合では、まずダウンロードボタンを押すとファイアアルパカのソフトがア圧縮された「Zipファイル」がダウンロードできるので、これを好きな場所に保存します。
インストールは簡単で、ダウンロードしたZipファイルを解凍します。これでインストール完了で、「FireAlpaca.app」というファイルがあることを確認します。この「FireAlpaca.app」をダブルクリックするとファイアアルパカのソフトが起動します。
 Windows10でペイントはどこ?場所やショートカットでの開き方を解説
Windows10でペイントはどこ?場所やショートカットでの開き方を解説 Mac「プレビュー」の使い方!便利な画像編集機能まとめ
Mac「プレビュー」の使い方!便利な画像編集機能まとめFireAlpacaのインターフェイス説明
まずは、FireAlpacaのインターフェイスを解説します。上の画像はファイアアルパカのソフトを立ち上げた画面です。1~11の順に見ていきます。
メニューバー
①ウィンドウの一番上はメニューバーです。新規作成・保存やレイヤーの設定、フィルタやカラーなど、いろいろな設定メニューがあります。
ツールオプション
②メニューの下がツールオプションバーです。ブラシや消しゴム、選択ツールなど、現在選択しているツールのオプションが設定できます。選択しているツールによって表示内容は変わります。
ツールパネル
③ウィンドウ左側に表示されているのはツールパネルです。ここにあるアイコンをクリックすることで、絵を描く際のツールを切り替えます。
FireAlpacaにはブラシ・消しゴム・選択ツール・テキスト・スポイトなど、よく使うツールは一通り装備されています。
カラーパネル
④左上に表示されているのはカラーパネルです。色の表示されている円を色相環と呼び、ここで好きな色を選択します。また色相環の内部に表示されている四角の中から、明るさや透明度を選択します。
透明色を選びたい場合は、白とグレーのタイル模様の四角をクリックすると透明色が選択できます
またメニューバーから「カラー」の項目を選択すると、表示の仕方を選ぶことができます。ファイアアルパカでは「色相環」と「色相バー」の2種類から選べます。
表示の違いは、上図の通りです。
パレットパネル
⑤カラーパネルの下が、パレットパネルです。パレットには好きな色・作成した色を登録することができます。新規作成のアイコンをクリックすると色の登録ができ、登録した色がパレット上に表示されます。好きな色やよく使う色を登録しておくと便利です。
ブラシプレビューパネル
⑥ブラシレビューパネルには現在選択しているブラシのプレビューが表示されています。実際に書いた際の線の太さと雰囲気がわかります。
ブラシコントロールパネル
⑦ブラシコントロールパネルでは、選択しているブラシの設定ができます。線の太さと透明度はすべてのブラシに共通で表示されます。その他の設定がある場合は、その下に表示されます。こちらは各ブラシで様々です。
ブラシパネル
⑧ブラシパネルです。ここでは使うブラシ・ペンを選択します。ファイアアルパカには多彩なブラシがデフォルトで装備されています。
ちなみに各パネルはキャンバス上に出すこともできます。狭くて見にくい場合は、パネルをドラッグしてキャンバス上に出してみましょう。
キャンバス
中心部のキャンバスには描いた絵が表示されます。
ナビゲータパネル
⑨ウィンドウ右側にはナビゲーターパネルが表示されます。ここには現在のキャンバス表示の状態が分かります。
アイコンは、左側から「拡大・縮小」「任意の場所をズーム」「キャンバスを傾ける」「左右反転」となっています。またその下のスライドバーを使うと好きな角度にキャンバスを傾けられます。
ここでの変更はあくまでキャンバスの表示の仕方を変えるだけで、実際の絵に変更は加わりません。
レイヤーパネル
⑩レイヤーパネルではレイヤーの作成・設定ができ、作成したレイヤーが表示されます。レイヤーとレイヤーパネルの使い方については「FireAlpacaの使い方~レイヤーごとの編集~」で詳しく解説します。
ステータスバー
⑪最後にウィンドウ下に表示されているのがステータスバーです。現在のキャンバスのサイズ・解像度・拡大率・カーソルの位置・ヒントなどが表示されています。
ヒントには使っているブラシの使い方のアドバイスやショートカットキーなどが表示されるので、有効に活用しましょう。
FireAlpacaの使い方~ファイルの作成と保存~
ダウンロード/インストールが完了したら、ひとまず使ってみましょう。習うより慣れろです。
キャンバスの新規作成
まずはスタート画面に作成されたショートカットをダブルクリックして、FireAlpacaを起動します。
FireAlpacaのスタート画面です。まずは新しい絵を描くために新規作成してみましょう。
メニュー画面の左上の「ファイル」をクリックし、その中から「新規作成」を選択します。
新規作成のウィンドウがでるので「OK」をクリックします。これで新しいキャンバスが表示され、自由にお絵かきできます。
キャンバスの横幅/キャンバスの高さ
FireAlpacaのキャンバスの大きさはデフォルトで1600×1200pixelとなっています。このままでも問題ありませんが、もっと細かい繊細な絵が描きたい!といった場合は自身で指定しましょう。
新規作成ウィンドウの「幅」・「高さ」のテキストボックスに好きな値を入力します。また単位は「pixel」となっていますが、「cm」・「inch」に変更もできます。印刷する大きさが決まっている場合は、それに合わせて変更するのも良いでしょう。
解像度
また、「解像度」も指定ができます。こちらは「350dpi」・「600dpi」の2通りです。dpiとは「ドット パー インチ」のことで、1インチ=2.54センチの間にドットを何個入れることが可能か、ということです。
ドットは点のことで、1つ1つの色を載せた点が集まって1枚の絵になります。つまり350dpiより600dpiの方がドット数が多いため、細かい表現が可能です。
初期レイヤー
「レイヤー」とは”層”のことです。何枚もの層を積み重ねて、1枚の絵が描くことができます。デジタルで絵を描く場合、このレイヤーを使うことで表現の幅が広がったり、編集が楽になったりします。
詳しい使い方は、「FireAlpacaの使い方~レイヤーごとの編集~」の項目で解説します。
ファイルを開く
次に、ファイアアルパカで前に描いた絵や、編集したい画像を開く方法です。メニュー画面の左上の「ファイル」をクリックし、その中から「開く」を選択します。
上のウィンドウが開くので、開きたいファイルがあるフォルダ・開きたいファイルを選択して「開く」をクリックします。
保存の仕方
つづいて保存の方法です。描いた絵は忘れずに保存しましょう。まず、メニュー画面の左上の「ファイル」をクリックし、その中から「名前をつけて保存」を選択します。
上のウィンドウが開くので、保存したい場所を指定します。次にファイルに好きな名前をつけたら、「保存」をクリックします。
保存形式について
また、画像をどの形式で保存するか選択することもできます。FireAlpacaではデフォルトは「.mdp」という独自の形式となっています。選択できる形式は、「.mdp」「.png」「.jpg」「.bmp」「.psd」の5つです。
.mdp/.png/.jpg/.bmp/.psd
それぞれの形式の概要は以下です。基本は「.mdp」で保存しましょう。画像の使う用途に合わせて、変更が必要な際の参考にしてください。
- .mdp
- FireAlpacaの独自形式。
- レイヤーなどすべての情報がそのまま保存され軽量。
- .png
- 1つの画像ファイルに変換される。
- データが圧縮されるが、透明度情報は保持されます。
- .jpg
- 1つの画像ファイルに変換される。
- データが圧縮され軽くなるので写真に多く使われる。
- .bmp
- 1つの画像ファイルに変換される。
- データが圧縮されないので画質はキレイだが、サイズが大きくなる可能性がある。
- .psd
- Photoshop で使われている形式。
- ほかにSAIやClip studioなど主要なペイントソフトでも使われている。
- レイヤー情報が保存されるが、すべてのデータに互換性がある訳ではない点に注意が必要。
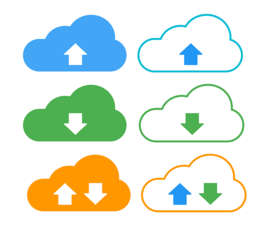 【Dropbox】最大100GBのファイル転送可能「Dropbox Transfer」発表!
【Dropbox】最大100GBのファイル転送可能「Dropbox Transfer」発表!FireAlpacaの使い方~線画を描く方法~
では、実際に線を描いていきましょう。ここではFireAlpacaの「ブラシツール」の使い方を解説します。まずは主要な「ペンブラシ」からです。
ペンブラシ
一番ベーシックな「ペン」ブラシです。ペンタブを使っている方は、筆圧によって線の太さを変えることができます。
入り抜きで理想の線を描く
次に「入り抜き」が入ったペンブラシです。このブラシを使うと筆圧に関係なく、線の始めと終わりが細く抜けたような線がかけます。ペンタブを持っていなくても、筆圧があるかのような線を書くことができます。
通常のペンと入り抜き入りのペンの比較です。実際にマウスで書いてみると、上のように入り抜き入りのペンはメリハリのある線となることが分かります。
鉛筆ブラシ
つづいて「鉛筆」ブラシです。このブラシは、「筆圧不透明度」にチェックが入っていることが分かります。これによって、筆圧によって透明度が変わります。
筆圧が弱いほど薄くグレーに近く、筆圧が強いほど黒に近い色の線が書けます。実際の鉛筆のように真っ黒ではなくてグレーがかかった色味の線がかけます。
ペンブラシを色ペンに
また、ペンの色は自由に変更することができます。使いたいペンブラシを選択した状態で、カラーパレットの色を変更することで可能です。
マーカー風にも
ここからは、FireAlpacaのたくさんあるブラシの中から一部を紹介します。まずは「マーカー」です。
ブラシパレットから「マーカー」を選択します。このブラシを使うとマーカーで描いたように縦の線は太く、横の線は細く書くことが可能です。マーカーは色塗りにも使い勝手が良いです。
回転対称
つづいてちょっと変わったブラシを紹介します。ブラシパレットから「回転対称」を選択します。このブラシは1つの線を書いただけで、指定した数だけ同じ線を円状に均等に書くことが可能で、花のような模様を簡単に描くことができます。
ブラシコントロールパネルから数を指定すると、同時に書く線の数を自由に選べます。使い方次第で面白い模様が描けるので、ぜひ試してみましょう。
多彩なブラシがある
他にも面白いブラシがたくさんあります。ファイアアルパカのロゴが延々と書けるブラシに、花模様を散らせるブラシ、茎や矢印の模様が書けるブラシなど、どれも簡単に描くことができます。ブラシパレットから選択して色々試してみましょう。
FireAlpacaの使い方~色塗りの方法~
線が引けたら、次は色塗りをしていきましょう。ここでは、FireAlpacaでの基本的な色塗りの方法を紹介します。
バケツツール
まずは「バケツツール」の使い方です。ほかのペイントソフトやOffice等のソフトでもお馴染の色塗り方法ですね。
まずツールパネルから「バケツツール」のアイコンをクリックします。次に好きな色を選択します。
あとは線で囲われた内部をクリックすると、色塗りができます。絵のベース色の色塗りなどに便利です。
エアブラシ
つづいて、ブラシを使った色塗りの方法です。まずは柔らかい線が描ける「エアブラシ」です。エアブラシはブラシパネルから選択します。
線の周囲にぼかしが入った柔らかい線が特徴です。エアブラシを使った便利な色塗り方法は、下塗りした絵に影をつけたり、上から色を重ねたりすることで、立体感のある絵を仕上げる際に役立ちます。
エアブラシで色塗りする際は設定を変更しましょう。「ブラシコントロールパネル」から、「線の太さ」と「透明度」が指定できます。
透明度のパーセントを低くすると下の色が透けるので、色を重ねる時に便利です。またよりぼかしが強くなります。
アナログ鉛筆の様な懐かしい質感
このエアブラシですが、設定によって鉛筆のような使い方もできます。まず線の太さを細く、透明度のパーセントを下げます。すると柔らかくグレーがかった線が書けます。ちょうど鉛筆のように、重ねて色塗りすることで線の濃さを調整することができます。
水彩ブラシ
FireAlpacaの人気のひとつとして、水彩画のような絵が描けることがあげられます。絵の具のように、ふちが少しにじんだり、絵の具同士が混ざったりしたような質感が楽しめます。
水彩ブラシで色塗りする場合は、まずブラシパネルから「水彩」を選択します。水彩ブラシの設定は、ブラシコントロールパネルを使用します。水を多く混ぜたイメージにしたい場合は、透明度のパーセントを低く変更します。
50%でもだいぶマットな質感なので水彩の淡い雰囲気で色塗りしたい時は、10%~30%くらいでちょうど良さそうです。
また混ざりやすさの設定も重要です。名前の通り、混ざりやすさを高くするとカラー同士が混ざり、低くするとあまり混ざりません。好みの設定を見つけて、水彩風の絵にチャレンジしてみましょう。
 CLIP STUDIO PAINTで使える最強ブラシのおすすめ11選!
CLIP STUDIO PAINTで使える最強ブラシのおすすめ11選!FireAlpacaの使い方~画像の変形の方法~
描いた絵や画像が何か気に入らないとき、1からやり直すのは大変です。そんな時は画像を変形することで対応できるかもしれません。ここでは変形機能の使い方を紹介します。
画像を変形する方法
画像を変形する際は、はじめに変形したい箇所を選択します。ツールパネルより「選択ツール」をクリックし、変形したい範囲を囲みます。
また「投げなわ選択ツール」を使うと、変形したい場所を自由に囲むことができます。細かい箇所を変えたい場合におすすめです。
変形したい範囲を選択したら、メニューバーより「選択範囲」のリストを開き、「変形」をクリックします。
バウンティングボックス(変形する範囲を囲む線)が表示されます。これで変形の準備は完了です。
拡大/縮小
まずは、拡大・縮小をしてみましょう。拡大・縮小には、バウンティングボックスの頂点をドラッグします。
回転
つづいて回転したい場合です。頂点の近くにカーソルを当てると円と矢印のマークが表示されます。この状態で好きな方向にドラッグすると回転させることができます。
回転しました。
左右反転
また、左右を反転したい場合はウィンドウの左下に「左右反転」のボタンが表示されるので、ここをクリックします。
自由変形
最後に自由変形の方法です。WindowsではCtrlキー、MacではCommandキーをクリックしながら頂点をドラッグします。
自由変形を利用すると、さまざまな形に変えることができます。
 Windows10『ペイント 3D』の使い方まとめ
Windows10『ペイント 3D』の使い方まとめFireAlpacaの使い方~レイヤーごとの編集~
FireAlpacaでも他のペイントソフト同様レイヤー機能があります。デジタルで絵を描くときに便利なレイヤーの使い方を詳しく解説します。
レイヤーごとに編集する手順
デジタルで絵を描く際は「レイヤー」を何枚も重ねて1枚の絵を描きます。レイヤーごとに別々に編集できるため、やり直しや修正をしたい場合にとても便利です。
レイヤーを何枚か作成した場合、レイヤーパネルの上に表示されているレイヤーほど絵の上にきます。
このりんごを描いた例では上のように、
- 線
- 色塗り
- 影
- 光
レイヤーは1枚ずつどのように重ねるかが設定できます。レイヤーパネルから「ブレンド」の項目を選択すると20項目ほど重ね方が選べます。デフォルトでは「通常」が選択されています。よく使われる合成方法は以下です。
- 通常 …デフォルト。上のレイヤーの色が表示される。
- 乗算 …下のレイヤーと混ざった色が表示される。濃くなる。
- 加算・発光 …光が当たっている、光を発しているような表現ができる。
- スクリーン …フィルターをかけたようになる。
また「クリッピング」機能も便利です。レイヤーパネルの「クリッピング」の欄にチェックを入れると、選択しているレイヤーが下のレイヤーにクリッピングされます。
クリッピングしたレイヤーは、下のレイヤーの絵が描いてある範囲にしか反映されなくなります。影や光などを足したい場合、一部の色を変更したい場合に便利です。
レイヤーを削除・追加する
レイヤーを追加したい場合は、レイヤーパネル左下の「新規作成」のアイコンをクリックします。
レイヤーを削除する際は、削除したいレイヤーを選んでレイヤーパネル右下の「ゴミ箱」のアイコンをクリックします。
また、レイヤーはフォルダにまとめることもできます。フォルダを追加したい場合は「フォルダ」のアイコンをクリックします。レイヤーはドラッグ&ドロップしてフォルダに入れます。
レイヤーの変形(縮小・拡大)
レイヤーは描いた絵を一部だけ編集したい場合にも便利です。例えばりんごを「りんご本体」と「葉の部分」で別のレイヤーに描いたとします。
レイヤーごとに描いた絵は上のように分かれています。この2つが重なって1つの絵になります。
この状態から、りんご本体が小さかったな、大きくしたいな、といった時にはりんごだけを大きくできます。まずりんごのレイヤーを選択します。
メニューバーから「選択範囲」のリストを表示し、「変形」をクリックします。
バウンティングボックスが表示されます。
葉っぱ部分は変えずに、りんご本体の大きさだけを変更することができました。このようにレイヤーごとに拡大・縮小、回転などの変形が可能です。
レイヤーを分けておくと、あとで編集したいと思った時にとても便利です。レイヤーを使いこなして、理想の絵を描きましょう。
 インスタグラムの画像加工におすすめの無料アプリ集!おしゃれな加工をマスターしよう!
インスタグラムの画像加工におすすめの無料アプリ集!おしゃれな加工をマスターしよう!FireAlpacaの使い方~ショートカットキー~
最後に便利なショートカットキーを紹介します。ショートカットキーを上手に使って、FireAlpacaを使いこなしましょう。
キャンバスを新規作成
まずは、キャンバスを新規作成する場合です。FireAlpacaを立ち上げたら、一番初めに使うショートカットキーです。
Windows
Windowsで、キャンバスを新規作成する場合はCtrl + N を同時に押します。キャンバスサイズ設定の画面が開きます。
Mac
Macで、キャンバスを新規作成する場合はCommand + Nを同時に押します。キャンバスサイズ設定の画面が開きます。
保存する
つづいて、保存する場合のショートカットキーです。保存はなるべくこまめに行うようにしましょう。
Windows
Windowsで保存をする場合、使用するショートカットキーは次の2つです。
- 上書き保存 …Ctrl + Sを同時におします。
- 新規保存 …Ctrl + Shift + Sを同時におします。
Mac
Macで保存をする場合、使用するショートカットキーは次の2つです。
- 上書き保存 …Command + Sを同時におします。
- 新規保存 …Command + Shift + Sを同時におします。
ペンを選択する
もっとも使用する頻度の高い、ペンツールを選択するショートカットキーです。合わせて消しゴムの選択も紹介します。
Windows
ペンを選択する場合は、Bのキーを押すだけです。また消しゴムを選択する場合はEのキーです。この2つのショートカットキーを覚えておくとサクサク絵が描けます。
Mac
Macでも同様です。ペンを選択する場合は、Bのキーを押すだけです。また消しゴムを選択する場合はEのキーを押します。
ブラシのサイズを変更する
また使っているブラシ・ペン・消しゴムなどのブラシサイズを変更する場合も、ショートカットキーの使用が便利です。
Windows
Windowsでブラシサイズを変更する場合は、Ctrl + Alt を押さえたまま左右にドラッグします。Ctrl + Altを押している場合は絵は描かれないので、好きな場所でドラッグして大丈夫です。
Mac
Macでブラシサイズを変更する場合は、Command + Option を押さえたまま左右にドラッグします。Command + Optionを押している場合は絵は描かれないので、好きな場所でドラッグして大丈夫です。
画像を変形する
次に紹介するのは、画像を変形する場合のショートカットキーです。こちらも良く使用するのでぜひ覚えておきましょう。
Windows
Windowsで画像を変形したい場合は、変形したい範囲を選択した状態でCtrl + Tを押します。範囲を選択しないでCtrl + T を押した場合は、レイヤー全体が変形の対象範囲となります。
Mac
Macで画像を変形したい場合は、変形したい範囲を選択した状態でCommand + Tを押します。範囲を選択しないでCommand + T を押した場合は、レイヤー全体が変形の対象範囲となります。
キャンバスの拡大・縮小表示
細かい部分を描いたり、全体のバランスを見たりといった時に便利なのが、キャンバスを拡大・縮小するショートカットキーです。
Windows
キャンバスを拡大する場合にはCtrl + +(プラス)、キャンバスを縮小したい時はCtrl + -(マイナス)を使用します。または画面を上下にスクロールすることでも可能です。
Mac
キャンバスを拡大する場合にはCommand + +(プラス)、キャンバスを縮小したい時はCommand + -(マイナス)を使用します。または画面を上下にスクロールすることでも可能です。
キャンバスをウィンドウ画面に合わせる(拡大・縮小を戻す)
上記のように拡大・縮小したキャンバスを、画面に全体が表示されるように戻すショートカットキーです。このショートカットキーを使用すれば、すぐに全体表示に戻すことができます。
Windows
Windowsの場合は、Ctrl + 0(ゼロ)を同時に押します。0(ゼロ)を基準に+(拡大)、-(縮小)と考えると簡単に覚えられますね。
Mac
Macの場合は、Command + 0(ゼロ)を同時に押します。0(ゼロ)を基準に+(拡大)、-(縮小)と考えると簡単に覚えられますね。
ファイアアルパカの基本的な使い方はマスターできましたか?無料でも本格的な使い方ができるFireAlpaca。直感的に操作できるので、ペイントソフト初心者にもおすすめです。
合わせて読みたい!ペイントツールに関する記事一覧
 【ペイント3D】切り抜き画像の作成方法!他ツールと精度を比較!
【ペイント3D】切り抜き画像の作成方法!他ツールと精度を比較! ペイントツールSAIのダウンロードと基本的な機能を解説
ペイントツールSAIのダウンロードと基本的な機能を解説 Macでペイントは使える?Windowsに近いおすすめペイントソフトを紹介
Macでペイントは使える?Windowsに近いおすすめペイントソフトを紹介 「CLIP STUDIO PAINT」の便利な使い方をくわしく解説!
「CLIP STUDIO PAINT」の便利な使い方をくわしく解説!





































































































