Paravi(パラビ)をテレビで視聴する方法!FireTVやChromecastは対応してる?
みなさんはParavi(パラビ)という動画/テレビ番組を知っていますか。最近少しずつ人気を集めているParavi(パラビ)ですが、あまり浸透しないこともあるので、ここではParavi(パラビ)のテレビ番組を視聴する方法やアプリについて紹介します。

目次
- 1Paravi(パラビ)のテレビ視聴に対応した機器
- ・Fire TVまたはFire TV Stick
- ・Chromecast
- ・Apple TV
- ・PCとテレビをHDMIケーブルで接続して視聴
- ・スマートテレビ
- ・Android TV
- 2Paravi(パラビ)をテレビで視聴する方法~Fire TV/Fire TV Stick~
- ・Fire TVをテレビのHDMIに接続する
- ・テレビの画面をHDMI入力に切り替える
- ・Fire TVの設定
- ・Paravi(パラビ)の設定
- 3Paravi(パラビ)をテレビで視聴する方法~Chromecast~
- ・ChromecastをテレビのHDMIに接続する
- ・テレビの画面をHDMI入力に切り替える
- ・Chromecastの設定
- ・Paravi(パラビ)の設定
- 4Paravi(パラビ)をテレビで視聴する方法~Apple TV~
- ・Apple TVをテレビのHDMIに接続する
- ・テレビの画面をHDMI入力に切り替える
- ・Apple TVの設定
- ・Paravi(パラビ)の設定
- 5Paravi(パラビ)をテレビで視聴する方法~HDMIケーブル~
- ・HDCP対応のHDMIケーブルを接続
- ・D-SUB端子をHDMIに変換して接続
- 6Paravi(パラビ)を視聴する方法~スマートテレビ~
- ・スマートテレビをネットに接続
- ・アプリ一覧画面からParavi(パラビ)を起動してログイン
- 7Paravi(パラビ)を視聴する方法~Android TV~
- ・スマートテレビをネットに接続
- ・アプリ一覧画面からParavi(パラビ)を起動してログイン
- 8PS4はParavi(パラビ)の視聴に未対応
- ・PS4のブラウザでも視聴不可
- ・PS4対応の動画サービスを使うしかない
- ・合わせて読みたい!動画に関する記事一覧
Paravi(パラビ)のテレビ視聴に対応した機器
みなさんはParavi(パラビ)のテレビ番組を知っていますか。最近少しずつaravi(パラビ)のテレビ視聴というテレビ番組に注目が集まってきていて、人気も出てきています。
Paravi(パラビ)とは、2018年に始まったばかりの動画配信サービスで、とくに国内ドラマが充実している日本のインターネットテレビサービスです。
東京放送ホールディングス・日本経済新聞社・テレビ東京ホールディングス・WOWOW・電通・博報堂DYメディアパートナーズの6社出資によるプレミアム・プラットフォーム・ジャパン (PPJ) が運営を行っています。
Fire TVまたはFire TV Stick
またParavi(パラビ)を見るためには、テレビをもっているだけでは見ることができません。民法番組とは異なり、インターネットテレビサービスになります。
なのでテレビ以外にも準備する機器があります。それはFire TVまたはFire TV Stickです。Fire TV走っていますか。
Fire TVとはAmazon.comが販売するセットトップボックスです。 インターネットを介して配信される デジタルオーディオ/ビデオコンテンツを 高精細テレビを使って視聴できます。
Fire TVとFire TV Stickの違い
そもそもAmazon Fire TVとFire TV Stickの違いについては分かっていますでしょうか。Fire TVは、先ほど紹介したようにAmazon.comが提供するインターネットテレビサービスです。
一方Fire TV Stickとは、家庭にあるテレビからFire TVを見ることができるようにする機器のことです。なので家にFire TV Stickを買うだけで、Fire TVを見ることができるのです。
Chromecast
またParavi(パラビ)のテレビ番組は、Chromecastという機器を利用しても視聴することができます。
Chromecastとは、YouTubeをはじめとするインターネット動画を、テレビの大画面で手軽に楽しめるGoogleのデバイスです。なのでテレビにChromecastを繋ぐだけでFire TV Stick同様にインターネットサービスを利用できます。
Chromecastはあまり家においてある家庭は少ないですが、比較的簡単な設定で利用できるので初心者にはおすすめです。
Apple TV
Chromecastと同じような機器として、Apple TVという機器でもParavi(パラビ)のテレビ番組を視聴することができます。
Apple TV(アップル ティーヴィー)とは、アップルが開発・販売するセットトップボックスです。家庭内でビデオ・コンテンツをiTunesからテレビへ無線LANあるいは有線LANを通して配信することができる他YouTubeの映像も見ることができます。
appleユーザであればApple TVを利用している人は多くいるのではないでしょうか。またApple TVは、MacやiPhoneとも容易に連携することができます。
PCとテレビをHDMIケーブルで接続して視聴
また新しい機器を購入してなくても家にPCがあれば、Paravi(パラビ)のテレビ番組を視聴することもできます。
PCとテレビをHDMIケーブルで接続することでParavi(パラビ)のテレビ番組を視聴することができるのです。
HDMIケーブルは、ホームセンターや家電量販店等で購入することができるので是非PCがある人は試してみてください。
スマートテレビ
またスマートテレビでもParavi(パラビ)のテレビ番組を視聴することができます。みなさんはスマートテレビというのを聞いたことはありますか。
スマートテレビとは、インターネットの特徴を現代のテレビセットやセットトップボックスへの統合や、コンピュータとテレビセット・セットトップボックスの技術が統合されているテレビのことです。
Fire TV StickやChromecast、Apple TVを購入しなくてもそのテレビだけでインターネットサービスを利用することができます。
Android TV
そして最後にParavi(パラビ)のテレビ番組を視聴するのに必要な機器として紹介するのは、Android TVです。あまり馴染みがないAndroid TVですが、最近は少しずつ技術の差別が進んでいます。
Android TVとは、Googleが提供しているテレビ向けのプラットフォームです。Android TVは、まだ進歩の途中です。これからもしかしたらAndroid TVが主流になることも考えられます。
スマホ同様にそのうちAndroid TVが、テレビのシェア率も増やすかもしれません。是非Android TVにも注目しましょう。
 Paravi(パラピ)の解約/退会方法!無料期間中の退会タイミングは?
Paravi(パラピ)の解約/退会方法!無料期間中の退会タイミングは?Paravi(パラビ)をテレビで視聴する方法~Fire TV/Fire TV Stick~
それではまずParavi(パラビ)をテレビで視聴する方法として、「Fire TV/Fire TV Stick」を利用した場合の設定方法やポイントについて紹介します。
またFire TV/Fire TV Stickは、Amazonサイトで購入することができます。Fire TV/Fire TV Stickについては、事前にAmazonから購入して、中身を確認しておきましょう。
またAmazonバーゲンや年末は、品薄になる可能性があるので注意してください。
Fire TVをテレビのHDMIに接続する
まずは購入したFire TV/Fire TV StickをHDMIに対応しているテレビに接続してみましょう。HDMIに対応していないテレビの場合は、別途機器が必要になってしまいます。
またHDMI対応ケーブルについては、Fire TV/Fire TV Stickを購入したときについてくるので、別途準備する必要がありません。
テレビの画面をHDMI入力に切り替える
Fire TV/Fire TV StickをHDMIに対応しているテレビに接続できたら、テレビのリモコンでHDMI入力に切り替えましょう。
もしかしたらテレビのブルーレイレコーダー等で既にHDMI入力を利用している場合は、HDMI入力が2つ存在する場合があります。
間違えないようにFire TV/Fire TV Stickに接続した、HDMI入力に切り替えてください。
Fire TVの設定
ここまででFire TV/Fire TV Stickを家庭のテレビに接続する手順は完了です。ここかではFire TV/Fire TV Stick側の設定を行っていきます。
またFire TV/Fire TV Stick側の設定の場合は、基本Fire TV/Fire TV Stick専用のリモコンで設定を行うので注意してください。
間違ってもテレビのリモコンで操作すると画面が異なる画面になってしまうこともあるので、注意してください。
言語を選択
まずFire TVの設定としてFire TV/Fire TV Stickでテレビを観るために動画を探したりするホーム画面の言語設定を行います。
これは動画を観るときの言語設定ではないので注意してください。
動画を観るときの設定は、別途動画を選択したりするときに選択することができます。
WiFi設定
次の設定は、WiFi設定になります。Wifi設定をする前にそもそも家にWifi機はありますでしょうか。WiFiがないFire TV/Fire TV Stickがインターネットにアクセスることができません。
またWifiは無線対応でもテレビがインターネットにアクセスすることができれば、利用できる可能性もあります。
もしWifiの設定がよくわからない人は、事前に確認してからFire TV/Fire TV Stickの設定を行うようにしましょう。
Amazonアカウント設定
またFire TV/Fire TV Stickは、Amazonのインターネットサービスになります。なのでAmazonアカウントが必要になります。
みなさんはAmazonアカウントを持っていますでしょうか。Amazonでよく買い物している人は、かならずAmazonアカウントを所有しているかと思います。
またもし家族で共有のAmazonアカウントがあれば、事前に確認して登録してもよいか確認を取っておきましょう。
Paravi(パラビ)の設定
それでは次にParavi(パラビ)の設定になります。ただしFire TV/Fire TV Stickが、正常に設定できていないとParavi(パラビ)の設定がうまくいかないこともあります。
なのでそもそもFire TV/Fire TV StickでAmazonプライムやHuluなどのアプリケーションを起動することができるかなどを確認しておきましょう。
またAmazonプライム会員であれば、Amazonプライムの動画を観れることも確認すると良いかもしれません。
Paravi(パラビ)アプリをインストール
Paravi(パラビ)の設定をする前にParavi(パラビ)アプリをインストールしましょう。Fire TV/Fire TV Stick画面からアプリケーションを検索します。
検索画面が表示されたら、「Paravi(パラビ)」と検索してみましょう。するとParavi(パラビ)のアプリが表示されるので、「ダウンロード」をクリックしましょう。
するとParavi(パラビ)アプリのインストールが開始されます。インストールが完了したら、起動してみてください。
Paravi(パラビ)を起動してログイン
Paravi(パラビ)アプリのインストールが完了して、Paravi(パラビ)を起動するとログイン画面が表示されます。ログインをクリックして、正常にログインできることを確認してください。
するとたくさんの動画一覧が表示されることでしょう。ここかでは自分が好きな動画を選択して、動画を視聴することができます。
基本はすべてのParavi(パラビ)の動画を視聴することができます。
 Amazonプライムビデオをテレビで見る方法全まとめ!わかりやすく解説
Amazonプライムビデオをテレビで見る方法全まとめ!わかりやすく解説Paravi(パラビ)をテレビで視聴する方法~Chromecast~
それでは次にParavi(パラビ)をテレビで視聴する方法として、「Chromecast」を利用した場合の設定方法やポイントについて紹介します。
またChromecastは、Amazon等のネットショッピングや家電量販店に行けば購入することができます。今だと5000円ほどで購入可能ですが、型落ち商品等であればもう少し安く購入することができます。
Fire TV/Fire TV Stickとは基本的な設定は異なるので注意してください。
ChromecastをテレビのHDMIに接続する
それではまず「Chromecast」でParavi(パラビ)のテレビで視聴するために、Fire TV/Fire TV Stick同様にChromecastをテレビのHDMIに接続してください。
ほとんどのテレビは、裏側にHDMIに対応している口があるはずです。もしHDMIが見つからない場合は、対応していない可能性もあるので、テレビのマニュアルで確認してみましょう。
テレビの画面をHDMI入力に切り替える
ChromecastをHDMIに対応しているテレビに接続できたら、テレビのリモコンでHDMI入力に切り替えましょう。
もしかしたらテレビのブルーレイレコーダー等で既にHDMI入力を利用している場合は、HDMI入力が2つ存在する場合があります。
間違えないようにChromecastに接続した、HDMI入力に切り替えてください。
Chromecastの設定
ここまででChromecastとテレビを接続する作業は完了になります。またここまではFire TV/Fire TV Stickと設定は同じです。
しかしここからはParavi(パラビ)のテレビを視聴するために、Chromecast側の設定を行います。アプリをダウンロードしたりと少し複雑なので、しっかり確認して行ってください。
スマホにGoogle Homeアプリをインストール
まずは自分のスマートフォンかタブレット端末にGoogle Homeアプリをインストールしてください。全てのスマートフォンでGoogle Homeアプリをインストールすることができるので、安心してください。
もしGoogle Homeアプリが見つからない場合は、公式ページからGoogle Homeアプリをダウンロードしましょう。
テレビとスマホを接続
Google Homeアプリをダウンロードしたら、Google Homeアプリを起動してスマートフォンをWifiに接続させてください。
するとログイン画面が表示されるので、Googleアカウントでログインします。すると画面左上にメニューがあるので、メニューからテレビの設定を行いましょう。
Paravi(パラビ)の設定
ここまででChromecastとテレビの設定が完了になります。HDMIを接続して、対応アプリをスマートフォンにインストールまでは確実行ったら、次からの手順を実施してください。
特にスマートフォンとテレビの接続設定がうまくできていないと、ChromecastでParavi(パラビ)のテレビを見ることができないので注意してください。
アプリでキャストマークを選択
再度スマートフォンにインストールしてGoogle Homeアプリを起動してください。Google Homeアプリ内に複数のアプリケーションが表示されているので、キャストマークを選択してください。
Google Homeアプリには、Googleアプリケーションが複数あるので間違って選択しないように注意してください。
利用中のChromecastを選択
Google Homeアプリでキャストマークを選択すると、Chromecastを選択する画面が表示されます。Chromecastを選択する画面で今回設定するChromecastを選んでください。
家に一つしかChromecastがなかったりすれば、一つしか表示されませんが、マンション等だと隣の人のChromecast等が表示される可能性もあるので、注意してください。
見たい動画を再生する
Google HomeアプリとChromecastの接続設定が完了したら、あとはParavi(パラビ)をGoogle Homeアプリから表示させて、「見たい動画を再生する」ことができるようになっています。
Chromecastの場合は、Chromecastにアプリケーションをダウンロードするのではなくスマートフォンやタブレットにアプリケーションをインストールするので、間違わないようにしてください。
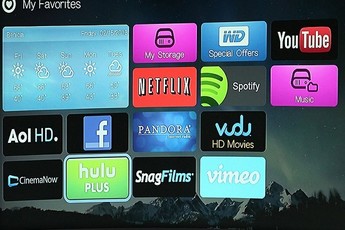 Hulu(フールー)は4kテレビに対応している?4k対応している動画配信サービスは?
Hulu(フールー)は4kテレビに対応している?4k対応している動画配信サービスは?Paravi(パラビ)をテレビで視聴する方法~Apple TV~
次はParavi(パラビ)をテレビで視聴する方法で「Apple TV」を活用した場合の設定方法を紹介します。Apple TVの場合でも、基本他の機器と設定は同じです。
しかしApple TVの場合は、apple製品なので少し設定にくせがあるのでゆっくり確認しながら行いましょう。
Apple TVをテレビのHDMIに接続する
まずは事前に購入したApple TVの機器とテレビをHDMIケーブルで接続します。Apple TVも購入したときにテレビに接続するHDMIが付属されています。
しかし中古や友達からもらった場合は、HDMIに対応しているケーブルが必要になるので注意してください。
テレビの画面をHDMI入力に切り替える
Apple TVをHDMIに対応しているテレビに接続できたら、テレビのリモコンでHDMI入力に切り替えましょう。
もしかしたらテレビのブルーレイレコーダー等で既にHDMI入力を利用している場合は、HDMI入力が2つ存在する場合があります。
間違えないようにApple TVに接続した、HDMI入力に切り替えてください。
Apple TVの設定
Apple TVとテレビの接続設定が完了したら、ここからはApple TVの設定について紹介します。
Apple TVの設定には、リモコン側の設定と本体の設定があり少しややこしいですが一度設定をすれば次回以降設定しなくていいので、早めに設定してしまいましょう。
本体とリモコンのペアリング
まずは本体とリモコンのペアリング設定を行いましょう。
ペアリング設定とは、本体とリモコンを同期させる設定です。このリモコンで本体を操作しますよと本体側に設定を行うことです。
このペアリング設定を行わないとリモコンを利用できないので注意してください。
言語の選択とSiriの設定
次に設定するのは本体設定の言語設定になります。この言語設定は、Apple TVを操作する際の言語設定なので間違わないように注意してください。
動画をみるときの言語設定ではないので、動画を観るときの言語設定は、Paravi(パラビ)の設定で行います。
間違わないように気をつけましょう。
画面の案内に従って設定
またその他にもappleユーザ設定やWifi設定などがあります。基本画面の指示に従って設定を行えば問題ありません。
しかし間違った設定をすると次の画面が表示されないこともあるので、しっかり確認して行いましょう。
Paravi(パラビ)の設定
ここまででApple TVとテレビの設定が完了になります。HDMIを接続して、対応アプリをスマートフォンにインストールまでは確実行ったら、次からの手順を実施してください。
Apple TVの基本設定を間違っているとアプリのダウンロードやParavi(パラビ)の視聴ができなくなる可能性もあります。もしParavi(パラビ)が正常に視聴できない場合は、設定を見直してください。
Paravi(パラビ)アプリをインストール
それではParavi(パラビ)の設定をする前にまずは、Paravi(パラビ)をインストールしましょう。Apple TVの機器でアプリダウンロード画面をクリックします。
アプリダウンロードの画面でParavi(パラビ)の検索して、インストールを行ってください。Paravi(パラビ)のインストールは、すぐに終わると思います。
Paravi(パラビ)を起動してログイン
Paravi(パラビ)のインストールが完了したら、Paravi(パラビ)を起動してみましょう。
Paravi(パラビ)を起動するとログイン画面が表示されます。ログインをクリックして、情報を入力してください。するとParavi(パラビ)のホーム画面が表示されます。
Paravi(パラビ)のホーム画面が表示されれば、あとは好きな動画を検索してParavi(パラビ)でテレビを視聴できます。
 DAZN(ダゾーン)動画をダウンロード保存や録画してオフライン再生する方法は?
DAZN(ダゾーン)動画をダウンロード保存や録画してオフライン再生する方法は?Paravi(パラビ)をテレビで視聴する方法~HDMIケーブル~
それでは次にParavi(パラビ)をテレビで視聴する方法でHDMIケーブルを利用して場合の設定方法を紹介します。
まずHDMIとは、High-Definition Multimedia Interfaceの略です。主にテレビとハードディスクレコーダー、ゲーム機などの間を接続する際に用いられたり、映像や音声などを1本のケーブルにまとめて送ることのできる通信規格の一種です。
ここではそのHDMIケーブルを利用した場合の接続方法について紹介します。
HDCP対応のHDMIケーブルを接続
まずHDMIケーブルでParavi(パラビ)をテレビで視聴するには、HDCP対応のHDMIケーブルを準備する必要があります。
HDCPとは、一般的にはHDMIまたはDVIの接続により、あるデバイスからお客様のテレビへ送信される際に、著作権付きデジタルコンテンツを保護することを目的に利用されます。
なのでHDCP対応のHDMIケーブルを準備して、テレビに接続しましょう。
D-SUB端子をHDMIに変換して接続
HDMIケーブルでParavi(パラビ)をテレビで視聴する方法として、D-SUB端子をHDMIに変換して視聴する方法もあります。
D-SUB端子とは、ディスプレイ用インタフェースであり古くから存在しているアナログ接続の規格です。パソコンなどは、比較的D-SUB端子が多くあります。
D-SUB端子をHDMIに変換する機器は、安いのであれば1000円以内で購入できるので、必要があれば準備しましょう。
Paravi(パラビ)を視聴する方法~スマートテレビ~
それではここからは、スマートテレビを利用して場合のParavi(パラビ)を視聴する方法について紹介します。
スマートテレビテレビの場合だとParavi(パラビ)を観るのは一番簡単です。スマートテレビの設定を事前にほとんどできている場合は、Paravi(パラビ)のアプリをダウンロードしておくばすぐに視聴できます。
それではここではスマートテレビでParavi(パラビ)を視聴するために必要な設定について紹介します。
スマートテレビをネットに接続
スマートテレビでParavi(パラビ)を視聴するためには、Paravi(パラビ)をダウンロードする必要があります。またParavi(パラビ)は、インターネットサービスなのでスマートテレビがインターネットにアクセスできるようにしましょう。
スマートテレビと家のWifiを接続させて、スマートテレビでインターネットにアクセスできるか確認してみましょう。
アプリ一覧画面からParavi(パラビ)を起動してログイン
スマートテレビをインターネットにアクセスできれば、あとはParavi(パラビ)をアプリから起動してみましょう。
スマートテレビがインターネットにアクセスできれば、Paravi(パラビ)を起動したときに視聴できる動画が一覧で表示されるでしょう。
Paravi(パラビ)を視聴する方法~Android TV~
次はAndroid TVによるParavi(パラビ)を視聴する方法について紹介します。Android TVは、Androidのスマートフォンと同様な操作性になっています。
Paravi(パラビ)を視聴するためには、Android TVがインターネットにアクセスできることが前提条件になっているので、気をつけてください。
スマートテレビをネットに接続
まずはAndroid TVのスマートテレビをインターネットにアクセスできるようにWifiの設定を行いましょう。
優先のLANケーブルがあれば、Android TVと繋げても大丈夫です。インターネットにアクセスできるようになれば、アプリをダウンロードしたり、インターネットサービスを利用することができます。
アプリ一覧画面からParavi(パラビ)を起動してログイン
Android TVをインターネットにアクセスできるようになれば、あとはアプリ一覧からParavi(パラビ)を起動してみましょう。すると先ほど説明した通りにParavi(パラビ)のログイン画面が表示されます。
問題なければParavi(パラビ)にログインして、動画が視聴できるか確かめてみてください。
PS4はParavi(パラビ)の視聴に未対応
ここまででFireTVやApple TVなどの機器を利用すればParavi(パラビ)を視聴できることを紹介してきました。ちなみにゲーム好きなら持っている、PS4はParavi(パラビ)の視聴はできるのでしょうか。
実はPS4はまだParavi(パラビ)の視聴をすることができません。PS自体がParavi(パラビ)に対応できていないためです。
なのでPS4を持っていてもParavi(パラビ)の視聴はできないので注意してください。
PS4のブラウザでも視聴不可
またPS4のブラウザ経由でもParavi(パラビ)は視聴できません。Paravi(パラビ)のアプリもダウンロードできないですし、ブラウザ経由でもParavi(パラビ)は視聴できないので覚えておきましょう。
しかしそのうちPS4でもParavi(パラビ)が視聴できる可能性もあるので、待ってみるのもいいかもしれません。
PS4対応の動画サービスを使うしかない
もしPS4でインターネットサービスを利用して動画を視聴したい場合は、対応している動画サービスを活用してください。
huluやAmazonプライムなどはPS4でも対応して、視聴できますので試してみてください。
PS4はまだ新しい機器です。また毎年PS4はバージョンアップを行っているので、これからPS4で利用できるサービスは増えるかもしれませんね。
最後に
Paravi(パラビ)のテレビを視聴する方法はわかっていただけましたでしょうか。Paravi(パラビ)を視聴するためには機器を用意するかスマートテレビを準備する必要があることを知っておいてください。
またPS4は残念ながらまだParavi(パラビ)を視聴できません。PS4を持っている人は、これからParavi(パラビ)が視聴できるようになる可能性もあるので、アップデート情報を待ちましょう。
それではたくさんのParavi(パラビ)のテレビを見てみてください。
合わせて読みたい!動画に関する記事一覧
 auビデオパスの評判は?料金プランとメリット・デメリットを解説【動画見放題サービス】
auビデオパスの評判は?料金プランとメリット・デメリットを解説【動画見放題サービス】 AbemaTVで動画をダウンロードする方法
AbemaTVで動画をダウンロードする方法 dTV動画をダウンロードしてオフラインで見る方法
dTV動画をダウンロードしてオフラインで見る方法 Netflix(ネットフリックス)動画のダウンロードとオフラインでの視聴方法
Netflix(ネットフリックス)動画のダウンロードとオフラインでの視聴方法



















































