2019年02月15日更新
インスタグラムストーリーのハイライト・アーカイブ機能の使い方・できない時の対処法を解説!24時間後もストーリーを公開しよう!
インスタグラムのストーリーを24時間経過後も表示するハイライト機能・ストーリーを削除せず非公開にするアーカイブ機能の使い方をご紹介します。インスタグラムでハイライト・アーカイブできない場合の対処法もあります。ハイライトも足跡が残る?気になる部分もご紹介します。

目次
- 1インスタグラムのストーリーハイライト/アーカイブ機能とは?
- ・インスタグラムのストーリーは24時間経過すると自動で消える
- ・インスタグラムのストーリーハイライト機能とは?
- ・インスタグラムのアーカイブ機能とは?
- 2インスタグラムのストーリーハイライト機能の使い方
- ・ハイライトを編集する
- ・ハイライトをプロフィールに追加する方法
- ・ハイライトの足跡を確認する方法
- ・ハイライトのカバー画像や名前を変更する方法
- 3インスタグラムのアーカイブ機能の使い方
- ・投稿をアーカイブにする方法
- ・アーカイブした投稿を元に戻す方法
- 4インスタグラムでストーリーがハイライトできない場合の対処法
- ・インスタグラムアプリを最新版にアップデートする
- ・端末のOSをアップデートする
- ・インスタグラムアプリの再起動
- ・端末の再起動
インスタグラムのストーリーハイライト/アーカイブ機能とは?
2018年6月に全世界のアクティブユーザー数が10億人を突破したインスタグラム。インスタグラムは友達やフォロワーとの交流だけでなく、写真に特化したSNSなので、写真や動画から流行をいち早く取り入れたり・発信できるツールとして大人気です。
今回はインスタグラムのストーリーハイライト/アーカイブ機能の使い方をご紹介します。
インスタグラムのストーリーは24時間経過すると自動で消える
インスタグラムでは、普通の投稿とは別枠で短い動画や写真を投稿できる「ストーリー」という機能があります。手軽に投稿でき、24時間で自動削除されるため普通の投稿よりも気軽に利用されています。また、足跡の確認ができることも人気の理由です。
インスタグラムのストーリーハイライト機能とは?
インスタグラムのストーリーハイライト機能とは、ストーリーを投稿して24時間経過後もプロフィールに公開できる機能です。
ストーリーハイライトは、下の画像赤枠のようにプロフィール画面にある自己紹介文の下に表示されます。24時間など時間の縛りはなく、自分で公開/非公開の設定が可能です。ストーリーハイライト機能の使い方は下でご紹介しているので、是非ご覧ください。
インスタグラムのアーカイブ機能とは?
実は、24時間経過したストーリーは消えるのではなく、非公開に設定されます。
投稿から24時間が経ったストーリーは、「アーカイブ」画面にて保存され、自分以外のユーザーには非公開になります。
アーカイブ機能の使い方は下でご紹介しているので、是非ご覧ください。
 インスタグラムストーリーの新機能!質問スタンプやシェア・絵文字スライダーの使い方を解説!
インスタグラムストーリーの新機能!質問スタンプやシェア・絵文字スライダーの使い方を解説!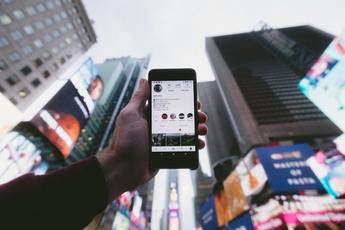 インスタグラムのストーリーは足跡がつく?相手にバレずに見る方法や順番について解説!
インスタグラムのストーリーは足跡がつく?相手にバレずに見る方法や順番について解説!インスタグラムのストーリーハイライト機能の使い方
ストーリーを投稿して24時間経過後も、プロフィールに公開できるストーリーハイライト機能の使い方をご紹介します。
ハイライトを編集する
1度作成したハイライトは、編集が可能です。例えば、ハイライトに新たにストーリーを追加したり、ハイライトのタイトルを変更したり、ハイライトのカバーを変更することができます。
ここでは、ハイライトの編集機能の使い方をご紹介します。まず、下の画面赤枠のように編集したいハイライトのアイコンをタップします。
ストーリーハイライトが表示されます。ストーリーハイライトの再生が終わる前に、下の画面赤枠「...もっと見る」をタップします。
メニューが表示されるので、下の画面赤枠「ハイライトを編集」をタップします。
この画面では、再生中のストーリーハイライトを「ハイライトから削除」できます。ただ、削除したストーリーハイライトはアーカイブに保存されるので、自分自身はいつでも確認できます。
前の画面で「ハイライトを編集」をタップすると、下のような画面が表示されます。赤枠のチェックマークを外すと、ハイライトからストーリーを削除できます。
下の画面赤枠1「アーカイブ」をタップすると、24時間経過してアーカイブに保存されたストーリーと、24時間経過していない公開中のストーリーが表示されます。赤枠2にチェックマークを付けると、ハイライトにストーリーを追加できます。
ハイライトにストーリーを追加すると、編集前のストーリーハイライトの前部分に追加されます。下の画面のように表示されます。これで、ハイライトの編集方法のご紹介を終わります。
ハイライトをプロフィールに追加する方法
ストーリーハイライトをプロフィールに追加する方法をご紹介します。まず、インスタグラムのアプリを開きます。自分のプロフィール画面から、下の画面赤枠「時計マーク」をタップします。
既にストーリーハイライトを作成している場合、下の画面赤枠「+新規」をタップでもハイライト作成画面が表示できます。
下の画面のように、24時間経過してアーカイブに保存され、非公開になったストーリーと現在公開中のストーリーが表示されます。赤枠1「...」をタップするとメニューが表示されます。赤枠2「ハイライトを作成」をタップします。
下の画面のように表示されます。ハイライトに追加したいストーリーを赤枠のように選択し、「次へ」をタップします。
下の画面赤枠に、ハイライトのタイトルを入力して「追加」をタップします。何も入力しないと、タイトルは自動で「ハイライト」になります。
すると、下の画面赤枠のように、丸いアイコンでストーリーハイライトがプロフィールに追加されます。タップすると再生されます。
ハイライトの足跡を確認する方法
ストーリーと同じように、ハイライトも足跡機能があります。
ハイライトを誰が見たのか確認できる足跡機能の使い方をご紹介します。まず下の画面赤枠のように、プロフィール画面で足跡を確認したいストーリーハイライトをタップします。
ストーリーハイライトが表示され、下の画面赤枠「〇人が既読」をタップします。ここでも、このハイライトを見た人のアイコンが表示されるので、足跡を確認できます。
下の画像のように、ストーリーハイライトのストーリーごとに足跡確認ができます。この画面では足跡確認のほかに、ストーリーの保存・ストーリーの画像/動画をそのまま投稿・ストーリーの削除ができます。
ハイライトのカバー画像や名前を変更する方法
ハイライトのカバー画像や名前を変更する方法をご紹介します。まず、インスタグラムのアプリを開きます。自分のプロフィール画面から、下の画面赤枠のように変更したいハイライトのアイコンをタップします。
下の画面赤枠のようにハイライトが再生されます。画面左下では足跡の確認ができます。赤枠「...もっと見る」をタップします。
下の画面のように、メニューが表示されます。赤枠「ハイライトを編集」をタップします。
下の画面のように、ハイライトの編集画面が表示されます。プロフィール画面に表示されるハイライトアイコンのカバー画像を変更するには、赤枠「カバーを編集」をタップします。
ハイライトのカバー編集画面が下のように表示されます。ハイライトに追加しているストーリーをカバーにすることだけでなく、カバーの写真だけカメラロールから取り込むことも可能です。
ハイライトの名前を編集するには、下の画面のようにハイライト編集画面で赤枠に名前を入力します。ハイライトの全ての編集が終われば、「完了」をタップします。
ハイライトのカバー画像や名前の変更が反映されると、下の画面赤枠のように表示されます。変更できない場合の対処法は、下の見出しでご紹介しています。
 インスタグラムのプロフィールで改行を入力する方法【iPhone/PC/Android】
インスタグラムのプロフィールで改行を入力する方法【iPhone/PC/Android】インスタグラムのアーカイブ機能の使い方
インスタグラム上で「アーカイブ」とは、これまでの投稿を非公開の状態で保存できる機能です。インスタグラムでは、投稿の削除もアーカイブへの保存も、他のインスタグラムアカウントから見ると「投稿が閲覧できなくなる」という点では同じです。
しかし、投稿自体を削除すれば、他のインスタグラムアカウントからのいいね!やコメントも全て消えてしまいます。今後閲覧することはできません。
アーカイブならば、他のインスタグラムユーザーが投稿の閲覧をできなくなるだけで、投稿・いいね!・コメント・足跡は保存されます。自分自身はいつでも確認できます。
投稿をアーカイブにする方法
ここでは、インスタグラムの投稿をアーカイブにする方法をご紹介します。
まず、インスタグラムのアプリを開きます。下のインスタグラムの画面赤枠のアイコンをタップして、自分の投稿一覧とプロフィール画面を表示します。そして、アーカイブ(非公開)したいインスタグラムの投稿をタップします。
アーカイブしたいインスタグラムの投稿を表示します。そして、下のインスタグラムの画面赤枠1「...」をタップします。メニューが表示されるので、下のインスタグラムの画面赤枠2「アーカイブに移動」をタップで完了です。
これで、インスタグラムの投稿内容・コメント・いいね!を保存したまま、投稿が非公開になりました。
アーカイブした投稿を元に戻す方法
インスタグラムの投稿をアーカイブした後、投稿を確認する方法と、投稿を元に戻す方法をご紹介します。
まず、インスタグラムのアプリを開きます。右下の自分のアイコンをタップすると、自分のプロフィールとインスタグラムの投稿一覧の画面が表示されます。
次に、下のインスタグラムの画面赤枠「時計のマーク」をタップします。
インスタグラムの画面は、下のように表示されます。
アーカイブされたストーリーが表示されるので、下のインスタグラムの画面赤枠1「アーカイブ」をタップして、赤枠2「投稿」をタップします。
下の画面が表示され、アーカイブに保存して非表示にした投稿の確認ができます。元に戻したい投稿をタップします。
この画面では、24時間経ち自動的にアーカイブへの保存になったインスタグラムのストーリーの確認・シェア・ハイライトに追加・保存ができます。
前の画面で、再表示したいインスタグラムの投稿をタップすると、下のインスタグラムの画面が表示されます。赤枠1「...」をタップして、赤枠2「プロフィールに表示」でアーカイブした投稿をもとに戻すことができます。
インスタグラムで、アーカイブした投稿を元に戻しても、新しい投稿ではないので、フォロワーのタイムラインに新たに表示されることはありません。
こっそりと非公開の投稿を戻すことができますが、フォロワーに見てもらいたい場合は、新たにインスタグラムに投稿しなおすことが必要です。
 インスタグラムで投稿を非表示に!アーカイブ/ブロック/ミュートの使い分け!非表示にするとどうなる?
インスタグラムで投稿を非表示に!アーカイブ/ブロック/ミュートの使い分け!非表示にするとどうなる?インスタグラムでストーリーがハイライトできない場合の対処法
インスタグラムでストーリーがハイライトできない場合の対処法をご紹介します。
対処法を試して、インスタグラムでストーリーをハイライトにできるか確認してみてください。下の方法で解決できない場合は、インスタグラム側のエラーの可能性があります。インスタグラムアプリでサポートに問題を報告することをおすすめします。
インスタグラムアプリを最新版にアップデートする
インスタグラムでストーリーがハイライトできない場合の対処法の1つ、インスタグラムアプリを最新のバージョンにする方法をご紹介します。
iPhoneの方は「AppStore」、Androidの方は「GooglePlayストア」を開きます。「アップデート」からインスタグラムアプリを最新バージョンにアップデートします。
「アップデート」にインスタグラムアプリが表示されない場合、既にアプリは最新の状態です。他の方法をお試しください。
端末のOSをアップデートする
インスタグラムでストーリーがハイライトできない場合の対処法の1つ、端末(スマホ)のOS(スマホを動かすためのソフトウェア)をアップデートする方法をご紹介します。
iPhoneの場合は、ホーム画面から「設定」をタップします。下の画像赤枠「一般」をタップします。
下の画像赤枠「ソフトウェア・アップデート」をタップします。次にバージョンの確認が行われます。最新のバージョンであれば、この後の操作は必要ありません。
OSが最新のバージョンでない場合、下の画像のように表示されます。赤枠「ダウンロードとインストール」をタップします。これで、最新バージョンにアップデートできました。
Androidの場合は、ホーム画面から「設定」をタップします。「端末情報」から、「システム・アップデート」をタップすることで最新のOSにアップデートできます。
インスタグラムアプリの再起動
インスタグラムでストーリーがハイライトできない場合の対処法の1つ、インスタグラムアプリを再起動する方法をご紹介します。
iPhoneの場合、ホームボタンを2回押します。下の画像のように、インスタグラムアプリを上にスワイプ(画面に触れながらはらう)します。アプリ自体の削除ではなく、終了なのでご安心ください。
Android端末の場合、ホーム画面の「戻る」をタップします。インスタグラムアプリを横にスワイプで、アプリの終了ができます。
iPhoneもAndroidもインスタグラムアプリ終了後、インスタグラムアプリを開いてストーリーをハイライトにできるか確認してみてください。
端末の再起動
インスタグラムでストーリーがハイライトできない場合の対処法の1つ、端末(スマホ)の再起動の方法をご紹介します。
iPhoneの場合、電源ボタンを長押しします。すると、下のような画面が表示されます。赤枠「スライドで電源オフ」部分の電源マークを右にスライドさせます。画面が真っ暗になったら、もう1度電源ボタンの長押しで起動します。
Androidの場合、電源ボタンを長押しして「再起動」または「シャットダウン」をします。画面が真っ暗になったら、電源ボタンを長押しで起動できます。
インスタグラムでストーリーがハイライトできない場合の対処法4つをご紹介しました。それでも解決できない場合、インスタグラム側のエラーの可能性があります。インスタグラムアプリでサポートに問題を報告してください。





















































