2019年03月14日更新
【MacTeX】最新ダウンロード&インストール方法
Texに必要なアプリケーションを一括でインストールすることができるパッケージ、MacTeX。Texを用いて組版処理を行う方はぜひインストールしておきたいソフトのひとつです。今回の記事では、MacTeXの最新版ダウンロードとインストールの方法を紹介します。

目次
- 1MacTeXとは
- ・TeXに必要なものを一括インストールできる
- ・Texとは
- 2MacTeXに含まれるアプリ
- ・TEX Live
- ・BibDesk
- ・LaTeXiT
- ・TeX Live Utility
- ・TeXShop
- ・cocoAspell
- ・Excalibur
- 3MacTexのMacへのインストール方法
- ・MacTeXのインストール
- ・Xcode Command Line Tools のインストール
- ・TeX Liveのアップデート
- ・日本語フォントの設定
- ・TeXShopの更新
- 4MacTexのアンインストール方法
- 5最新版MacTexダウンロードの注意点
- ・対応OSを確認
- 6MacTexのメリットとデメリット
- ・メリット
- ・デメリット
- 7MacTex関連のおすすめ本
- ・美文書作成入門
- ・合わせて読みたい!Macに関する記事一覧
MacTeXとは
Texを用いて組版処理をしたい方にとって、「MaxTeX」は便利なパッケージです。TeXの環境を簡単な操作で用意することが可能であり、TeX初心者にもおすすめ。
そんなMacTeXは、今現在「2018」を最新版としています。今回の記事では、MacTeX最新版のダウンロード・インストール方法についてを紹介します。MacTeXの導入を考えている方は、ぜひご覧ください。
ダウンロード、インストール方法だけでなくMacTeXについての情報(日本語化など)も紹介しておりますので、確認していきましょう。MacTeXの公式サイトは下記リンクからアクセスすることができます。
TeXに必要なものを一括インストールできる
MacTeXのダウンロード、インストール方法に入る前に、まずMacTeXについての情報を簡単に説明します。TeX初心者で、MacTeXが具体的に何をするものなのか分からないという方は事前に確認しましょう。
MacTeXとは、TeX Liveをベースに作られたmacOS専用のTeXディストリビューションのことを指します。TeX Liveをインストールするほか、オプションとしてTeXで用いるほかのアプリケーションもインストールしてくれます。
MacTeXは、TeXを利用するために必要とされるファイル一式がまとめられた「パッケージ」といえるでしょう。そのため、TeXを用いた作業を行いたいのであればまず最初にダウンロード、インストールしたいパッケージかと思います。
Texとは
MacTeXの導入を考えている方は、TeXについての知識はある程度備わっているかとは思いますがTeXについても簡単に説明をします。
TeXとは、具体的に何のことを言うのでしょうか?TeXについての知識がない方は、確認してみましょう。
ドナルド・クヌース が開発した組版システム
TeXは、アメリカの数学者、ドナルド・クヌースが開発した組版システムのことをいいます。さらに細かく言うと、TeXは組版ソフトウェア・組版言語の2つを指しています。これをまとめて、組版システムと呼んでいるのです。
組版システムって要するに何のこと?と思う方が多いでしょう。簡単に言うと、「文字・図を配置し、印刷するための紙面を作る」ことを組版。その作業をパソコン上で行うことを言います。
TeX言語は強力なプログラミング言語でもあるので、プログラミングを齧ったことのある方は聞いたことがあるかもしれません。
 Parallels Desktop 13 for Macのインストール方法と使い方!
Parallels Desktop 13 for Macのインストール方法と使い方!MacTeXに含まれるアプリ
MacTeXをダウンロード・インストールすると、多くのアプリケーションが入っています。以下のアプリケーションを扱うことが可能です。簡単に概要等も説明していきますので、どのような使い方をするのかを事前に確認しておきましょう。
TEX Live
MacTeXのベースにもなっているTeX Live。TeXの集大成とも言われているディストリビューションであり、TeX入門者は一度は聞いたことのあるアプリケーションでしょう。
BibDesk
MacTeXの入っているアプリの中に、BibDeskがあります。BibDeskは、論文管理に用いることができるソフトです。bibファイルの作成・編集も可能です。
bibtexファイルの分をコピーして貼り付けることができたり、貼り付けた情報に関するリストを作成。editから情報の変更が可能です。
LaTeXiT
MacTexには、LaTeXiTが入っています。LaTeXiTは、TeXで入力した数式を簡単に画像として作成することができるソフトです。Word・Pages・Powerpoint等に挿入することもできます。
また、入力する際にパネル形式で入力のサポートもしてくれるので、入力に迷った際に便利なソフトです。
TeX Live Utility
MacTeXに入っているアプリのひとつ、TeX Live UtilityはTeX Liveのパッケージ管理を行うことができるアプリケーションです。アプリケーションを起動させると、更新情報やバージョンに関する情報についての確認が可能です。
TeXShop
MacTeXに入っているアプリに、TeXShopというアプリケーションが入っています。こちらは、pdfの閲覧やTeXファイルの閲覧が可能なエディターです。
設定を行うことで日本語化にもできます。エディタとして入力するのが一般的な使い方です。
cocoAspell
MacTeXに入っているアプリの中には、スペルチェックで利用できるcocoAspellが入っています。TeXにも対応しているスペルチェッカーです。
Excalibur
MacTeXにはスペルチェッカーが2つ入っており、Excaliburもそのひとつだったのですが、現在は動かすことができないアプリケーションです。スペルチェッカーを利用したいのであれば、上記のcocoAspellを利用するようにしましょう。
以上が、MacTeXに入っているアプリケーション一覧になります。簡単に概要や使い方についての説明も行いましたが、どのアプリがどういった用途に使えるかなど把握は出来たでしょうか?
続いてはMacTeXを実際にMacへインストールする方法を紹介します。確認しましょう。
 Thunderbirdのダウンロード・インストール方法【Windows/Mac】
Thunderbirdのダウンロード・インストール方法【Windows/Mac】MacTexのMacへのインストール方法
先ほどの項目では、MacTeXに入っているアプリケーションを紹介しました。TeXを用いて作業を行うのに、一般的に必要とされるものが一式入っていたかと思います。
この項目では、MacTeXのダウンロード・インストール方法を紹介します。手順を確認し、スムーズにMacTeXの導入を行いましょう。
MacTeXのインストール
先ほど、MacTeXの公式サイトをリンクで貼り付けたかと思います。公式サイトからインストールは可能です。公式サイトのダウンロードリンクをクリックし、まずはインストーラーのダウンロードを行います。
「MacTeX2018をダウンロード中」というページに移動したかと思います。その次は、上記画像の赤枠で囲われたダウンロードリンクをクリックします。
そうすると、自動的にMacTeXインストーラーのダウンロードが開始されます。
最新版である「2018」のインストーラーがダウンロード出来ているかを確認し、デスクトップやダウンロードファイルなど分かりやすいところに保存しましょう。
保存ボタンをクリックして、インストーラーのダウンロードを行います。
インストーラーをダウンロードすると、上記画像のようなアイコンが保存されているかと思います。これが「MacTeXのインストーラー」です。ファイルサイズが3.42GBはあるのでダウロードに少々時間はかかるでしょう。
ダウンロードが出来るように、必要分のストレージ容量は空けておくようにしてください。
ダウンロードしたMaCTeXのインストーラーをダブルクリックや開くで実行すると、上記画像のようなインストール画面が表示されます。
ここでは、「続ける」ボタンをクリックして次に進めていきましょう。
何回かインストール画面では、「続ける」ボタンをクリックして進めていくこととなります。基本的に、続けるでどんどん次に進んでもらって大丈夫です。
最終的に、インストールする際に「ソフトウェアの使用許諾契約」の同意を求められることになります。インストールするためには、この条件に同意をしなければなりません。
「同意する」ボタンをクリックし、次に進めていきましょう。
使用するディスク領域を確認しましょう。インストールするにあたり、必要な容量を空けられているか事前に確認しておく必要があります。
問題がなければ、「続ける」ボタンで次に進めます。
最終的に、「インストールボタン」が表示されるようになります。「インストールボタン」をクリックして、お使いのMacパソコンにMacTeXをインストールしましょう。
インストールする際に、パスワードの入力を求められます。お使いのMacのパスワードを入力して、「ソフトウェアをインストール」ボタンをクリックしてください。
無事にインストールが完了すると、上記画像のような画面が表示されます。使用容量が足りなかったりすると、インストールに失敗してしまうので要注意です。
ミラーサイトからのダウンロード
公式サイトからのダウンロード、インストールも可能ですが、MacTeXはミラーサイトからもダウンロードが可能です。ミラーサイトは、下記リンクからアクセスすることができます。
ミラーサイトからの方が都合がいいという方は、下記サイトからダウンロードを行いましょう。
Xcode Command Line Tools のインストール
Xcode Command Line ToolsがインストールされていないMacパソコンの場合、tlmgrを実行するとXcode Command Line Toolsのインストールを求めるダイアログが出てきます。「今はしない」を選択しても大丈夫です。
しかし、TeX Liveを使用していると結果としてtlmgrコマンドを実行することが多くなるので、インストールしてしまった方が便利ではあります。あった方が寧ろ便利なものですので、特別な事情がない限りはインストールしてしまいましょう。
TeX Liveのアップデート
以後、アップデート(更新)についての説明になります。これについては、「ターミナル」でのコマンド入力で操作を行う場面がいくつか出てきます。上記画像はMacのアプリ、ターミナルのアプリアイコンです。
Macには必ず備わっているアプリですので、探してみましょう。
ターミナルを起動させると、上記画像のような画面が表示されます。ここにコマンドを入力し、returnキーを押すことで実行することが可能です。
ターミナルではMacTeX関連以外でも、様々な作業をコマンド入力で行うことが可能です。
以下の項目では、TeX Liveをtlmgrでアップデートする方法を紹介します。使用するコマンドをしっかりと確認しましょう。
tlmgrで最新版にアップデート
tlmgrで最新版にアップデートすることが可能です。以下のコマンドを入力し、実行することでアップデートすることができるでしょう。(コピー&ペーストでOK)
- sudo tlmgr update --self --all
実行する際にパスワードの入力が求められますので、パスワードを打ち込みましょう。注意点として、パスワードを入力した文字が「見えない」ことがあげられます。入力できていないように見えて実はできているので、最後まで打ち込んで事項しましょう。
日本語フォントの設定
あとから設定をすることで、日本語の「ヒラギノフォント」を利用できるようになります。下記項目では、ヒラギノフォントを設定する方法を紹介します。
ヒラギノフォントを利用したい場合
ヒラギノフォントを利用したい場合は、下記のコマンドをターミナルに入力し、returnキーで実行しましょう。下記のリストを、まとめてコピーしてもらって大丈夫です。こちらは、OS X 10.13 (High Sierra)だった場合のコマンドです。
- cd /usr/local/texlive/2018/texmf-dist/scripts/cjk-gs-integrate
- sudo perl cjk-gs-integrate.pl --link-texmf --force
- sudo mktexlsr
- sudo updmap-sys --setoption jaEmbed hiragino-elcapitan-pron
OSがOS X 10.10 (Yosemite) だった場合は、上記のコマンドでなく下記のコマンドを入力するようにしてください。手順は同じく、ターミナルに入力してreturnキーで実行です。
- cd /usr/local/texlive/2018/texmf-dist/scripts/cjk-gs-integrate
- sudo perl cjk-gs-integrate.pl --link-texmf --force sudo mktexlsr
- sudo kanji-config-updmap-sys hiragino-pron
TeXShopの更新
TeXShopを利用することで、LaTeXのソースを手軽に編集することができたり、タイプセットを行うことが可能です。TeXShopのアップデートを確認したら、環境設定の「設定プロファイル」の設定を行った上で以下のコマンドを入力してください。
- defaults write TeXShop FixLineNumberScroll NO
- defaults write TeXShop SourceScrollElasticity NO
- defaults write TeXShop FixPreviewBlur YES
設定プロファイルの設定については、下記の日本語入力についての設定でまとめて紹介します。
TeXShopの日本語化
TeXShopの日本語設定については、環境設定から設定を行っていきます。上記の画像通りに設定を行いましょう。初期状態だと、フォントは Helvetica - 12になっているかと思います。
和文等幅フォントの中では、Osaka - 等幅 -15がおすすめです。
上記でも述べましたが、「設定プロファイル」の設定を行う必要があります。upLaTeXなら「upTeX(ptex2pdf)」を、pTeXなら「pTeX(ptex2pdf)」に設定を行いましょう。
 【Mac】LaTeXのダウンロード/インストールと設定方法
【Mac】LaTeXのダウンロード/インストールと設定方法MacTexのアンインストール方法
MacTeXをアンインストールしたい場合は、MacTeX関連のフォルダを削除しましょう。Macのアプリケーション、ソフトの削除ツールを利用して消すことも可能です。
GUIアプリケーションの削除については、アプリケーションフォルダの中にあるTeXフォルダを削除してしまえば問題ありません。
 【Windows/Mac】iTunesをアンインストール(削除)して再インストールする
【Windows/Mac】iTunesをアンインストール(削除)して再インストールする最新版MacTexダウンロードの注意点
MaCTeXをダウンロード、インストールする前に注意しなければならないことがひとつあります。事前に注意点についてを把握し、後々不具合などが起きないようにインストールを行いましょう。
対応OSを確認
インストーラーをダウンロードする際に、対応OSをしっかりと確認しておきましょう。特にミラーサイトからダウンロードをする時などは要注意です。自分のPCに合っていないものをダウンロードしないようにしましょう。
また、自分のパソコンにMacTeXがそもそも対応しているのかなどの点も確認しておく必要があるでしょう。
 【Mac】Soundflowerのインストールと使い方・設定まとめ
【Mac】Soundflowerのインストールと使い方・設定まとめMacTexのメリットとデメリット
MacTeXを利用すると、メリットを得られることもあればデメリットが生じることもあります。パソコンへの導入を迷っている方は、メリットとデメリットについてを確認しましょう。
メリット
冒頭でも述べた通り、MacTeXでは「TeX」に必要なものが一式揃っている、便利なパッケージです。TeXを用いて作業を行いたいけど、何から揃えたら良いか分からない…という、TeX初心者にも優しいです。
TeX入門したての方は、まずMacTeXをインストールすれば必要となる機能が備わっているソフトを一括で揃えることができるでしょう。
デメリット
MacTeXは、TeX入門者にとっては便利なパッケージツール。しかし、デメリットが生じることもあります。下記は、Twitterから引用した口コミ情報になります。確認しましょう。
【続報】TeX Live 2018 をアップデートすると(u)pLaTeXが使えなくなるこの問題 https://t.co/UhaRDUdd9X は,上流側で改修されました。もうそろそろ各レポジトリに行き渡った頃でしょうから, tlmgr update --self --all しても大丈夫になりました。
— Yusuke Terada (@doraTeX) May 14, 2018
上記画像で言われている通り、最新版2018のMacTeXを利用、アップデートを行うと「(u)pLaTeX」が利用できるなくなるとの情報が出ています。
(u)pLaTeX利用者は、これが改善されるまでアップデートをしない方がいいとのこと。これは、今後アップデートが行われた際にも危惧される問題。利用している他のツールが使えなくなった!ということがでてくるかもしれません。
アップデートについては、慎重に行った方が良いかもしれませんね。
 Macアプリ「OnyX」のダウンロード・インストール方法【定番メンテナンスツール】
Macアプリ「OnyX」のダウンロード・インストール方法【定番メンテナンスツール】MacTex関連のおすすめ本
TeX初心者の方は、やはり調べながら理解を進める必要があるでしょう。以下項目では、TeX(LaTeX)についての理解を深めることができるおすすめの本を紹介します。確認しましょう。
美文書作成入門
TeX Wikiなどのインターネット上の情報でも学ぶことができますが、「美文書作成入門」というLaTeXに関する入門書がおすすめ。
Amazon等で購入することもできるので、興味のある方はぜひ購入してみてください。きっと約に立つことでしょう。詳細は下記リンクから確認することができます。気になる方は、アクセスしてみてください。
上記では、MacTeXについての情報をお伝えしていきました。今回紹介したコマンド等で、自分が操作しやすいように設定を行っていきましょう。
TeXについて分からないことがあれば、先ほど紹介した入門書やTeX Wiki等で確認を行いながら作業を行ってみてください。TeX Wikiでは、初心者による質問等も多数寄せられています。それらを確認することで、疑問やトラブルが解消できるでしょう。
 Lhaplus(ラプラス)のダウンロード/インストール方法【解凍圧縮ソフト】
Lhaplus(ラプラス)のダウンロード/インストール方法【解凍圧縮ソフト】 【AppCleaner】アプリと関連ファイルを完全削除!Mac用アンインストールツールAppCleanerが便利
【AppCleaner】アプリと関連ファイルを完全削除!Mac用アンインストールツールAppCleanerが便利 Macでソフトやアプリをアンインストール(削除)する3つの方法
Macでソフトやアプリをアンインストール(削除)する3つの方法合わせて読みたい!Macに関する記事一覧
 Macでメモリ解放する方法!重いMacはメモリ解放しよう
Macでメモリ解放する方法!重いMacはメモリ解放しよう Macブラウザでウイルス感染警告が出た時の対処法
Macブラウザでウイルス感染警告が出た時の対処法 【Mac】ログインパスワードの設定/変更方法
【Mac】ログインパスワードの設定/変更方法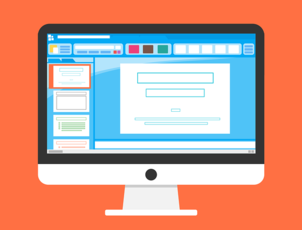 Macターミナルの使い方と基礎コマンドを初心者向けに解説
Macターミナルの使い方と基礎コマンドを初心者向けに解説













































