2020年08月14日更新
インスタグラムのダイレクトメッセージ(DM)の使い方!写真/既読/通知/削除/許可/拒否/リクエストまで総まとめ
インスタグラムにはダイレクトメッセージ(DM)という機能が付いています。様々な用途で活用可能なダイレクトメッセージ(DM)について、どんな使い方ができるのかをご存知ですか?知っておいてほしいインスタグラムのダイレクトメッセージ(DM)活用方法をご紹介します!

目次
インスタグラムのダイレクトメッセージとは?
インスタグラムにある「ダイレクトメッセージ(DM)」という機能をご存知ですか?ダイレクトメッセージはその名の通り、インスタグラム上で直接メッセージを送るための機能です。
インスタグラムの写真投稿のコメント欄ではなく、インスタグラムを使って相手と1対1のやり取りがしたい!という時に活用されています。通知機能が付いているので、メールのような送り方ができて便利な機能です。写真や動画を送ることもできます。
インスタグラムはSNSなので、基本的に投稿した写真はいろんな人が閲覧できるようになっています。
インスタグラムの写真に対する感想はコメント機能を使って投稿に書き込むことができ、そのコメントもまた不特定多数の人が確認できるよう開けた見方ができるようになっています。
しかし、時にはインスタグラムの写真の内容についてこっそり尋ねたい、知らない人に見られたくない!ということもありますよね。そんな時に活躍するのが、インスタグラムのダイレクトメッセージ機能、というわけです。
 インスタグラムのイラスト投稿がおしゃれ?人気イラストレーターを紹介!
インスタグラムのイラスト投稿がおしゃれ?人気イラストレーターを紹介!インスタグラムのダイレクトメッセージの使い方
写真投稿型SNSであるインスタグラムですが、写真の投稿や閲覧をしていてもダイレクトメッセージの機能を使ったことがない、という人は意外と多いです。インスタグラムは閲覧専門、という人も多く、ダイレクトメッセージ機能自体を知らないこともあります。
ここからはインスタグラム上でのダイレクトメッセージ(DM)の見方や送り方、通知設定、削除方法、既読の見方など、インスタグラムダイレクトメッセージの基本の使い方についてご紹介していきます。
どれも簡単な見方や送り方で使えるので、実際にインスタグラムの画面を開きながら見方、送り方を習得していきましょう!
ダイレクトメッセージの見方
早速、インスタグラムのダイレクトメッセージ(DM)の見方をご紹介します!初めは特定の相手のインスタグラムへのダイレクトメッセージの送り方を学んでいきましょう。
まずはインスタグラムのアプリを開きます。ホーム画面が表示されていれば、右上にある紙飛行機のボタンをタップしてください。
プロフィール画面などの他の画面が表示されているなら、左下にある家のアイコンをタップし、ホーム画面に移動して、右上の紙飛行機ボタンをタップします。
インスタグラム上で自分がフォローしているインスタグラムアカウントが表示されるので、ダイレクトメッセージ(DM)を送信したい相手の名前をタップしてください。
右上のプラスボタンからもダイレクトメッセージの送信先を選択できます。これはメールで言うところのアドレス指定に当たります。
1対1での会話を目的として使う人が多いですが、宛先は1人だけでなく複数のアカウントに向けてダイレクトメッセージを送ることも可能です。ダイレクトメッセージの使用目的に合わせて、柔軟に使ってみてください。
アカウントを指定したら、下部に表示された「メッセージを送る」欄にメッセージを入力してください。送信ボタンが表示されるので、送信をタップして完了です。相手にインスタグラム上でダイレクトメッセージが送信されました。
メールの場合、自分が送ったメールと相手から送られてきたメールをスマホ上で同じ画面で一度に確認することはできません。しかしインスタグラムのDMであれば、メールと違って一つの画面上で、自分が送ったDMも相手からの返信DMも確認することができます。
過去のやり取りも同じ画面上に表示されるので、「あのやり取りはどこにあるんだろう?」と探す手間が省けます。
続いて、インスタグラムでダイレクトメッセージ(DM)を受信した場合の見方です。
インスタグラムアカウントにダイレクトメッセージが送られると、ホーム画面右上のダイレクトメッセージボタンに未読のダイレクトメッセージ件数が表示されます。ここに数字が表示されているときは、ダイレクトメッセージが送られてきている状態です。
DMマークをタップすると、ダイレクトメッセージを送ってくれたインスタグラムアカウントが表示されます。メールとダイレクトメッセージは見方が少し異なります。
メールは送られてきたメールが受信順に並んでいきますが、ダイレクトメッセージはLINEのように相手別に表示されています。
インスタグラム上でDMの未読メッセージは太字で表示され、青丸で印が付くのでわかりやすいですね。ちなみに、アイコンに表示されている緑丸はこのインスタグラムアカウントが現在オンライン、つまりインスタグラムを利用中であることを示しています。これもメールにはない機能です。
チェックしたいダイレクトメッセージをタップすれば、送られてきたダイレクトメッセージの内容を確認することができます。
送信された日付と時間が、メッセージの吹き出し上に表示されているので、いつ送信されたものかも簡単な見方で確認できます。送られてきたDMはアプリがスマホの通知欄へ通知してくれます。
このようにインスタグラムのダイレクトメッセージは、簡単な見方や送り方でやり取りを行うことができます。今まで使い方がわからなかった方にも、ハードルが低くなったのではないでしょうか?まずは実際にタップして、使い方を覚えていきましょう。
写真/動画の送り方
続いては、インスタグラムのダイレクトメッセージ(DM)上での写真や動画の送り方をご紹介します!
ダイレクトメッセージの画面を開き、「メッセージを送る」欄右側の絵のマークをタップします。するとこのような画面が表示されるので、送りたい画像や動画を選び、送信ボタンを押してください。
メールと違い送った写真はDMの画面上に表示されるので、添付ファイルのように開くまで中身がわからない、ということはありません。タップすれば大きいサイズで写真を確認できます。見方も簡単で便利な機能です。
続いてはインスタグラムストーリーの加工を使った、写真や動画の送り方です。インスタグラムストーリーは、写真や動画にインスタグラムアプリ上で加工を施し、24時間限定で配信する投稿方法です。Twitterのつぶやきのように気軽に使えると今人気の機能となっています。
ダイレクトメッセージ(DM)で送る写真や動画にも、ストーリーのように加工を施すことができます。実際位にやり方を学んでいきましょう。
ダイレクトメッセージ画面の中の「メッセージを送る」欄の左側にある青いカメラマークをタップしてみましょう。インスタグラムストーリーの投稿画面と同じ画面が表示されます。
インスタグラムでストーリーを投稿する時と同じように加工していきます。お好みのインスタグラムストーリーを作成したら、再生回数を指定して送信します。
メールだと加工した写真の送り方は少し手間がかかりますが、インスタグラムのDMなら簡単な送り方でインスタグラムらしい写真や動画のやり取りが可能です!
インスタグラムのダイレクトメッセージ(DM)の画面には、他にもハートマークや右上にビデオのようなマークがあります。
ハートマークは通常の投稿に行う「いいね!」と同じで、送られたダイレクトメッセージに対していいねをするためのボタンです。コミュニケーションツールとして使ってみてください。
ビデオマークはビデオチャットを行うためのボタンです。動画は先にご紹介した送り方で撮影したものを送ることもできますが、リアルタイムで顔を見て会話したい場合に使えるのがビデオチャットボタンです。
このボタンを押すと、相手のインスタグラムアカウントにビデオチャットの着信が通知されます。相手が着信リクエストを許可すると会話ができるようになります。この機能もメールにはない機能ですね。
既読を確認する方法
続いてはインスタグラムで送ったダイレクトメッセージ(DM)の既読を確認する為の見方をご紹介します。ダイレクトメッセージ画面を開き、最後に送ったメッセージの右下を見ましょう。既読の場合、目のイラストとインスタグラムアカウント名が表示されます。未読の場合は何も表示されません。
メールの場合開封通知を設定できるものは限られていますが、インスタグラムのDMならこのように既読を確認することができて便利です。
しかしすきま時間にDMをチェックして既読を付けてしまうと、相手によっては「返信が来ない!」と思われてしまうこともあるので、注意してください。
DMの通知設定
インスタグラムのダイレクトメッセージ(DM)は、アプリを利用していない間もスマホへ通知が来るようになっています。続いてはそんなDMの通知設定の見方をご紹介します。
インスタグラムのプロフィール画面を開き、右上の3本線をタップします。するといくつかのタブが表示されるので、最下部にある設定ボタンをタップしてください。
設定項目がたくさん表示されました。スクロールして下にさがりましょう。下の方にある「プッシュ通知」をタップすると、ダイレクトメッセージの通知設定を変更することができます。
デフォルトではダイレクトメッセージを受信すると通知が来るようになっていますが、オフにすると通知を切ることが可能です。
「Instagram Direct(インスタグラムダイレクト)」が、ダイレクトメッセージの通知設定です。もう一つの「Instagram Direct(インスタグラムダイレクト)リクエスト」は、自分がフォローしていない人からDMが送られてきたときの通知設定になります。
メッセージの削除方法
続いてはインスタグラムのダイレクトメッセージ(DM)の削除方法をご紹介します。一度ダイレクトメッセージを送ったものの、削除したいメッセージもありますよね。
そんな時にこの削除機能を活用してみましょう。削除したいダイレクトメッセージを長押しするとポップアップが表示されるので「メッセージの送信を取り消し」をタップします。
自分のインスタグラム画面からも相手のインスタグラム画面からも、ダイレクトメッセージを削除することができました。メールでは送ってしまったメールを削除することができません。その点、相手のインスタグラム画面からもDMを削除してくれるのはとても便利ですね。
続いては、自分のインスタグラム画面から特定の相手とのダイレクトメッセージ(DM)をすべて削除したい場合です。ダイレクトメッセージページで対象のインスタグラムアカウントを長押しし、削除します。対象のダイレクトメッセージがすべて削除されました。
ただし、この方法では相手のインスタグラムアカウント上からメッセージは削除されませんので、メッセージ自体を削除したい場合は、手間はかかりますが該当するDM1つずつを選択して削除していきましょう。
DMを許可/拒否する方法
インスタグラムは写真投稿型のSNSです。そのため、面識のない人からもダイレクトメッセージ(DM)が届くことがあります。フォローしていないインスタグラムアカウントから初めてダイレクトメッセージが届いた時、このように「リクエスト何件」とDM画面上でされるようになっています。
「リクエスト何件」という通知をタップすると、今現在ダイレクトメッセージを送ってきている、自分がフォローしていないインスタグラムアカウントリストが表示されます。対象のインスタグラムアカウントをタップすると許可するボタンと拒否するボタンが出ますので、選択してください。
リクエストを受け入れる場合は「許可する」ボタンをタップします。すると、ダイレクトメッセージを送信してくれた相手とDMのやり取りができるようになります。
反対に不要なリクエストの場合「許可しない」ボタンをタップすれば拒否することが可能です。相手には拒否した通知は届きませんし、既読通知もでません。
誤って許可ボタンを押してしまった場合、対処法があります。相手のインスタグラムアカウントをロックすることでダイレクトメッセージのやり取りができなくなるんです。
ブロックは相手のプロフィール画面に移動後、右上の…ボタンをタップして「ブロック」を選択します。これでOKです。
ブロックを解除しない限り、相手から再度DMリクエストが送られてくることはありません。ブロックすることで相手のインスタグラムの投稿やDMすべてを拒否することになるからです。リクエストの精査はよく確認して行いましょう。
誤って拒否ボタンを押してしまった場合も、対処法があります。相手のインスタグラムアカウントのプロフィール画面に移動し、右上の…ボタンをタップします。
するとポップアップが表示されるので「メッセージを送る」をタップしてください。誤って拒否してしまった分のメッセージを確認することができます。
DMのリクエストを送信する方法
今度は反対に、自分がフォローしていないインスタグラムアカウントへダイレクトメッセージ(DM)のリクエストの送り方をチェックしていきましょう。
つながっていない相手へのダイレクトメッセージを送る前に、一つ注意点があります。ダイレクトメッセージは投稿へのコメントよりも密なつながりであることを理解しておきましょう。
投稿へのコメントは受け付けてくれていても、1対1のDMのやり取りは怖いからすべて拒否している、という人もいます。SNSは気軽にやり取りできますが、画面の向こうには相手がいることを忘れずに、丁寧なやり取りを心がけてくださいね。
それでは早速リクエストの送り方をご紹介します。インスタグラムでダイレクトメッセージ(DM)を送りたい相手のプロフィール画面に移動し、右上の…ボタンをタップします。
すると「メッセージを送る」という項目があるので、そちらをタップしてください。インスタグラムのダイレクトメッセージの画面に移行します。
DMを送りたい相手のインスタグラムIDを知っている場合は、ダイレクトメッセージ画面で直接IDを入力してもOKです。
相手がDMでのやり取りを許可してくれれば既読が付き、やり取りができるようになります。いつまでも既読にならず未読のままの場合、拒否されたかリクエスト通知設定をオフにしている可能性があります。
リクエストがいつまでも許可されないからといって、何度もダイレクトメッセージを送るのはやめましょう。
通常の投稿へのコメントまでも拒否されてしまう可能性があります。相手が1対1のDMのやり取りを拒否していることは、しっかりとした距離感でインスタグラムの交流をしたいという気持ちの表れです。
リクエストの許可、拒否はインスタグラム上でのトラブルにも繋がります。あくまでインスタグラムは写真投稿を目的としたSNSであるということを念頭に置き、利用するようにしてください。
ダイレクトメッセージで改行のやり方
続いてはダイレクトメッセージ(DM)で改行する送り方をご紹介します。DMを使ってやり取りをしているとき、改行ができなくて困った経験はありませんか?実はインスタグラムのダイレクトメッセージは、iPhoneでもAndroidでも改行ができない仕様になっているんです。
改行されたダイレクトメッセージを送りたい場合、改行入力ができる別のアプリでメッセージを作成してからコピー&ペーストで対応するしかありません。
iPhoneにはメモアプリが標準でインストールされているので、そちらを使うと簡単です。Androidには標準のメモアプリがないので、メールアプリなどを利用してください。
メールアプリでは当然ですが問題なく改行できています。下の写真はメールアプリで入力した文章をインスタグラムのDM画面へコピー&ペーストして送信したものです。改行1段、改行2段共にちゃんと反映されていますね。
同じSNSのTwitterアプリをインストールしているなら、そちらを使ってもOKです。
いずれにしてもひと手間かかってしまうので、インスタグラムのダイレクトメッセージ(DM)を使う時は、メールのように長文にせずLINEのやり取りのように短いメッセージで会話したほうが使い勝手は良いですね。
 インスタグラムストーリーの新機能!質問スタンプやシェア・絵文字スライダーの使い方を解説!
インスタグラムストーリーの新機能!質問スタンプやシェア・絵文字スライダーの使い方を解説!PCでインスタグラムのダイレクトメッセージを送る方法
ここからは、PCのブラウザ上からのインスタグラムのダイレクトメッセージ(DM)の送り方についてご紹介します。実はブラウザからアクセスするインスタグラムでは、ダイレクトメッセージの送受信はできません。PCからダイレクトメッセージのやり取りができるのは、Windows10が搭載されているPCを使っている人に限られます。
Windows10では、Microsoft Storeというアプリから様々なアプリをダウンロードできます。その中にインスタグラムのアプリも配布されているのですが、Windows10で利用できるバージョンでのみダイレクトメッセージの利用が可能なんです。Windows10以外やMacでは使うことができません。
対象機種を使っていないのであれば、現状はスマホやタブレットからダイレクトメッセージを利用するしかありません。
元々インスタグラムはスマホで写真投稿を気軽に楽しむSNSとして誕生しているので、これから先ブラウザ上でダイレクトメッセージのやり取りができるかどうかは定かではないんです。少し残念ですね。
ダイレクトメッセージの送受信はできませんが、インスタグラムへの写真の投稿やストーリーの閲覧はWindowsでもMacでもブラウザ上から利用できます。ただし、いくつか手順を踏む必要があります。PCからのインスタグラムの見方をご紹介します。
ブラウザ上からインスタグラムのページにアクセスしてログインすると、自身のインスタグラムアカウントが表示され、投稿写真の閲覧ができます。写真が見られればOK!という方はこの見方で問題ありません。投稿もしたい!という人は、これからご紹介する手順で進んでいきましょう。
PCからインスタグラムに写真を投稿するには、PC版インスタグラムではなくモバイル版インスタグラムにアクセスしなければなりません。
モバイル版のインスタグラムにアクセスするには、デベロッパーツールと呼ばれる開発者ツールが搭載されたGoogle ChromeやSafariといったブラウザが必要です。今回はGoogle Chromeを使って紹介します。
まずはインスタグラムのページへアクセスしてください。この時点では写真やストーリーの閲覧しか許可されていません。ここからモバイル版へアクセスしていきます。ページ上で右クリックをすると「検証」というタブが表示されるので、クリックしてください。
画面の右半分が英語で書かれた開発者ツールで埋まりました。開発者ツールの左上に、スマホやタブレットを模したボタンがあるので、クリックしてください。
すると左側のインスタグラムページの表示が少し変わります。その後、ページの更新ボタンまたはキーボードのF5キーを押して更新すると、見覚えのあるインスタグラム画面が表示されます。
後はいつもと同じように写真投稿ボタンを押して、写真を投稿していけばOKです!これでPCからもインスタグラムの写真投稿ができるようになりました。少し手間はかかりますが、機能を使うことで写真投稿が許可されるようになります。
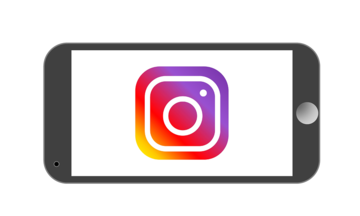 インスタグラムのダイレクトメッセージ(DM)はPCからは使えない?PCから送る方法を解説
インスタグラムのダイレクトメッセージ(DM)はPCからは使えない?PCから送る方法を解説 インスタグラムのイラスト投稿がおしゃれ?人気イラストレーターを紹介!
インスタグラムのイラスト投稿がおしゃれ?人気イラストレーターを紹介!インスタグラムで芸能人にダイレクトメッセージを送っても既読/返信が来ないのは?
インスタグラムはリアルで親しい友人と投稿写真でワイワイ盛り上がったり、同じ趣味を持った知らない人と写真を介して交流したりできるSNSです。そして、最近では芸能人が情報発信の場として自身の写真を使い、専用のインスタグラムアカウントを持つようになりました。
自分の好きな芸能人のインスタグラムアカウントをフォローしている人も多いのではないでしょうか?また、ドラマ番組が宣伝を兼ねて期間限定インスタグラムアカウントを作っているケースも多くみられます。
ここでしか見られない写真が投稿されることもあって、いつもコメント欄がにぎわっています。
芸能人のインスタグラムアカウントをフォローすると、写真の内容から芸能人のプライベートが垣間見えて何だか身近な存在になったような気分になります。
とはいえ直接の知り合いではないので、メールをすることはできません。そんな時、ダイレクトメッセージ(DM)を利用してメッセージを送っている、という人もいるのではないでしょうか?
先にご紹介した通り、インスタグラムのダイレクトメッセージは未読、既読をチェックすることができます。芸能人にダイレクトメッセージを送った後、既読が付かないかと何度もチェックしてしまった経験、ありませんか?
残念ながら、芸能人に贈ったダイレクトメッセージに既読が付くことはまずありません。
理由は簡単で、ダイレクトメッセージリクエストの許可がされないからです。インスタグラムのダイレクトメッセージは自分がフォローしている人以外のインスタグラムアカウントからDMが届くと、リクエストとして処理されます。
そして通知されたリクエストを確認して初めて、ダイレクトメッセージの内容確認や、許可、拒否ができるんです。
芸能人のインスタグラムアカウントには毎日山のようにダイレクトメッセージが送られ、リクエストリストに溜まっていきます。何百件、何千件に上るリクエストをすべてチェックするのは手間がかかりますので、そもそもリクエストリストをチェックしていない可能性が高いです。
仮にリクエストリストをチェックしていたとしても、本人ではなくマネージャーやスタッフが確認している可能性も高く、確認と同時に許可ではなく拒否設定されていることも多いです。
個人的なやり取りの多くはトラブルにつながるので、許可されず一方的に拒否されるのは致し方ないことです。こういった事情から、芸能人へ送ったダイレクトメッセージには既読が付かないというわけです。
もし仮に既読が付いたとしても、個人的につながろうと思ってくれているわけではなく、律義にチェックしてくれたか、誤操作で既読を付けてしまった可能性が高いです。
芸能人のインスタグラムはあくまでも発信を目的としたSNSです。既読が付いたからといってつながるチャンスがある!とファンレターのように何度もメッセージを送り続けるのはやめましょう。
インスタグラムのダイレクトメッセージ(DM)は、上手く使えばSNSを最大限に有効活用できる便利なツールです。
まだ使ったことのない人は、身近な友人へメッセージを送ることから始めてみませんか?インスタグラムから提供されている機能をフル活用して、楽しいインスタグラムライフを送りましょう!
 インスタグラムの芸能人/有名人ランキング!フォロワー数が多い人気芸能人は?
インスタグラムの芸能人/有名人ランキング!フォロワー数が多い人気芸能人は? インスタグラムの文字だけの投稿・編集方法!ストーリーのタイプ機能でテキストを投稿しよう
インスタグラムの文字だけの投稿・編集方法!ストーリーのタイプ機能でテキストを投稿しよう















































